Mündəricat
Gündəlik həyatımızda çoxlu məlumatlarla məşğul olmalıyıq. Microsoft Excel həmin məlumatları saxlamaq üçün yaxşı yerdir. məlumat saxlamaq və ya cədvəl yaratmaq üçün biz məlumatları bir çox üsullarla formatlaşdıra bilərik . Məlumatların formatlaşdırılması üçün ən çox yayılmış təcrübələrdən biri Excel-də mərkəzə üfüqi düzülmə tətbiq etməkdir. Excel-də mərkəzə üfüqi düzülmə tətbiq etməkdə çətinlik çəkirsiniz? Bu yazıda biz Excel-də üfüqi mərkəzə düzülməni 3 sürətli hiylə ilə necə tətbiq edəcəyimizi öyrənəcəyik .
Təcrübə İş Kitabını endirin
Siz Excel iş kitabını endirə bilərsiniz. buradan.
Centre Horizontal Alignment.xlsx Tətbiq
Excel-də Mərkəzə Horizontal Alignment Tətbiq etmək üçün 3 Sürətli Fənd
Orada Excel-də mərkəzə üfüqi düzülmə tətbiq etmək üçün Excel-də 3 sürətli hiylədir . Biz mərkəz üfüqi düzülüşü tək xanaya və ya datsetin bütün cədvəlinə tətbiq edə bilərik. Hər iki halda addımlar eynidir. Bu yazıda mərkəzə üfüqi düzülmə tətbiq etmək üçün 3 nümunə görəcəyik. Bunu etmək üçün bizə aşağıdakı kimi verilənlər bazası lazımdır. Datasetdə 6 tələbənin Tələbə ID nömrələri və onların Ümumi Qiymətləri var. Aşağıda göstərilən verilənlər bazası Excel-in defolt düzülüşü ilə düzülüb. İndi biz verilənlər bazasında mərkəzə üfüqi düzləşdirmənin necə tətbiq ediləcəyini görəcəyik.
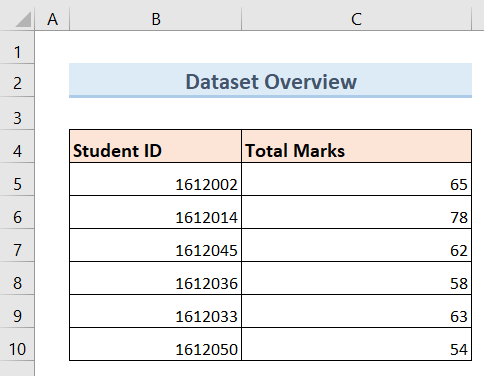
1. Mərkəzə müraciət etmək üçün Mərkəz Məzmun Seçimindən istifadə edinExcel-də Üfüqi Hizalama
Mərkəz Məzmunu seçimindən istifadə Excel-də mərkəzə üfüqi düzülmə tətbiq etməyin ən asan və ən sürətli yoludur. Əgər məlumatlarınıza mərkəzə üfüqi düzülmə tətbiq etmək üçün həqiqətən tez olmaq istəyirsinizsə, bu işi yerinə yetirmək üçün ən yaxşı üsul olacaq.
Addımlar:
- Əvvəlcə, mərkəz üfüqi düzülüşü tətbiq etmək istədiyiniz məlumat dəstinizin bütün xanalarını seçin . Aşağıda göstərilən nümunə üçün ( B4:C10 ) xanaları seçin.
- Sonra lentinizdə Ev tabına klikləyin.
- Bundan sonra, aşağıdakı kimi Mərkəz Məzmun seçiminə klikləyin.
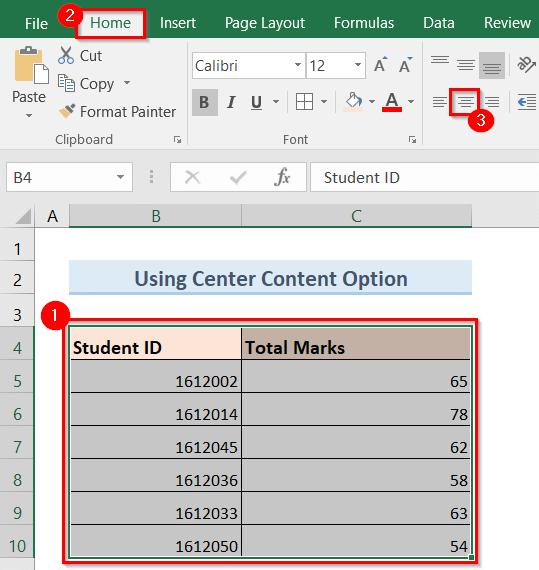
- Nəticədə, mərkəz üfüqi alignment aşağıdakı şəkildəki kimi datasetinizə tətbiq olunacaq.
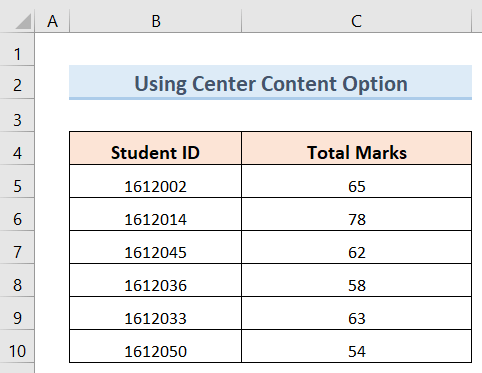
Ətraflı oxuyun: Mətni necə mərkəzləşdirmək olar Excel-də Hüceyrə (3 Asan Metod)
Oxşar Oxumalar
- Excel-də İki nöqtəni Hizalamaq (4 Asan Metod)
- Excel-də Formaları Hizalayın (5 Sadə Metod)
- Excel-də düzülüşü sağa dəyişdirin (5 sürətli üsul)
2. Format Hüceyrələri Seçimindən istifadə edərək Excel-də Mərkəzə Horizontal Alignment tətbiq edin
Format Hüceyrələri opsiyasından istifadə etmək həm də mərkəzə üfüqi düzülmə tətbiq etmək üçün səmərəli üsuldur. Bunu etmək üçün aşağıdakı addımları yerinə yetirin.
Addımlar:
- İlk olaraq, məlumat dəstinizin bütün xanalarını seçin hansında sənmərkəzi üfüqi hizalama tətbiq etmək istəyirəm. Aşağıda göstərilən nümunə üçün ( B4:C10 ) xanaları seçin.
- Sonra, siçan üzərində sağ klikləyin .
- nəticədə ekranda pop-up pəncərə görünəcək.
- İndi isə aşağıda göstərildiyi kimi açılan pəncərədən Hüceyrələri Formatla seçiminə klikləyin.
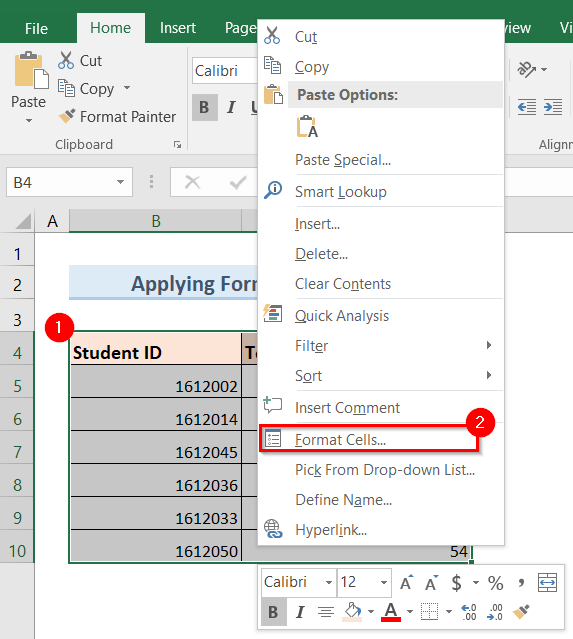
- Sonra, aşağıdakı şəkildəki kimi ekranda Format Hüceyrələri adlı yeni pop-up pəncərə görünəcək.
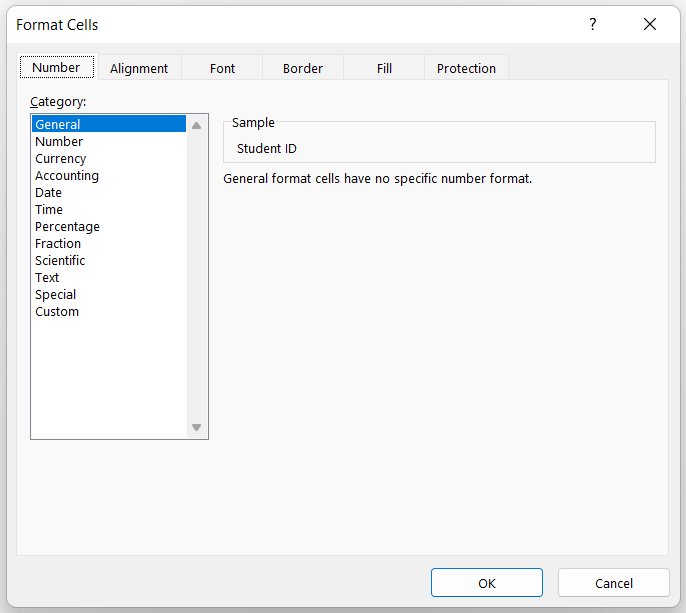
- Daha sonra Hazırlama >> Üfüqi açılan seçiminə klikləyin >> Aşağıda göstərildiyi kimi Mərkəz seçin.
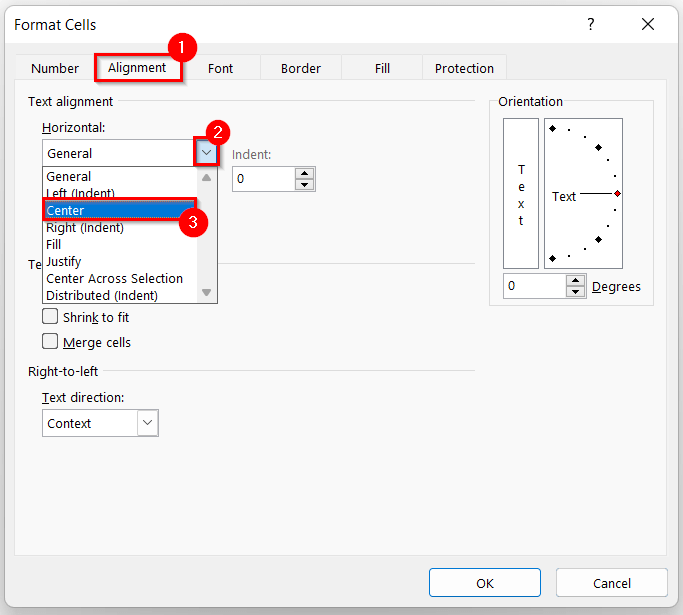
- Sonra OK düyməsini basın.
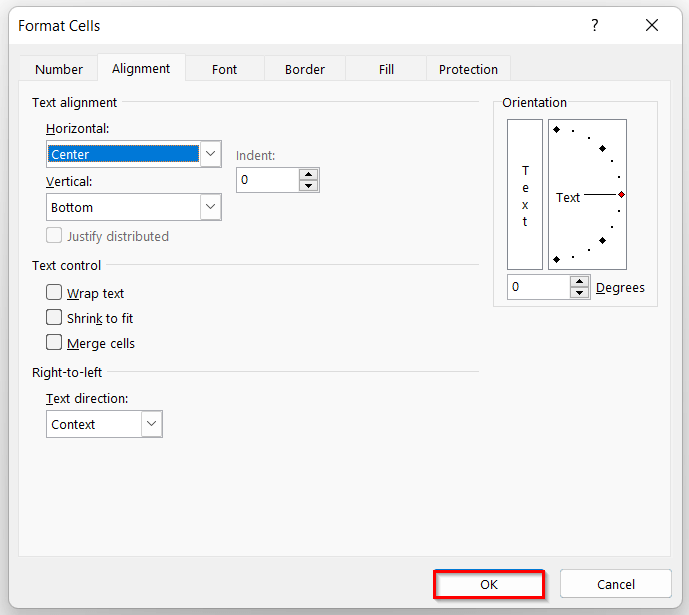
- Nəhayət, mərkəzə üfüqi düzülmə aşağıdakı kimi verilənlər bazanıza tətbiq olunacaq.
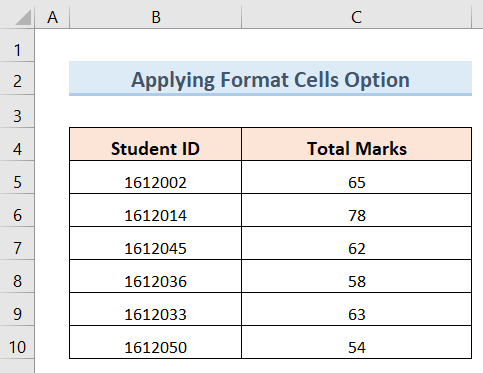
Ətraflı oxuyun: Excel-də Mətni Hizalamaq (3 Sürətli Metod)
3. Excel-də Mərkəzə Horizontal Alignment Tətbiq etmək üçün Format Seçimindən istifadə
Format opsiyasından istifadə mərkəzi üfüqi düzləşdirmənin başqa bir yoludur. Bu üsul Format Hüceyrələrindən İstifadə seçim metoduna olduqca oxşardır. Bu metoddan istifadə etmək üçün aşağıdakı addımları yerinə yetirin.
Addımlar:
- İlk olaraq data dəstinizin bütün xanalarını seçin orta üfüqi düzülməni tətbiq etmək istədiyiniz.
- Bundan sonra Format açılan seçiminə klikləyin.
- Sonra, Format üzərinə klikləyin. Hüceyrələr seçimi aşağıda göstərildiyi kimi seçin.
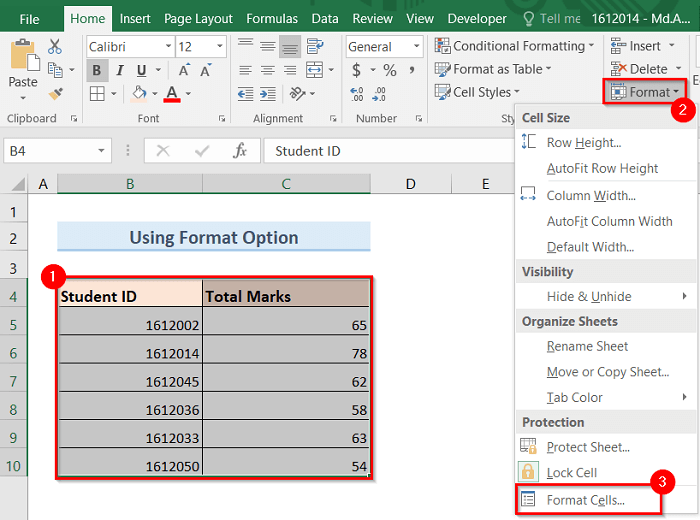
- Beləliklə, aşağıdakı şəkildəki kimi ekranda Hüceyrələri Formatla adlı yeni pop-up pəncərə görünəcək.
- İndi Hazırlama nişanına keçin >> Üfüqi açılan seçiminə klikləyin >> Aşağıda göstərildiyi kimi Mərkəzi seçin.
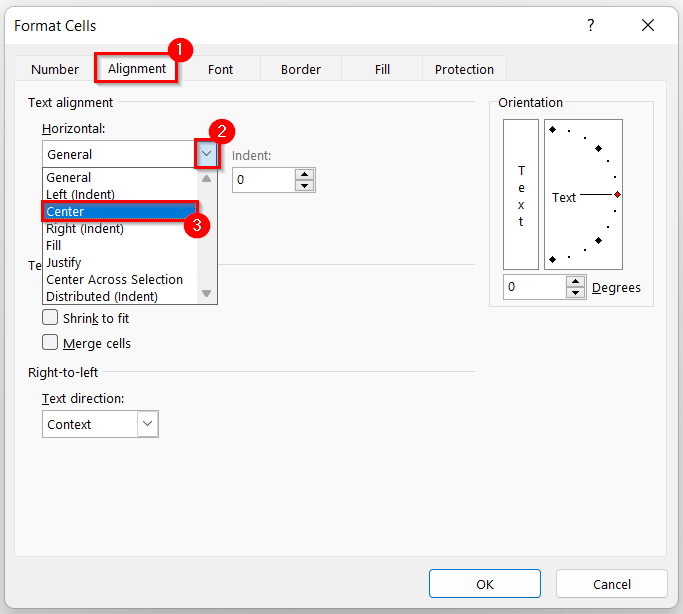
- Sonra OK klikləyin.
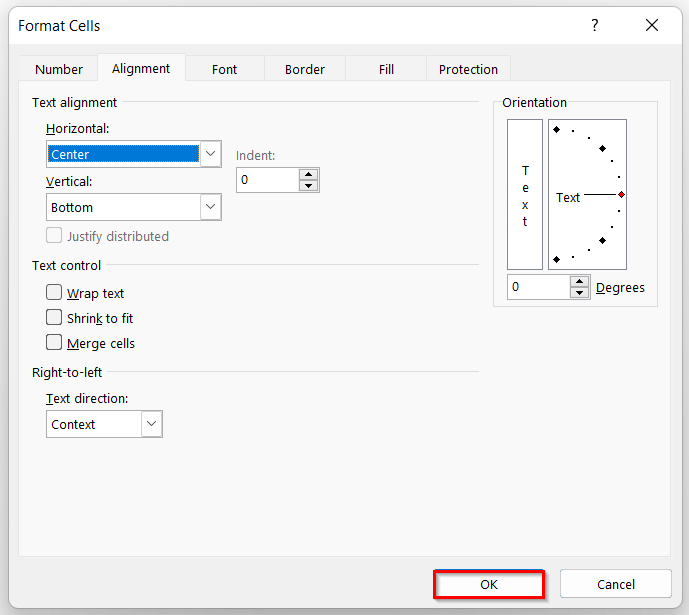
- Nəticədə o, məlumat dəstinizə aşağıdakı kimi mərkəz üfüqi düzülmə tətbiq edəcək.
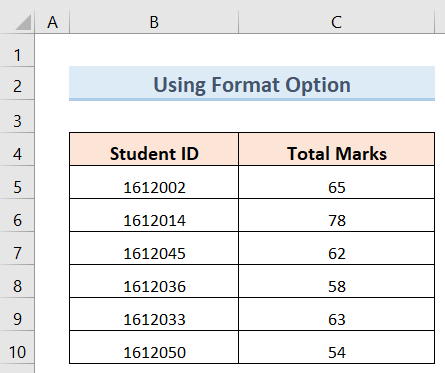
Ətraflı oxuyun: Excel-də Sola Hizalanma Necə (3 Faydalı Yol)
Yadda saxlamalı olduğunuz şeylər
- Əgər Excel istifadə edərkən həqiqətən sürətli və səmərəli olmaq istəyirsinizsə, Mərkəz Məzmunundan İstifadə metodu sizin üçün ən yaxşı seçim olacaq.
- Siz bu məqalədə göstərildiyi kimi bu 3 metoddan həm tək xana , həm də verilənlər dəsti cədvəli üçün istifadə edə bilərsiniz.
- Mərkəzə müraciət edə bilərsiniz. rəqəm , simvol , zaman və tarix kimi istənilən növ dataya üfüqi düzülmə bu 3 üsula .
Nəticə
Ona görə də yuxarıda təsvir olunan üsullara əməl edin. Beləliklə, Excel-də mərkəzə üfüqi düzülmənin necə tətbiq olunacağını asanlıqla öyrənə bilərsiniz. Ümid edirik ki, bu faydalı olacaq. Bu kimi daha çox məqalə üçün ExcelWIKI vebsaytını izləyin. Şərh, təklif və ya suallarınızı aşağıdakı şərh bölməsində qeyd etməyi unutmayın.

