Სარჩევი
ჩვენს ყოველდღიურ ცხოვრებაში უამრავ მონაცემთან გვიწევს საქმე. Microsoft Excel კარგი ადგილია ამ მონაცემების შესანახად. მონაცემების შესანახად ან ცხრილის შესაქმნელად, ჩვენ შეგვიძლია დაფორმატოთ მონაცემები მრავალი გზით. მონაცემთა ფორმატირების ერთ-ერთი ყველაზე გავრცელებული პრაქტიკა არის ცენტრის ჰორიზონტალური გასწორების გამოყენება Excel-ში. გაქვთ პრობლემა Excel-ში ცენტრის ჰორიზონტალური გასწორების გამოყენებისას? ამ სტატიაში ჩვენ ვისწავლით როგორ გამოვიყენოთ ცენტრის ჰორიზონტალური გასწორება Excel-ში 3 სწრაფი ხრიკით .
ჩამოტვირთეთ პრაქტიკის სამუშაო წიგნი
შეგიძლიათ ჩამოტვირთოთ Excel-ის სამუშაო წიგნი აქედან.
Apply Center Horizontal Alignment.xlsx
3 სწრაფი ხრიკი ცენტრის ჰორიზონტალური გასწორების გამოსაყენებლად Excel-ში
იქ არის 3 სწრაფი ხრიკი Excel-ში ცენტრის ჰორიზონტალური გასწორების გამოსაყენებლად Excel-ში. ჩვენ შეგვიძლია გამოვიყენოთ ცენტრის ჰორიზონტალური გასწორება ერთ უჯრედზე ან დათების ნაკრების მთელ ცხრილში . ნაბიჯები ორივე შემთხვევაში ერთნაირია. ამ სტატიაში ჩვენ ვნახავთ 3 მაგალითს ცენტრის ჰორიზონტალური გასწორების გამოსაყენებლად. ამისათვის დაგვჭირდება მონაცემთა ნაკრები, როგორიცაა ქვემოთ მოცემული. მონაცემთა ნაკრები შეიცავს სტუდენტის ID 6 სტუდენტის ნომრებს და მათ სულ ნიშნებს . ქვემოთ ნაჩვენები მონაცემთა ნაკრები გასწორებულია Excel-ის ნაგულისხმევი გასწორება . ახლა ჩვენ ვნახავთ როგორ გამოვიყენოთ ცენტრის ჰორიზონტალური გასწორება მონაცემთა ნაკრებში.
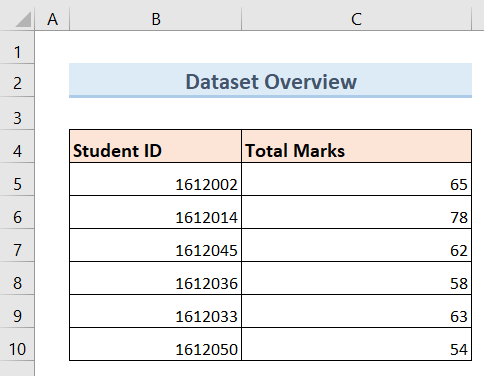
1. გამოიყენეთ ცენტრის კონტენტის ვარიანტი ცენტრის გამოსაყენებლადჰორიზონტალური გასწორება Excel-ში
ცენტრის კონტენტის ვარიანტის გამოყენება უმარტივესი და ყველაზე სწრაფი გზაა ცენტრის ჰორიზონტალური გასწორების გამოსაყენებლად Excel-ში. თუ გსურთ სწრაფად გამოიყენოთ ცენტრში ჰორიზონტალური გასწორება თქვენს მონაცემებზე, მაშინ ეს იქნება საუკეთესო მეთოდი სამუშაოს შესასრულებლად.
ნაბიჯები:
- პირველ რიგში, აირჩიეთ თქვენი მონაცემთა ნაკრების ყველა უჯრედი , რომელშიც გსურთ ცენტრის ჰორიზონტალური გასწორების გამოყენება. ქვემოთ ნაჩვენები მაგალითისთვის აირჩიეთ ( B4:C10 ) უჯრედები.
- შემდეგ, დააწკაპუნეთ Home ჩანართზე თქვენს ლენტზე.
- ამის შემდეგ, დააწკაპუნეთ Centre Content პარამეტრზე, როგორც ქვემოთ მოცემული.
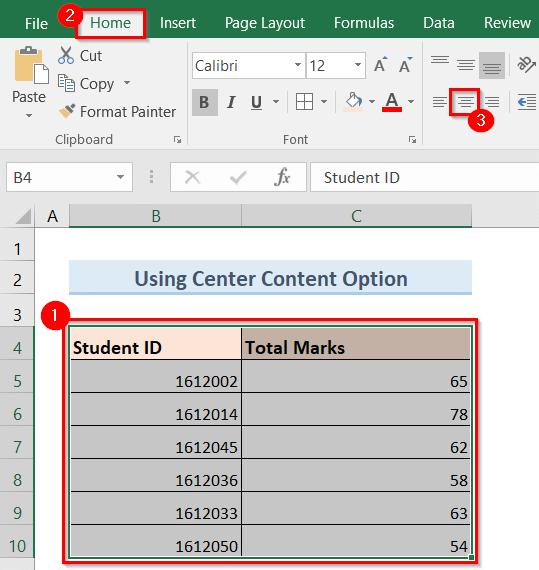
- შედეგად, ცენტრში ჰორიზონტალური გასწორება გამოყენებული იქნება თქვენს მონაცემთა ბაზაზე, როგორც ქვემოთ მოცემული სურათი.
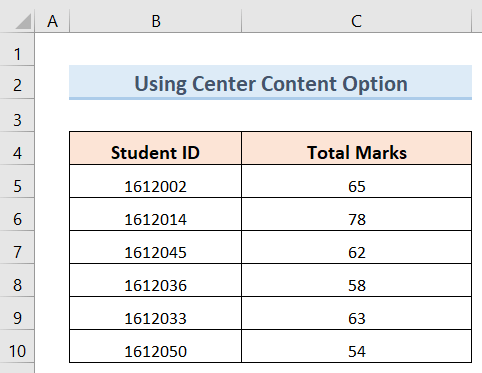
წაიკითხეთ მეტი: როგორ მოვათავსოთ ტექსტი ცენტრში უჯრედი Excel-ში (3 მარტივი მეთოდი)
მსგავსი წაკითხვები
- როგორ გავასწოროთ ორწერტილი Excel-ში (4 მარტივი მეთოდი)
- ფორმების გასწორება Excel-ში (5 მარტივი მეთოდი)
- შეცვალეთ გასწორება Excel-ში მარჯვნივ (5 სწრაფი მეთოდი)
2. გამოიყენეთ ცენტრის ჰორიზონტალური გასწორება Excel-ში Format Cells ვარიანტის გამოყენებით
Format Cells ვარიანტის გამოყენება ასევე ეფექტური გზაა ცენტრის ჰორიზონტალური გასწორების გამოსაყენებლად. ამისათვის მიჰყევით ქვემოთ მოცემულ ნაბიჯებს.
ნაბიჯები:
- პირველ რიგში, ხელახლა აირჩიეთ თქვენი მონაცემთა ნაკრების ყველა უჯრედი რომელშიც თქვენგვინდა გამოვიყენოთ ცენტრის ჰორიზონტალური გასწორება. ქვემოთ ნაჩვენები მაგალითისთვის აირჩიეთ ( B4:C10 ) უჯრედები.
- შემდეგი, დააწკაპუნეთ მაუსის მარჯვენა ღილაკით თქვენს მაუსზე.
- როგორც შედეგად, ეკრანზე გამოჩნდება ამომხტარი ფანჯარა.
- ახლა, ამომხტარი ფანჯრიდან დააწკაპუნეთ უჯრედების ფორმატირება ოფციაზე, როგორც ეს ნაჩვენებია ქვემოთ.
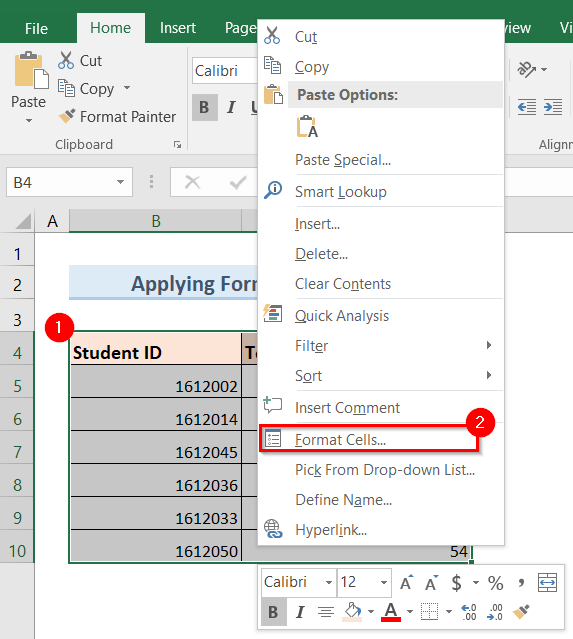
- შემდეგ, ეკრანზე გამოჩნდება ახალი ამომხტარი ფანჯარა, სახელად უჯრედების ფორმატირება , როგორც ქვემოთ მოცემული სურათი.
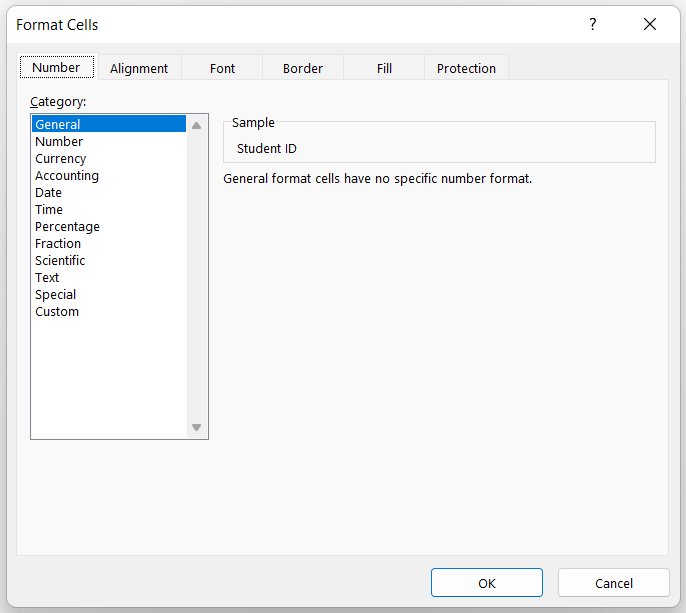
- შემდეგ გადადით Alignment >> დააწკაპუნეთ ჰორიზონტალური ჩამოსაშლელი ოფციაზე >> აირჩიეთ ცენტრი როგორც ნაჩვენებია ქვემოთ.
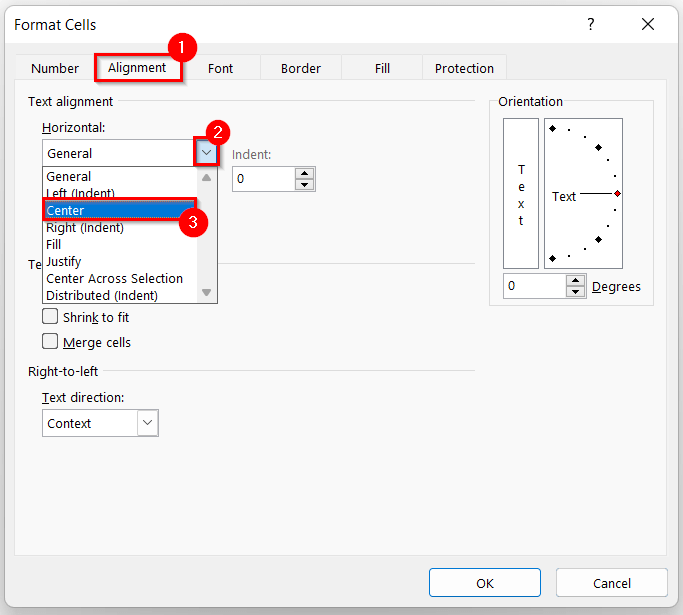
- შემდეგ დააწკაპუნეთ OK .
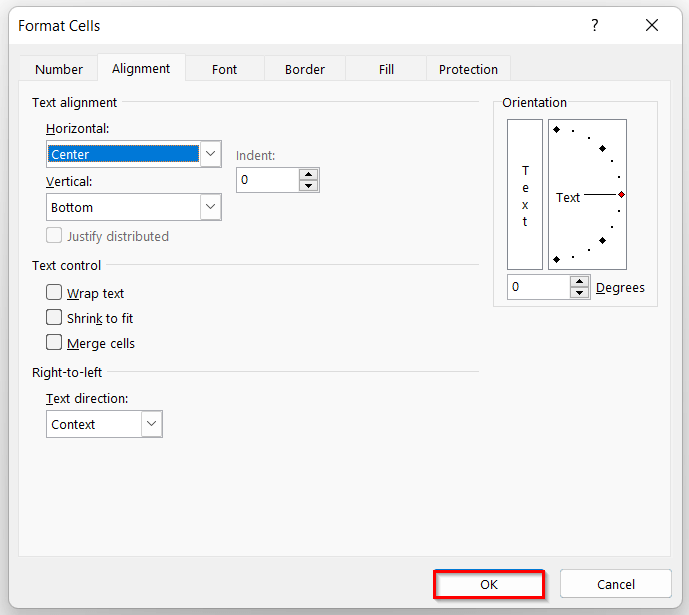
- საბოლოოდ, ცენტრის ჰორიზონტალური გასწორება გამოყენებული იქნება თქვენს მონაცემთა ბაზაზე, როგორც ქვემოთ მოცემული.
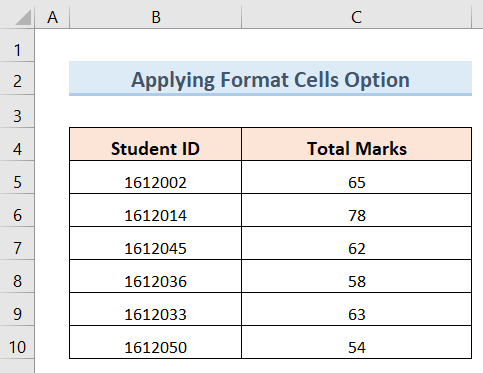
დაწვრილებით: როგორ გავასწოროთ ტექსტი Excel-ში (3 სწრაფი მეთოდი)
3. ფორმატის ოფციის გამოყენება Excel-ში ცენტრის ჰორიზონტალური გასწორების გამოსაყენებლად
ფორმატი ვარიანტის გამოყენება ცენტრის ჰორიზონტალური გასწორების გამოყენების კიდევ ერთი გზაა. ეს მეთოდი საკმაოდ წააგავს Format Cells-ის გამოყენებას ვარიანტის მეთოდს. ამ მეთოდის გამოსაყენებლად მიჰყევით ქვემოთ მოცემულ ნაბიჯებს.
ნაბიჯები:
- პირველ რიგში, აირჩიეთ თქვენი მონაცემთა ნაკრების ყველა უჯრედი რომელშიც გსურთ გამოიყენოთ ცენტრის ჰორიზონტალური გასწორება.
- ამის შემდეგ დააწკაპუნეთ ფორმატის ჩამოსაშლელ ოფციაზე.
- შემდეგი, დააწკაპუნეთ ფორმატი უჯრედები ვარიანტი, როგორც ნაჩვენებია ქვემოთ.
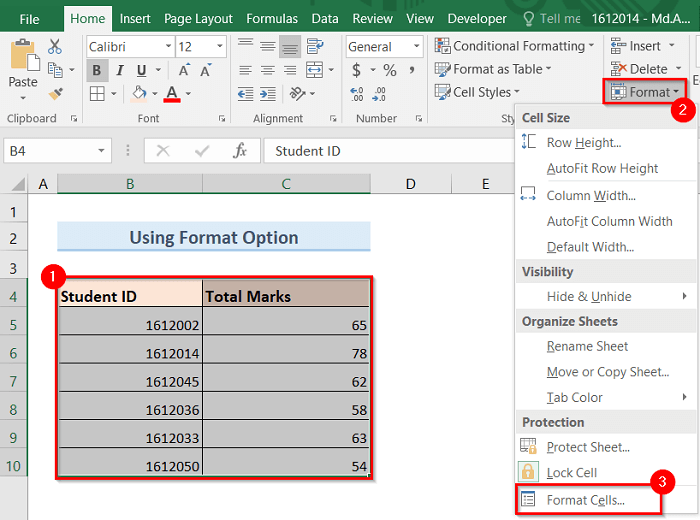
- აქედან გამომდინარე, ეკრანზე გამოჩნდება ახალი ამომხტარი ფანჯარა სახელად Format Cells, როგორც ქვემოთ მოცემული სურათი.
- ახლა გადადით Alignment ჩანართზე >> დააწკაპუნეთ ჰორიზონტალური ჩამოსაშლელი ოფციაზე >> აირჩიეთ ცენტრი როგორც ნაჩვენებია ქვემოთ.
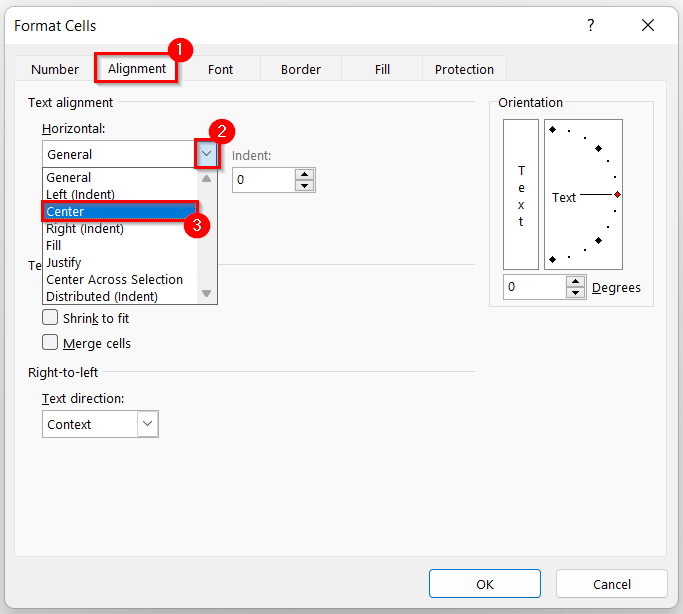
- შემდეგი, დააწკაპუნეთ OK .
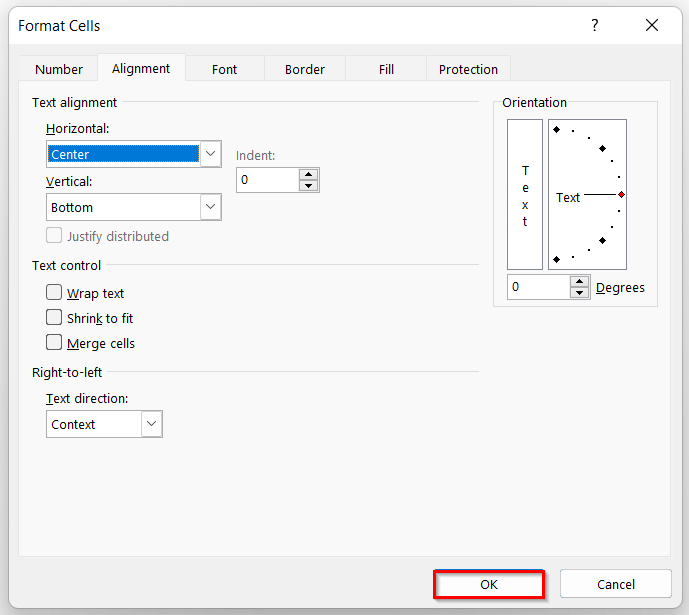
- შედეგად, ის გამოიყენებს ცენტრის ჰორიზონტალურ გასწორებას თქვენს მონაცემთა ბაზაზე, როგორც ქვემოთ.
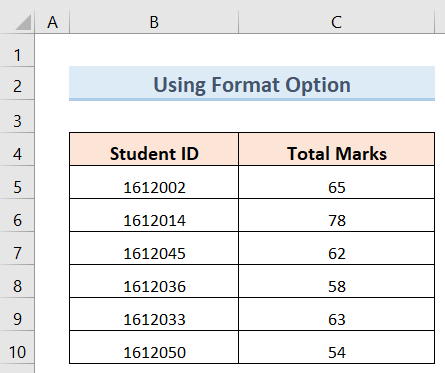
დაწვრილებით: როგორ გავასწოროთ მარცხნივ Excel-ში (3 მოსახერხებელი გზა)
რაც უნდა გახსოვდეთ
- თუ გსურთ იყოთ ნამდვილად სწრაფი და ეფექტური Excel-ის გამოყენებაში, მაშინ ცენტრის კონტენტის გამოყენება საუკეთესო ვარიანტი იქნება თქვენთვის.
- შეგიძლიათ გამოიყენოთ ეს 3 მეთოდი როგორც ერთი უჯრედისთვის ან მონაცემთა ნაკრების ცხრილისთვის , როგორც ეს ნაჩვენებია ამ სტატიაში.
- შეგიძლიათ მიმართოთ ცენტრს ჰორიზონტალური გასწორება ნებისმიერი სახის მონაცემზე, როგორიცაა ნომერი , სიმბოლოები , დრო და თარიღი ამ 3 მეთოდის მიყოლებით .
დასკვნა
აქედან გამომდინარე, მიჰყევით ზემოთ აღწერილი მეთოდებს. ამრიგად, თქვენ შეგიძლიათ მარტივად ისწავლოთ როგორ გამოიყენოთ ცენტრის ჰორიზონტალური გასწორება Excel-ში. იმედი მაქვს, რომ ეს სასარგებლო იქნება. მიჰყევით ExcelWIKI ვებსაიტს მსგავსი სტატიებისთვის. არ დაგავიწყდეთ თქვენი კომენტარების, წინადადებების ან შეკითხვების დატოვება კომენტარების განყოფილებაში ქვემოთ.

