Sisällysluettelo
Päivittäisessä elämässämme joudumme käsittelemään paljon dataa. Microsoft Excel on hyvä paikka näiden tietojen tallentamiseen. Jotta tallentaa tietoja tai luoda taulukon, voimme muotoilu Yksi tavallisimmista tietojen muotoilukäytännöistä on, että tietoja muotoillaan soveltaa keskelle vaakasuuntaista linjausta Excelissä. Onko sinulla vaikeuksia keskimmäisen vaakasuuntaisen tasauksen soveltamisessa Excelissä? Tässä artikkelissa opettelemme miten soveltaa keskimmäistä vaakasuoraa kohdistusta Excelissä 3 nopealla tempauksella .
Lataa harjoituskirja
Voit ladata Excel-työkirja täältä.
Sovelletaan keskelle vaakasuuntaista kohdistusta.xlsxx3 nopeaa temppua keskimmäisen vaakasuuntaisen kohdistuksen soveltamiseksi Excelissä
On olemassa 3 nopeaa temppua Excelissä keskimmäisen vaakasuuntaisen kohdistuksen soveltamiseksi Excelissä. Voimme soveltaa keskimmäistä vaakasuuntaista kohdistusta seuraavaan taulukkoon yksittäinen solu tai koko datsetin taulukko Vaiheet ovat samat molemmissa tapauksissa. Tässä artikkelissa tarkastelemme seuraavia asioita 3 esimerkkiä soveltaa keskimmäistä vaakasuuntaista linjausta. Tarvitsemme tähän alla olevan kaltaisen tietokokonaisuuden. Tietokokonaisuus sisältää seuraavat tiedot Opiskelijan tunnus numerot 6 opiskelijaa ja niiden Merkit yhteensä Jäljempänä esitetty tietokokonaisuus on kohdistettu oletuskohdistus Excelissä. Nyt näemme miten sovelletaan keskelle vaakasuoraa linjausta tietokokonaisuudessa.
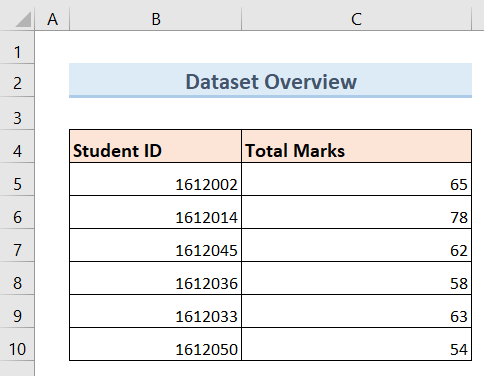
1. Käytä Center Content (Keskitä sisältö) -vaihtoehtoa keskimmäisen vaakasuuntaisen kohdistuksen käyttämiseen Excelissä.
Keskuksen sisällön käyttäminen vaihtoehto on helpoin ja nopein tapa soveltaa keskimmäistä vaakasuuntaista tasausta Excelissä. Jos haluat todella nopeasti soveltaa keskimmäistä vaakasuuntaista tasausta tietoihin, tämä on paras tapa tehdä työ.
Vaiheet:
- Ensimmäinen, valitse kaikki solut sen tietokokonaisuuden, johon haluat soveltaa keskimmäistä vaakasuuntaista kohdistusta. Alla olevassa esimerkissä valitse ( B4:C10 ) soluja.
- Napsauta sitten Etusivu välilehti nauhassa.
- Napsauta sen jälkeen Keskusta Sisältö vaihtoehto kuten alla oleva.
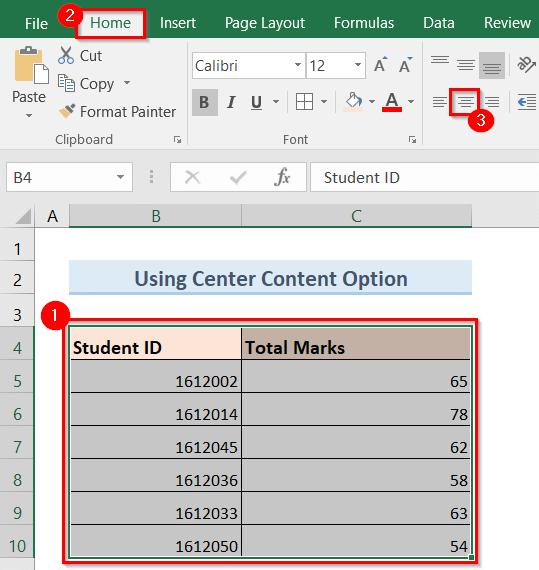
- Tämän seurauksena, keskipisteen vaakasuora linjaus sovelletaan tietokokonaisuuteesi alla olevan kuvan mukaisesti.
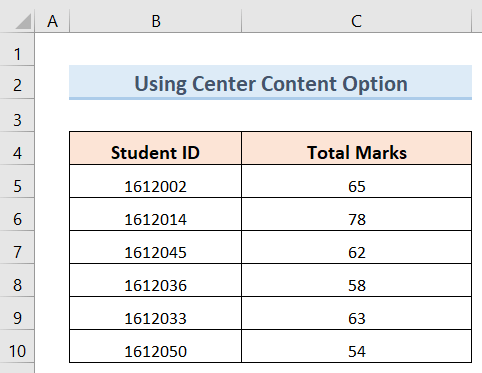
Lue lisää: Tekstin keskittäminen Excelin solussa (3 helppoa menetelmää)
Samanlaisia lukemia
- Kuinka kohdistaa kaksoispiste Excelissä (4 helppoa menetelmää)
- Kohdista muodot Excelissä (5 yksinkertaista menetelmää)
- Vaihda kohdistus oikealle Excelissä (5 nopeaa menetelmää)
2. Sovelletaan keskimmäistä vaakasuuntaista kohdistusta Excelissä käyttämällä Format Cells -vaihtoehtoa.
Muotoilusolujen käyttäminen vaihtoehto on myös tehokas tapa soveltaa keskimmäistä vaakasuuntaista tasausta. Toimi seuraavasti.
Vaiheet:
- Ensinnäkin, valitse kaikki solut datasetistäsi uudelleen, johon haluat soveltaa keskimmäistä vaakasuuntaista kohdistusta. Alla olevassa esimerkissä valitse ( B4:C10 ) soluja.
- Seuraava, klikkaa hiiren oikealla hiirelläsi.
- Tämän seurauksena näyttöön ilmestyy ponnahdusikkuna.
- Napsauta nyt Solujen muotoilu vaihtoehto ponnahdusikkunasta alla olevan kuvan mukaisesti.
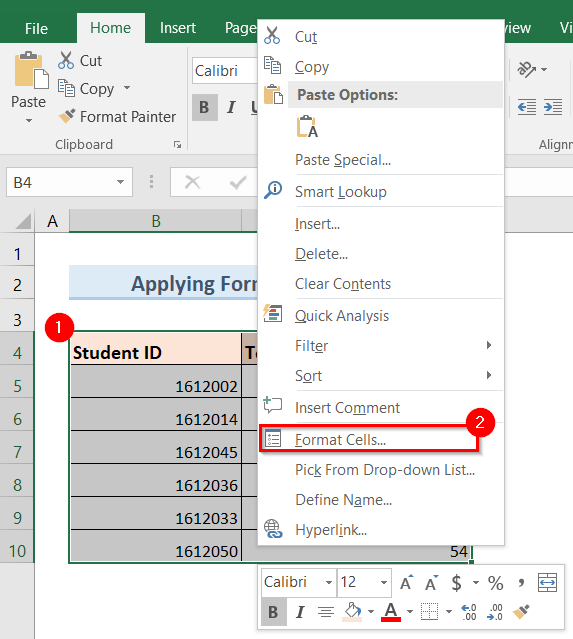
- Tämän jälkeen avautuu uusi ponnahdusikkuna nimeltä Solujen muotoilu ilmestyy näytölle alla olevan kuvan mukaisesti.
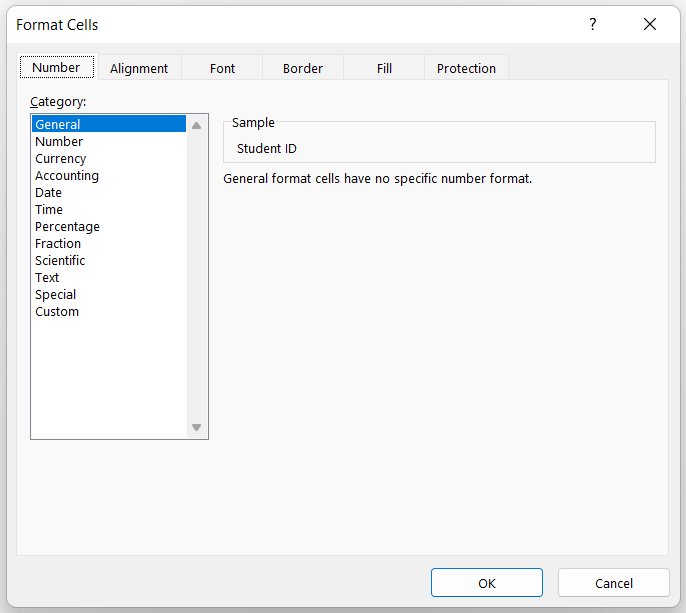
- Siirry tämän jälkeen osoitteeseen Kohdistus >> klikkaa Vaakasuora pudotusvalikko vaihtoehto>> Valitse Keskusta kuten alla on esitetty.
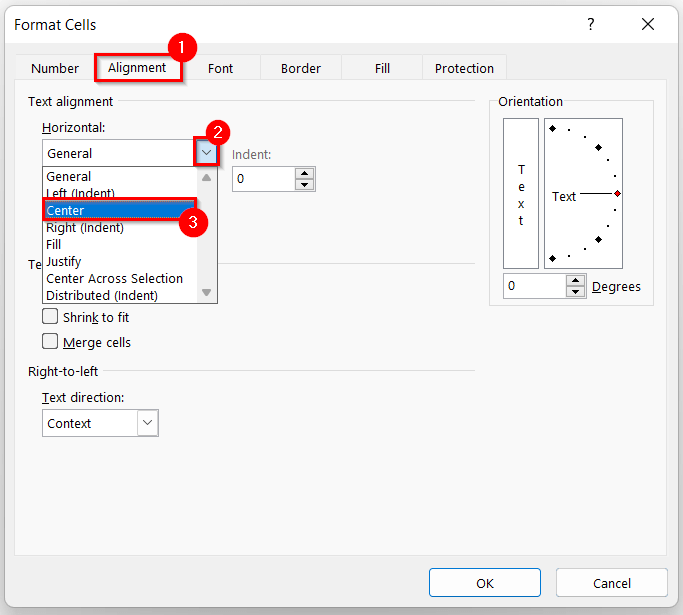
- Napsauta sen jälkeen OK .
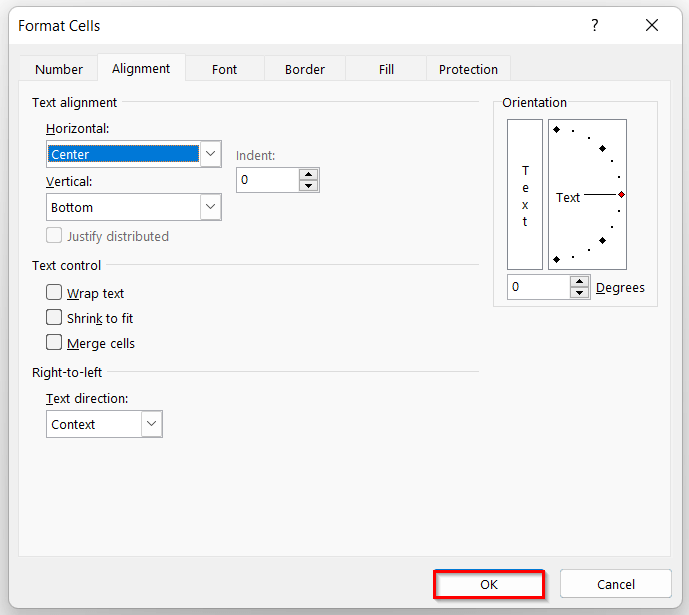
- Vihdoinkin, keskipisteen vaakasuora linjaus sovelletaan alla olevan kaltaiseen tietokokonaisuuteen.
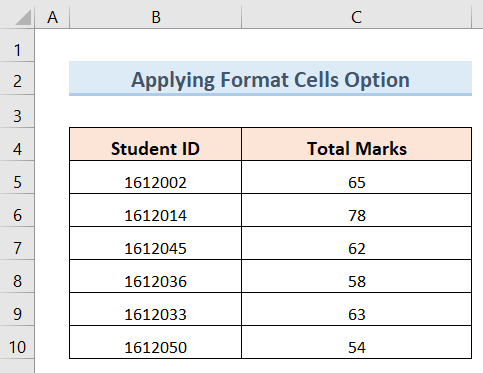
Lue lisää: Tekstin kohdistaminen Excelissä (3 nopeaa menetelmää)
3. Muotoilu-vaihtoehdon käyttäminen keskimmäisen vaakasuuntaisen kohdistuksen soveltamiseen Excelissä
Formaatin käyttäminen vaihtoehto on toinen tapa soveltaa keskimmäistä vaakasuuntaista kohdistusta. Tämä menetelmä on melko samanlainen kuin komento Solujen muotoilun käyttäminen Jos haluat käyttää tätä menetelmää, noudata seuraavia ohjeita.
Vaiheet:
- Ensimmäinen, valitse kaikki solut datasetistä, johon haluat soveltaa keskimmäistä vaakasuuntaista kohdistusta.
- Napsauta sen jälkeen Muotoilu-pudotusvalikko vaihtoehto.
- Napsauta seuraavaksi Solujen muotoilu vaihtoehto alla olevan kuvan mukaisesti.
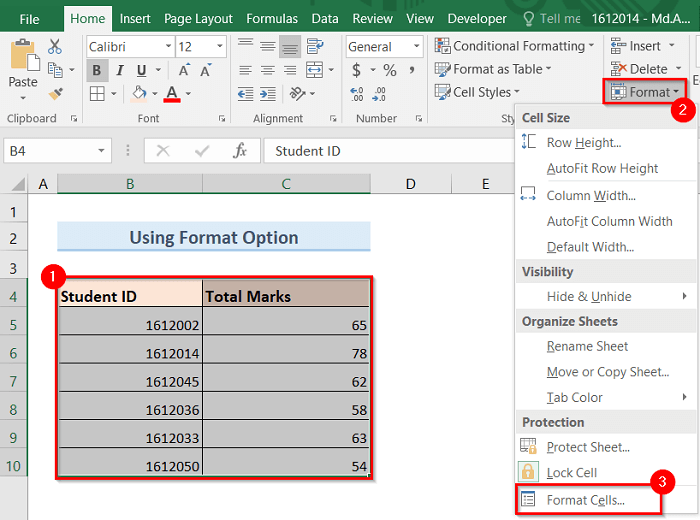
- Näin ollen näytölle ilmestyy uusi ponnahdusikkuna nimeltä Format Cells (Muotoile soluja) alla olevan kuvan mukaisesti.
- Mene nyt osoitteeseen Kohdistus napsauta välilehteä>> napsauta kohtaa Vaakasuora pudotusvalikko vaihtoehto>> Valitse Keskusta kuten alla on esitetty.
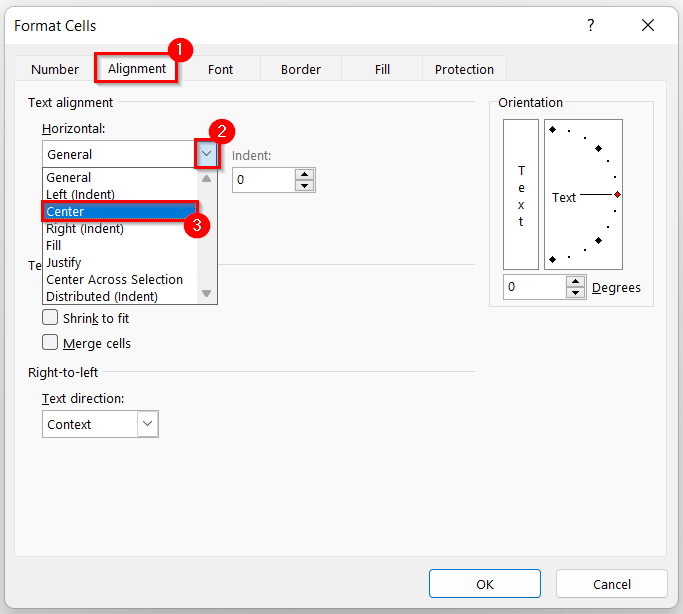
- Napsauta seuraavaksi OK .
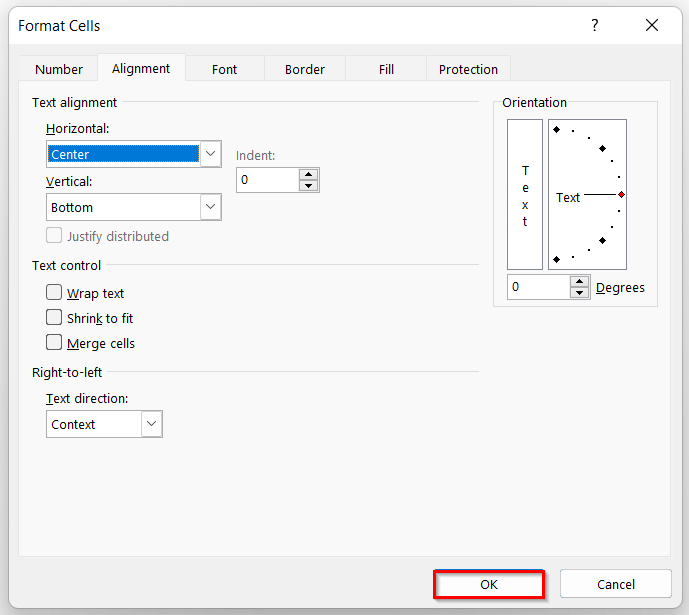
- Näin ollen se soveltaa keskipisteen vaakasuora linjaus tietokokonaisuuteesi kuten alla.
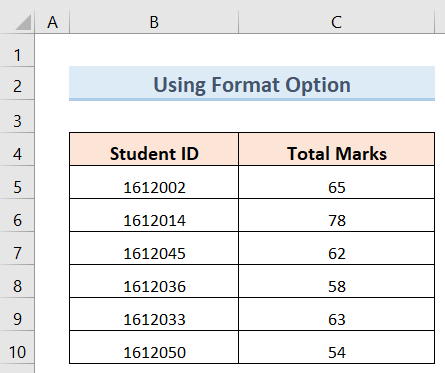
Lue lisää: Vasemman kohdistaminen Excelissä (3 kätevää tapaa)
Muistettavat asiat
- Jos haluat olla todella nopea ja tehokas Excelin käytössä, niin Keskuksen sisällön käyttäminen menetelmä on paras vaihtoehto sinulle.
- Voit käyttää näitä 3 menetelmää sekä yksittäinen solu tai tietokokonaisuuksien taulukko kuten tässä artikkelissa esitetään.
- Voit soveltaa vaakasuuntaista keskikohdistusta mihin tahansa tietoihin, kuten esimerkiksi seuraaviin numero , merkit , aika ja päivämäärä noudattamalla näitä 3 menetelmää .
Päätelmä
Noudata siis edellä kuvattuja menetelmiä. Näin voit helposti oppia, miten keskimmäistä vaakasuuntaista kohdistusta sovelletaan Excelissä. Toivottavasti tästä on apua. Seuraa seuraavaa ExcelWIKI Muista jättää kommenttisi, ehdotuksesi tai kysymyksesi alla olevaan kommenttiosioon.

