Змест
У паўсядзённым жыцці мы маем справу з вялікай колькасцю даных. Microsoft Excel - добрае месца для захоўвання гэтых даных. Каб захаваць даныя або стварыць табліцу, мы можам фарматаваць даныя рознымі спосабамі. Адной з найбольш распаўсюджаных практык фарматавання даных з'яўляецца прымяненне гарызантальнага выраўноўвання па цэнтры ў Excel. У вас узніклі праблемы з прымяненнем гарызантальнага выраўноўвання па цэнтры ў Excel? У гэтым артыкуле мы даведаемся, як прымяніць гарызантальнае выраўноўванне па цэнтры ў Excel з дапамогай 3 хуткіх прыёмаў .
Спампуйце вучэбны сшытак
Вы можаце спампаваць сшытак Excel адсюль.
Ужыць гарызантальнае выраўноўванне па цэнтры.xlsx
3 хуткія прыёмы для прымянення гарызантальнага выраўноўвання па цэнтры ў Excel
Тут гэта 3 хуткія прыёмы ў Excel для прымянення гарызантальнага выраўноўвання па цэнтры ў Excel. Мы можам прымяніць гарызантальнае выраўноўванне па цэнтры да адзіночнай ячэйкі або да ўсёй табліцы з наборам даных . Крокі аднолькавыя для абодвух выпадкаў. У гэтым артыкуле мы ўбачым 3 прыклады прымянення гарызантальнага выраўноўвання па цэнтры. Для гэтага нам спатрэбіцца набор дадзеных, падобны на прыведзены ніжэй. Набор даных утрымлівае нумары ідэнтыфікатараў навучэнцаў 6 студэнтаў і іх сумарныя балы . Набор дадзеных, паказаны ніжэй, выраўнаваны ў выраўноўванні па змаўчанні Excel. Цяпер мы паглядзім, як прымяніць гарызантальнае выраўноўванне па цэнтры ў наборы даных.
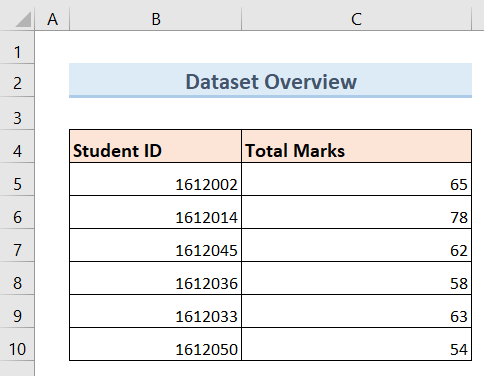
1. Выкарыстоўвайце опцыю змесціва па цэнтры, каб прымяніць па цэнтрыГарызантальнае выраўноўванне ў Excel
Выкарыстанне параметра Цэнтральнага змесціва з'яўляецца самым простым і хуткім спосабам прымяніць гарызантальнае выраўноўванне па цэнтры ў Excel. Калі вы хочаце вельмі хутка прымяніць гарызантальнае выраўноўванне па цэнтры да вашых даных, то гэта будзе найлепшым метадам выканання гэтай працы.
Крокі:
- Спачатку выберыце ўсе ячэйкі вашага набору даных, у якіх вы хочаце прымяніць гарызантальнае выраўноўванне па цэнтры. Для прыкладу, паказанага ніжэй, абярыце ячэйкі ( B4:C10 ).
- Затым націсніце на ўкладку Галоўная на стужцы.
- Пасля гэтага націсніце опцыю Сцэнтраваць змесціва , як паказана ніжэй.
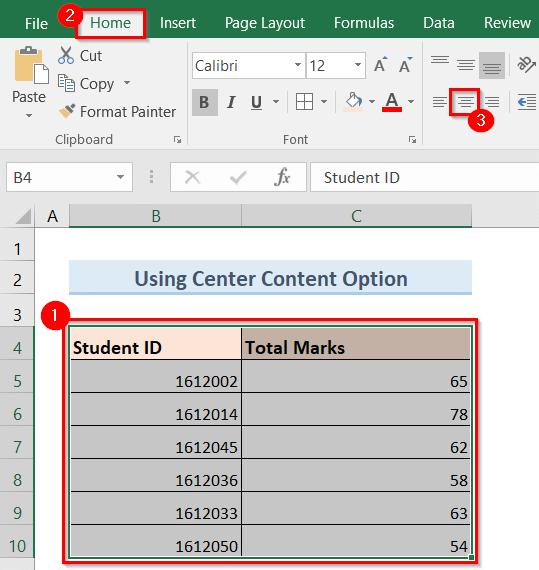
- У выніку цэнтраваць па гарызанталі выраўноўванне будзе ўжыта да вашага набору даных, як на малюнку ніжэй.
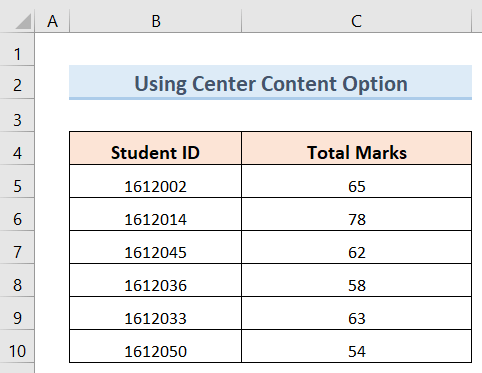
Дадатковая інфармацыя: Як размясціць тэкст у цэнтры вочка ў Excel (3 простыя метады)
Падобныя чытанні
- Як выраўнаваць двукроп'е ў Excel (4 простыя метады)
- Выраўнаваць фігуры ў Excel (5 простых метадаў)
- Змяніць выраўноўванне направа ў Excel (5 хуткіх метадаў)
2. Прымяніць гарызантальнае выраўноўванне па цэнтры ў Excel з дапамогай параметра "Фарматаваць вочкі"
Выкарыстанне параметра "Фарматаваць вочкі" таксама з'яўляецца эфектыўным спосабам прымяніць гарызантальнае выраўноўванне па цэнтры. Каб зрабіць гэта, выканайце наступныя крокі.
Крокі:
- Перш за ўсё, выберыце ўсе ячэйкі вашага набору даных яшчэ раз у якім выхочаце прымяніць гарызантальнае выраўноўванне па цэнтры. Для прыкладу, паказанага ніжэй, абярыце ячэйкі ( B4:C10 ).
- Далей пстрыкніце правай кнопкай мышы .
- Як у выніку на экране з'явіцца ўсплывальнае акно.
- Зараз націсніце опцыю Фарматаваць вочкі ва ўсплываючым акне, як паказана ніжэй.
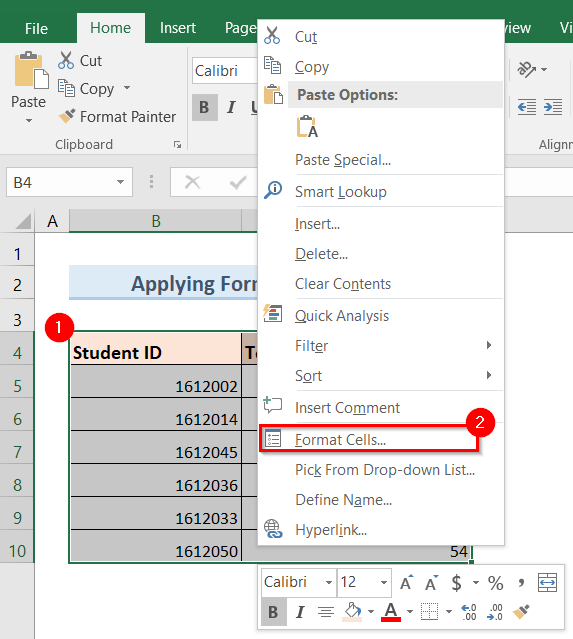
- Затым на экране з'явіцца новае ўсплывальнае акно Фарматаваць вочкі , падобнае на малюнак ніжэй.
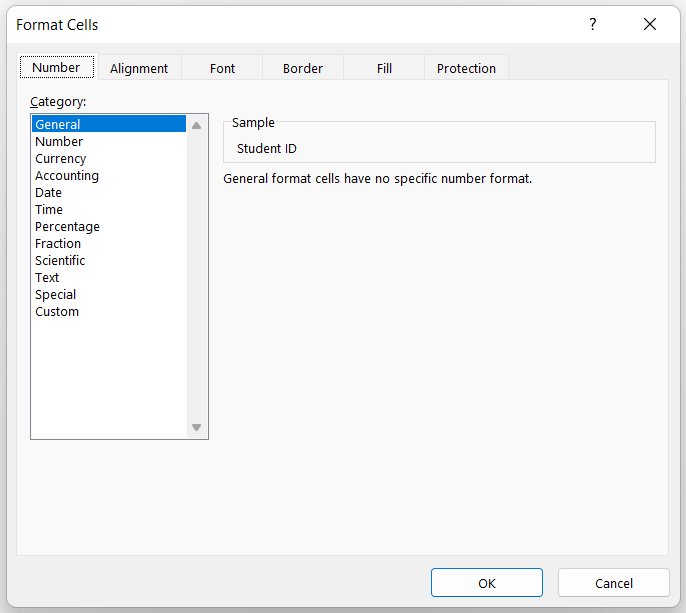
- Пасля гэтага перайдзіце да Выраўноўванне >> пстрыкніце опцыю Гарызантальнае выпадальнае меню >> Выберыце Цэнтр , як паказана ніжэй.
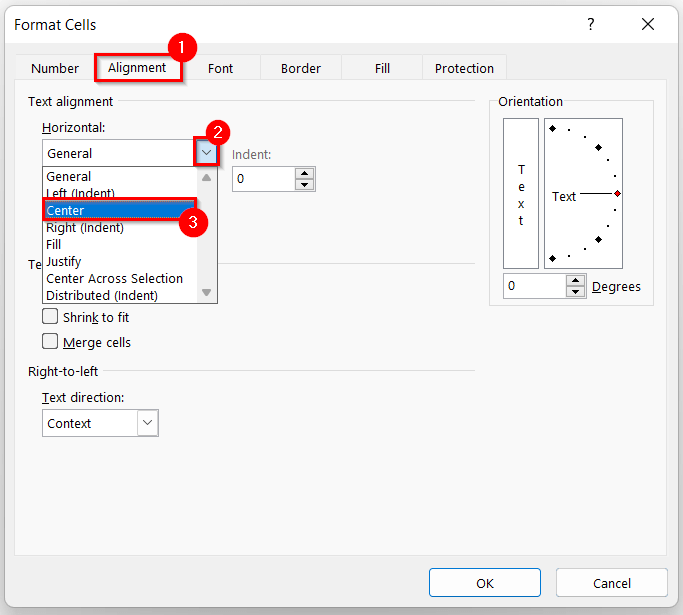
- Пасля націсніце ОК .
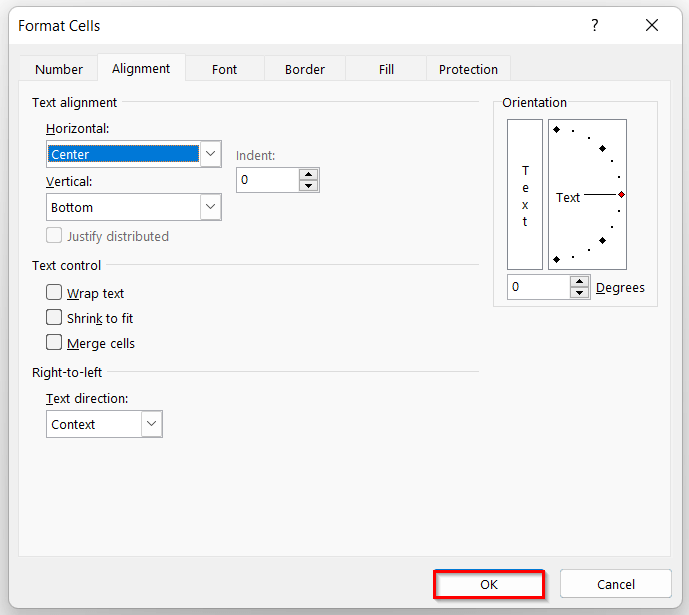
- Нарэшце, гарызантальнае выраўноўванне па цэнтры будзе ўжыта да вашага набору даных, як паказана ніжэй.
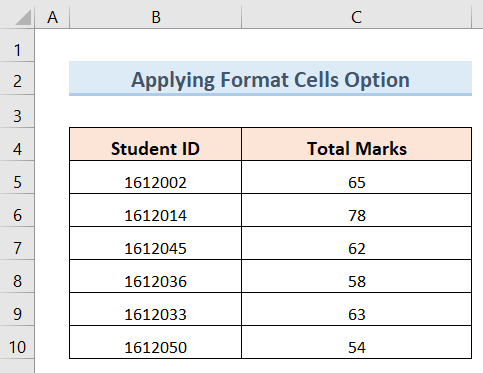
Дадатковая інфармацыя: Як выраўнаваць тэкст у Excel (3 хуткія метады)
3. Выкарыстанне параметра фарматавання для прымянення гарызантальнага выраўноўвання па цэнтры ў Excel
Выкарыстанне параметра «Фармат - яшчэ адзін спосаб прымяніць гарызантальнае выраўноўванне па цэнтры. Гэты метад вельмі падобны да метаду Выкарыстанне фармату ячэек . Каб выкарыстоўваць гэты метад, выканайце наступныя крокі.
Крокі:
- Спачатку выберыце ўсе ячэйкі вашага набору даных у якім вы хочаце прымяніць гарызантальнае выраўноўванне па цэнтры.
- Пасля гэтага націсніце на Фармат выпадальнага меню параметр.
- Далей націсніце на Фармат Ячэйкі варыянт, як паказана ніжэй.
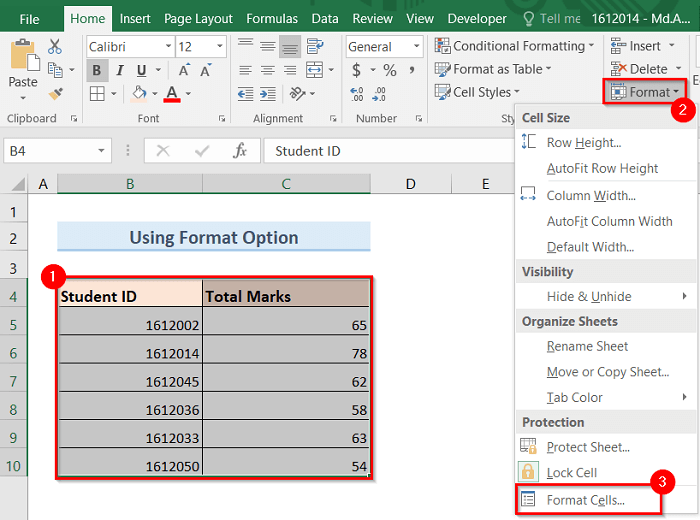
- Такім чынам, на экране з'явіцца новае ўсплывальнае акно пад назвай «Фарматаваць вочкі», як на малюнку ніжэй.
- Цяпер перайдзіце да ўкладкі Выраўноўванне >> пстрыкніце опцыю Гарызантальнае выпадальнае меню >> Выберыце Цэнтр , як паказана ніжэй.
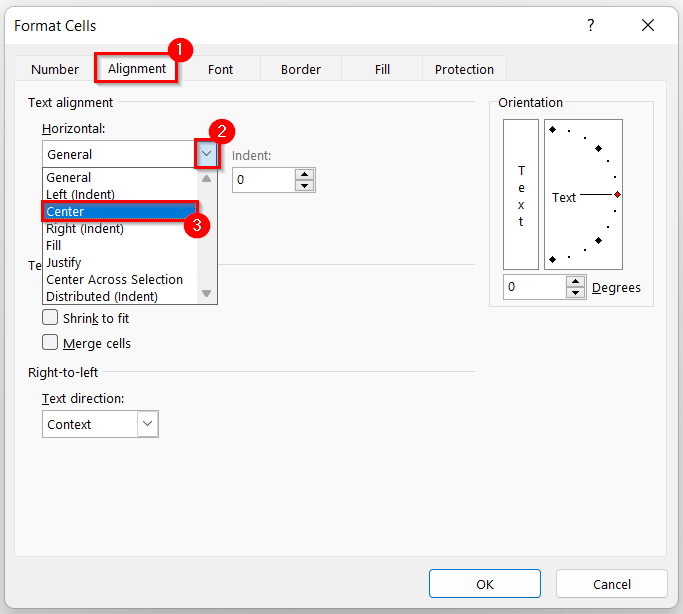
- Далей націсніце ОК .
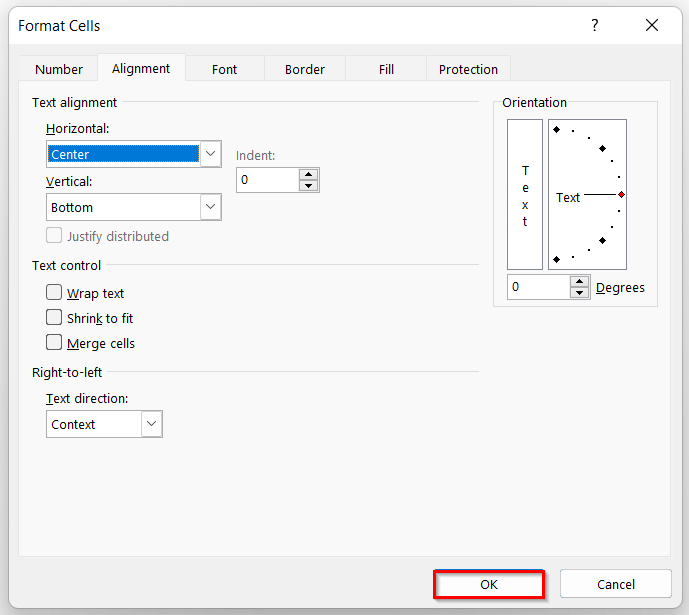
- У выніку да вашага набору даных будзе прыменена гарызантальнае выраўноўванне па цэнтры , як паказана ніжэй.
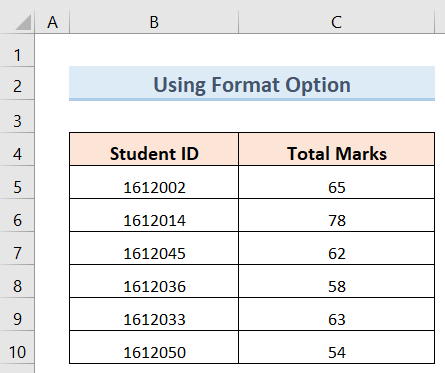
Дадатковая інфармацыя: Як выраўноўваць па левым краі ў Excel (3 зручныя спосабы)
Што трэба памятаць
- Калі вы жадаеце быць вельмі хуткім і эфектыўным у выкарыстанні Excel, тады метад Выкарыстанне цэнтральнага змесціва будзе лепшым варыянтам для вас.
- Вы можаце выкарыстоўваць гэтыя 3 метады як для адной ячэйкі , так і для табліцы набораў даных , як паказана ў гэтым артыкуле.
- Вы можаце ўжыць цэнтр гарызантальнае выраўноўванне па любых відах даных, такіх як лічба , сімвалы , час і дата , выконваючы гэтыя 3 метады .
Выснова
Такім чынам, прытрымлівайцеся вышэйапісаных метадаў. Такім чынам, вы можаце лёгка даведацца, як прымяніць гарызантальнае выраўноўванне па цэнтры ў Excel. Спадзяюся, гэта будзе карысна. Сачыце за больш падобнымі артыкуламі на вэб-сайце ExcelWIKI . Не забудзьцеся пакінуць свае каментарыі, прапановы або запыты ў раздзеле каментарыяў ніжэй.

