สารบัญ
ในชีวิตประจำวันของเรา เราต้องจัดการกับข้อมูลจำนวนมาก Microsoft Excel เป็นสถานที่ที่ดีในการจัดเก็บข้อมูลเหล่านั้น ในการ จัดเก็บข้อมูล หรือ สร้างตาราง เราสามารถ จัดรูปแบบ ข้อมูลได้หลายวิธี หลักปฏิบัติทั่วไปอย่างหนึ่งในการจัดรูปแบบข้อมูลคือ ใช้การจัดกึ่งกลางแนวนอน ใน Excel คุณมีปัญหาในการใช้การจัดตำแหน่งกึ่งกลางแนวนอนใน Excel หรือไม่? ในบทความนี้ เราจะเรียนรู้ วิธีใช้การจัดตำแหน่งกึ่งกลางในแนวนอนใน Excel ด้วย 3 เคล็ดลับง่ายๆ
ดาวน์โหลดสมุดงานแบบฝึกหัด
คุณสามารถดาวน์โหลด หนังสืองาน Excel จากที่นี่
ใช้การจัดตำแหน่งกึ่งกลางในแนวนอน.xlsx
3 เคล็ดลับด่วนในการปรับใช้การจัดกึ่งกลางแนวนอนใน Excel
ที่นี่ เป็น เคล็ดลับด่วน 3 ข้อ ใน Excel เพื่อใช้การจัดกึ่งกลางแนวนอนใน Excel เราสามารถใช้การจัดตำแหน่งกึ่งกลางในแนวนอนกับ เซลล์เดียว หรือใน ทั้งตารางของชุดข้อมูล ขั้นตอนจะเหมือนกันสำหรับทั้งสองกรณี ในบทความนี้ เราจะดู 3 ตัวอย่าง เพื่อใช้การจัดกึ่งกลางแนวนอน เราจะต้องมีชุดข้อมูลดังต่อไปนี้ ชุดข้อมูลประกอบด้วย รหัสนักศึกษา ของนักเรียน 6 คน และ คะแนนรวม ชุดข้อมูลที่แสดงด้านล่างจัดอยู่ใน การจัดตำแหน่งเริ่มต้น ของ Excel ตอนนี้เราจะดู วิธีใช้การจัดตำแหน่งกึ่งกลางในแนวนอน ในชุดข้อมูล
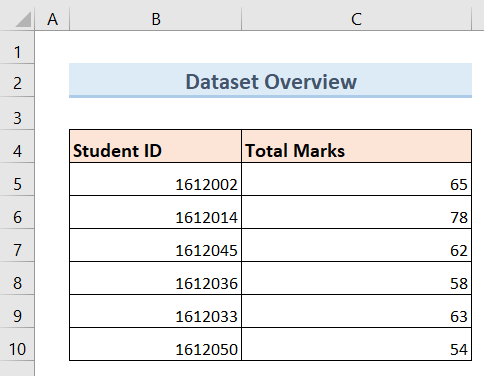
1. ใช้ตัวเลือกเนื้อหาตรงกลางเพื่อใช้ศูนย์กลางการจัดตำแหน่งแนวนอนใน Excel
การใช้เนื้อหาตรงกลาง ตัวเลือกเป็นวิธีที่ ง่ายที่สุด และ เร็วที่สุด ในการใช้การจัดตำแหน่งกึ่งกลางแนวนอนใน Excel หากคุณต้องการใช้การจัดกึ่งกลางแนวนอนอย่างรวดเร็วกับข้อมูลของคุณ วิธีนี้จะเป็นวิธีที่ดีที่สุดในการทำงาน
ขั้นตอน:
- ก่อนอื่น เลือกเซลล์ทั้งหมด ของชุดข้อมูลที่คุณต้องการใช้การจัดกึ่งกลางแนวนอน สำหรับตัวอย่างที่แสดงด้านล่าง เลือกเซลล์ ( B4:C10 )
- จากนั้นคลิกที่แท็บ หน้าแรก บน Ribbon ของคุณ
- หลังจากนั้น คลิกที่ตัวเลือก จัดกึ่งกลางเนื้อหา เช่นเดียวกับตัวเลือกด้านล่าง
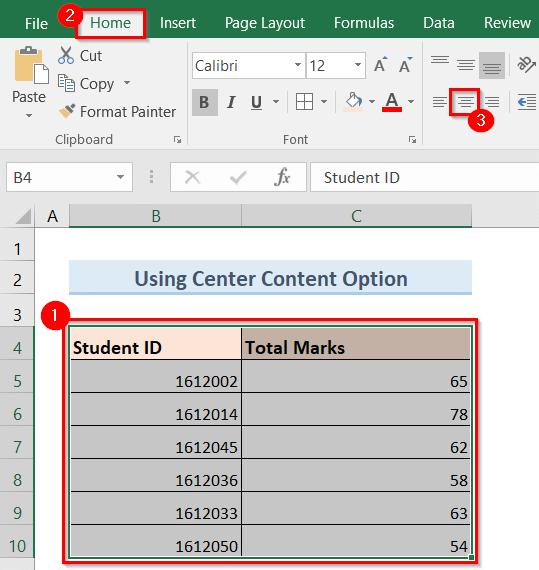
- ด้วยเหตุนี้ กึ่งกลางแนวนอน การจัดตำแหน่ง จะถูกนำไปใช้กับชุดข้อมูลของคุณ เช่น รูปภาพด้านล่าง
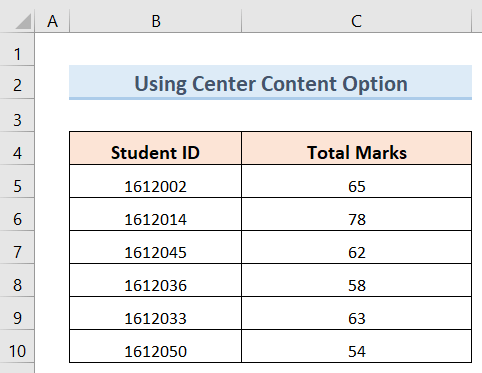
อ่านเพิ่มเติม: วิธีการจัดกึ่งกลางข้อความใน เซลล์ใน Excel (3 วิธีง่ายๆ)
การอ่านที่คล้ายกัน
- วิธีจัดแนวโคลอนใน Excel (4 วิธีง่ายๆ)
- จัดตำแหน่งรูปร่างใน Excel (5 วิธีง่ายๆ)
- เปลี่ยนการจัดตำแหน่งไปทางขวาใน Excel (5 วิธีด่วน)
2. ใช้การจัดตำแหน่งกึ่งกลางแนวนอนใน Excel โดยใช้ตัวเลือก Format Cells
การใช้ตัวเลือก Format Cells เป็นวิธีที่มีประสิทธิภาพในการใช้การจัดตำแหน่งกึ่งกลางแนวนอน โดยทำตามขั้นตอนด้านล่าง
ขั้นตอน:
- ก่อนอื่น เลือกเซลล์ทั้งหมด ของชุดข้อมูลของคุณอีกครั้ง ซึ่งคุณต้องการใช้การจัดตำแหน่งกึ่งกลางในแนวนอน สำหรับตัวอย่างที่แสดงด้านล่าง เลือกเซลล์ ( B4:C10 )
- ถัดไป คลิกขวา บนเมาส์ของคุณ
- ในฐานะ ผลลัพธ์ หน้าต่างป๊อปอัปจะปรากฏขึ้นบนหน้าจอ
- ตอนนี้ คลิกที่ตัวเลือก จัดรูปแบบเซลล์ จากหน้าต่างป๊อปอัปที่แสดงด้านล่าง
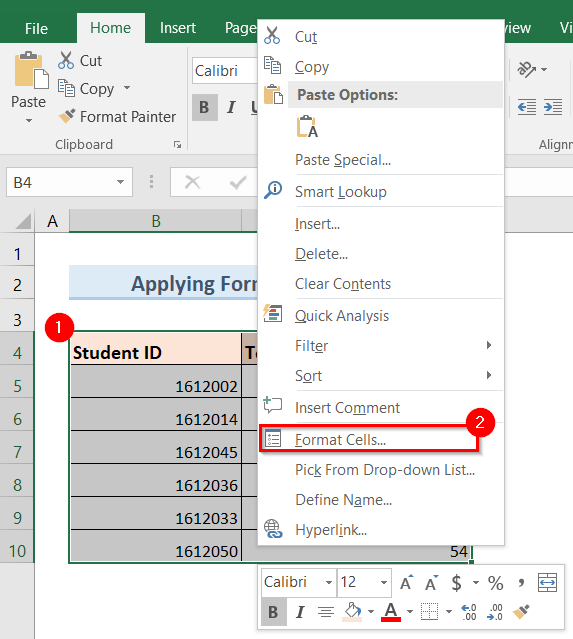
- จากนั้น หน้าต่างป๊อปอัปใหม่ที่ชื่อว่า จัดรูปแบบเซลล์ จะปรากฏขึ้นบนหน้าจอเหมือนภาพด้านล่าง
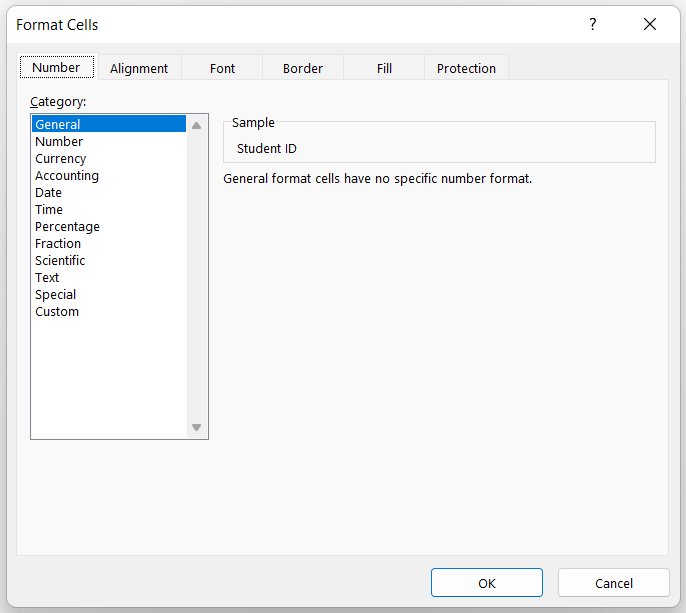
- จากนั้น ไปที่ การจัดตำแหน่ง >> คลิกที่ตัวเลือก เมนูแบบเลื่อนลงแนวนอน >> เลือก กึ่งกลาง ดังที่แสดงด้านล่าง
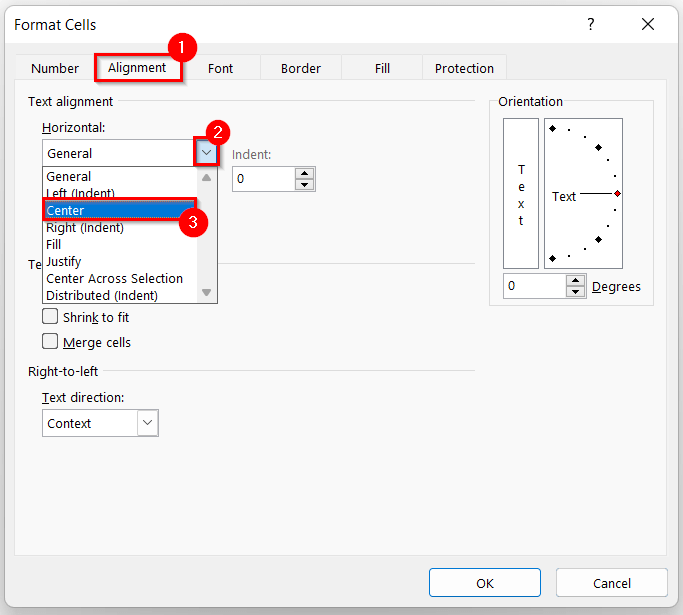
- หลังจากนั้น คลิก ตกลง .
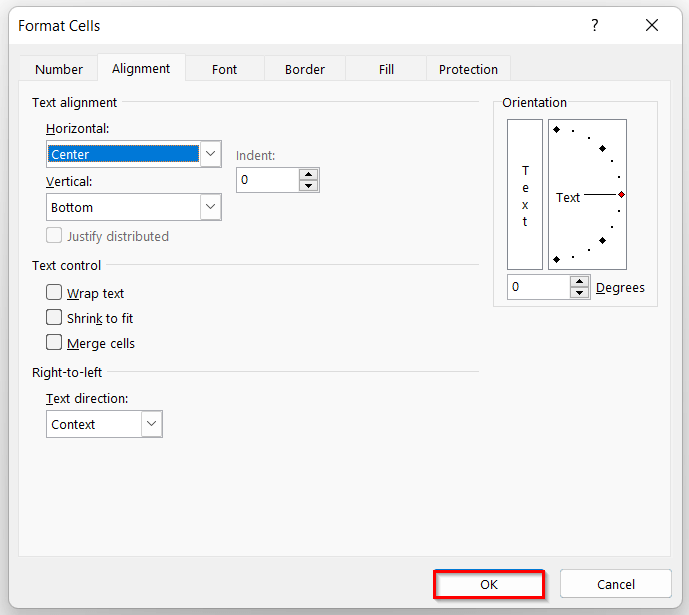
- สุดท้าย การจัดตำแหน่งกึ่งกลางแนวนอน จะถูกนำไปใช้กับชุดข้อมูลของคุณเช่นเดียวกับชุดข้อมูลด้านล่าง
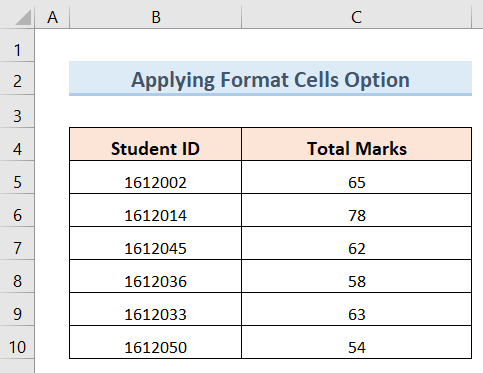
อ่านเพิ่มเติม: วิธีจัดข้อความใน Excel (3 วิธีด่วน)
3. การใช้ตัวเลือกรูปแบบเพื่อใช้การจัดกึ่งกลางแนวนอนใน Excel
การใช้ตัวเลือกรูปแบบ เป็นอีกวิธีหนึ่งในการนำการจัดกึ่งกลางแนวนอนไปใช้ วิธีนี้ค่อนข้างคล้ายกับวิธีตัวเลือก การใช้เซลล์รูปแบบ หากต้องการใช้วิธีนี้ ให้ทำตามขั้นตอนด้านล่าง
ขั้นตอน:
- ขั้นแรก เลือกเซลล์ทั้งหมด ของชุดข้อมูลของคุณ ที่คุณต้องการใช้การจัดกึ่งกลางแนวนอน
- หลังจากนั้น คลิกตัวเลือก รูปแบบแบบเลื่อนลง ตัวเลือก
- ถัดไป คลิกที่ รูปแบบ เซลล์ ตามที่แสดงด้านล่าง
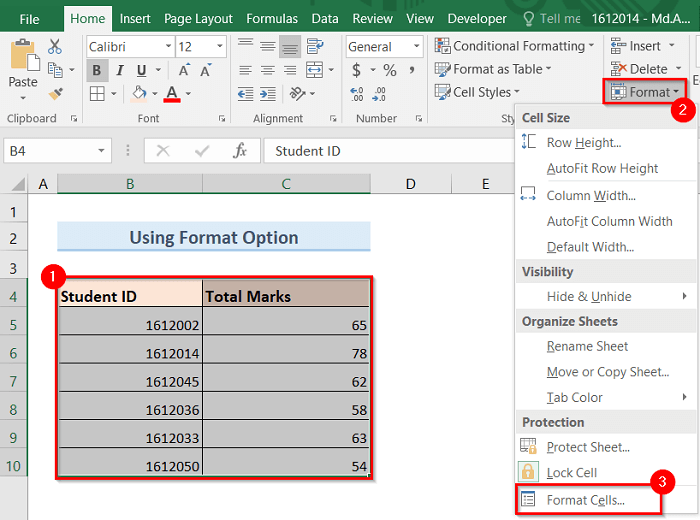
- ดังนั้น หน้าต่างป๊อปอัปใหม่ที่ชื่อว่า Format Cells จะปรากฏขึ้นบนหน้าจอดังภาพด้านล่าง
- ตอนนี้ ไปที่แท็บ การจัดตำแหน่ง >> คลิกที่ตัวเลือก เมนูแบบเลื่อนลงแนวนอน >> เลือก กึ่งกลาง ดังที่แสดงด้านล่าง
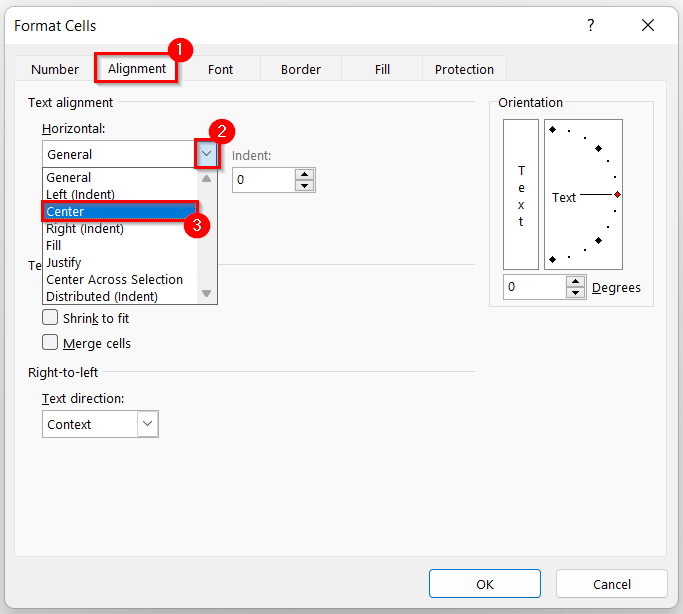
- ถัดไป คลิก ตกลง .
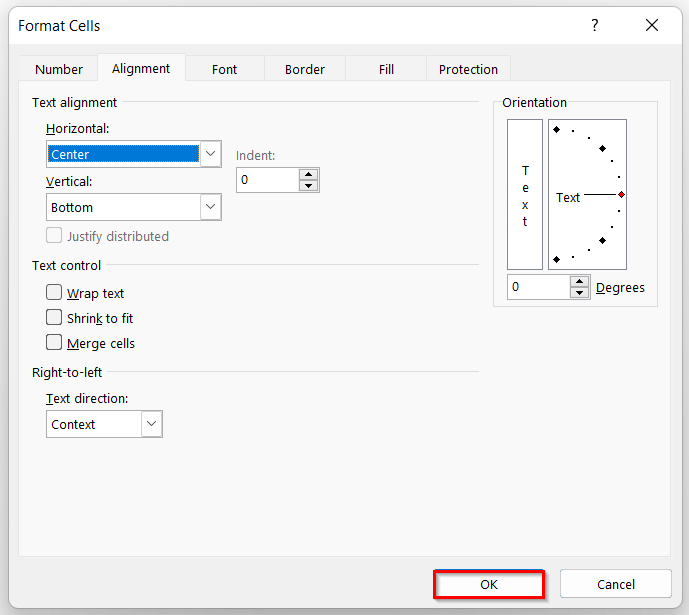
- ด้วยเหตุนี้ ระบบจะใช้ การจัดตำแหน่งกึ่งกลางแนวนอน กับชุดข้อมูลของคุณตามด้านล่าง
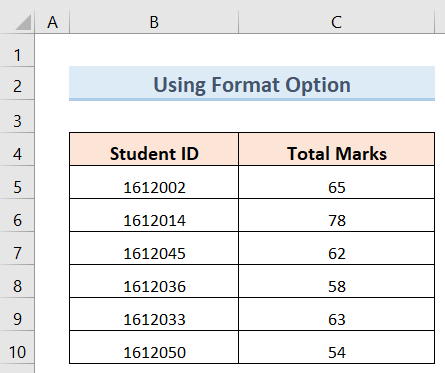
อ่านเพิ่มเติม: วิธีจัดชิดซ้ายใน Excel (3 วิธีง่ายๆ)
ข้อควรจำ
- หาก คุณต้องการ รวดเร็ว และ มีประสิทธิภาพ อย่างแท้จริงในการใช้ Excel ดังนั้นเมธอด การใช้เนื้อหากลาง จะเป็นตัวเลือกที่ดีที่สุดสำหรับคุณ
- คุณสามารถใช้ 3 วิธี เหล่านี้ได้ทั้งกับ เซลล์เดียว หรือ ตารางชุดข้อมูล ตามที่แสดงในบทความนี้
- คุณสามารถใช้ศูนย์ การจัดตำแหน่งแนวนอนให้กับข้อมูลประเภทใดก็ได้ เช่น ตัวเลข , อักขระ , เวลา และ วันที่ โดยทำตาม 3 วิธี .
บทสรุป
ดังนั้น ให้ทำตามวิธีที่อธิบายไว้ข้างต้น ดังนั้น คุณสามารถเรียนรู้วิธีใช้การจัดตำแหน่งกึ่งกลางแนวนอนใน Excel ได้อย่างง่ายดาย หวังว่านี่จะเป็นประโยชน์ ติดตามเว็บไซต์ ExcelWIKI สำหรับบทความเพิ่มเติมในลักษณะนี้ อย่าลืมแสดงความคิดเห็น ข้อเสนอแนะ หรือคำถามของคุณในส่วนความคิดเห็นด้านล่าง

