Tartalomjegyzék
Mindennapi életünkben rengeteg adatot kell kezelnünk. Microsoft Excel egy jó hely ezen adatok tárolására. Annak érdekében, hogy a adatok tárolása vagy hozzon létre egy táblázatot, tudunk formátum Az adatok formázásának egyik legelterjedtebb gyakorlata az, hogy az adatokat középen vízszintes igazítás alkalmazása Az Excelben. Gondjai vannak a középső vízszintes igazítás alkalmazásával az Excelben? Ebben a cikkben megtanuljuk hogyan kell alkalmazni a középső vízszintes igazítást az Excelben 3 gyors trükkel .
Gyakorlati munkafüzet letöltése
Letöltheti a Excel munkafüzet innen.
Alkalmazza a középre vízszintes igazítást.xlsx3 gyors trükk a középső vízszintes igazítás alkalmazásához az Excelben
Vannak 3 gyors trükk az Excelben a középső vízszintes igazítás alkalmazásához az Excelben. A középső vízszintes igazítást alkalmazhatjuk egy egyetlen sejt vagy egy a datset teljes táblázata A lépések mindkét esetben ugyanazok. Ebben a cikkben a következőket fogjuk látni 3 példa hogy középre vízszintes igazítást alkalmazzunk. Ehhez egy olyan adatkészletre lesz szükségünk, mint az alábbi. Az adatkészlet tartalmazza a Diákigazolvány számok 6 diák és a Összes jegy Az alábbiakban bemutatott adatkészletet az alábbi táblázatban igazítottuk ki. alapértelmezett igazítás Az Excel. Most látni fogjuk hogyan kell alkalmazni a középső vízszintes igazítást az adatállományban.
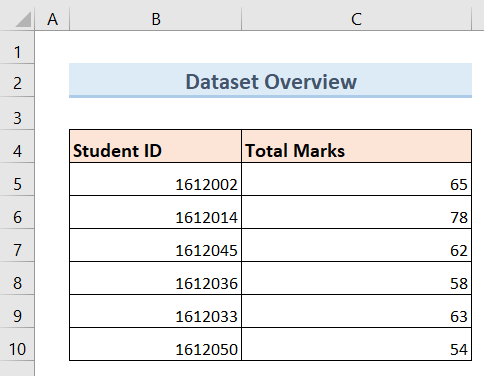
1. Használja a Tartalom központosítása opciót a középső vízszintes igazítás alkalmazásához az Excelben
A központ használata Tartalom opció a legegyszerűbb és leggyorsabb a vízszintes középre igazítás Excelben történő alkalmazásának módja. Ha igazán gyorsan szeretné alkalmazni a vízszintes középre igazítást az adataira, akkor ez lesz a legjobb módszer a feladat elvégzésére.
Lépések:
- Először is, az összes cella kijelölése az adatkészletnek, amelyben a középső vízszintes igazítást szeretné alkalmazni. Az alábbi példában válassza ki a ( B4:C10 ) sejtek.
- Ezután kattintson a Home lapot a szalagján.
- Ezután kattintson a Center Tartalom opciót, mint az alábbi.
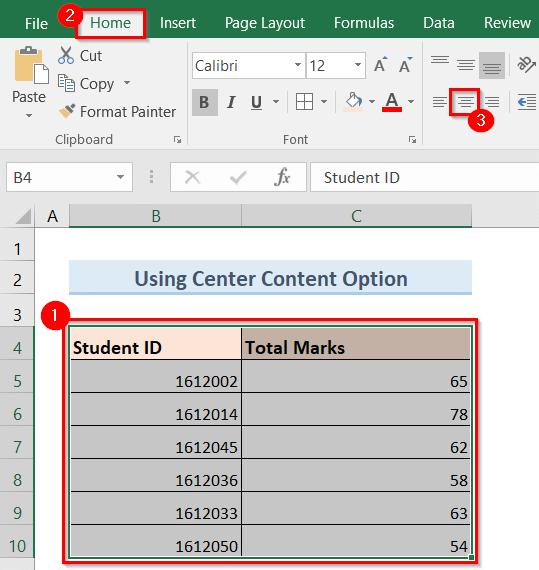
- Ennek eredményeképpen, középen vízszintes igazítás az alábbi képen látható módon kerül alkalmazásra az adatállományra.
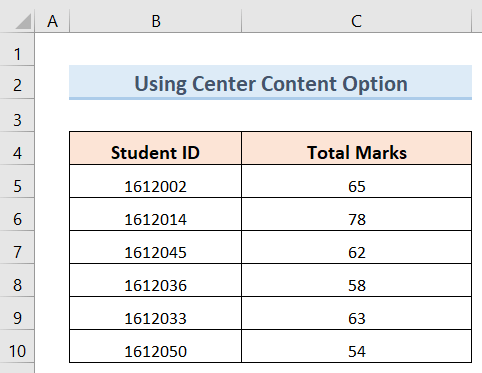
Bővebben: Hogyan kell központosítani a szöveget egy cellában az Excelben (3 egyszerű módszer)
Hasonló olvasmányok
- Hogyan igazítsuk a kettőspontot az Excelben (4 egyszerű módszer)
- Alakzatok összehangolása Excelben (5 egyszerű módszer)
- A jobbra igazítás módosítása az Excelben (5 gyors módszer)
2. A középső vízszintes igazítás alkalmazása az Excelben a Cellák formázása opcióval
A formázott cellák használata opció szintén hatékony módja a középre történő vízszintes igazítás alkalmazásának. Ehhez kövesse az alábbi lépéseket.
Lépések:
- Először is, az összes cella kijelölése az adatkészletének újra, amelyben a középső vízszintes igazítást szeretné alkalmazni. Az alábbi példában válassza ki a ( B4:C10 ) sejtek.
- Következő, jobb gombbal kattintva az egérrel.
- Ennek eredményeképpen egy felugró ablak jelenik meg a képernyőn.
- Most kattintson a Cellák formázása opciót a felugró ablakban az alábbiakban látható módon.
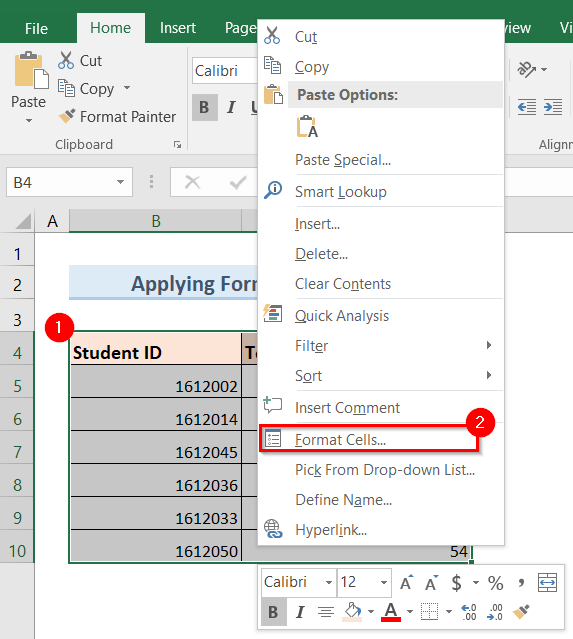
- Ezután egy új felugró ablakban a Cellák formázása jelenik meg a képernyőn, mint az alábbi képen.
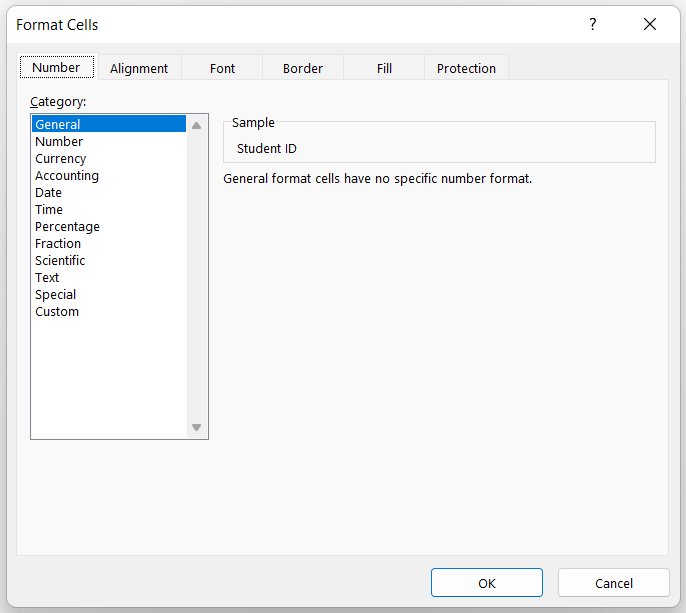
- Ezt követően lépjen a Kiegyenlítés >> kattintson a Vízszintes legördülő ablak opció>> Válassza ki Központ az alábbiak szerint.
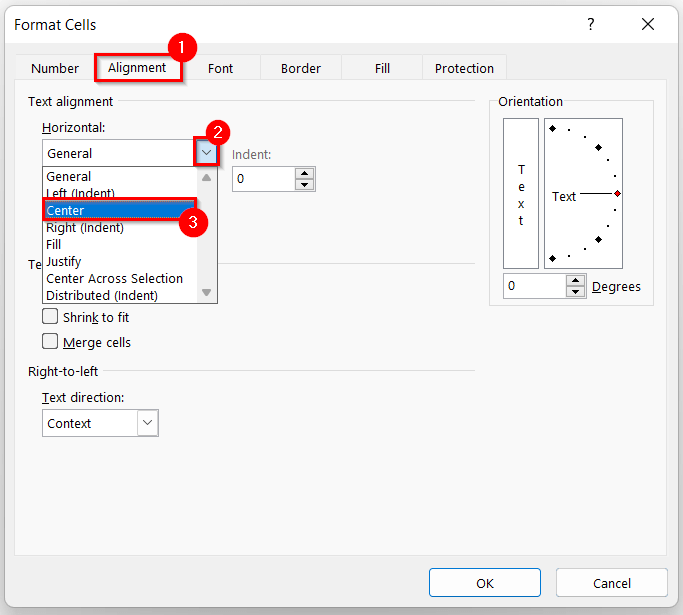
- Ezután kattintson a OK .
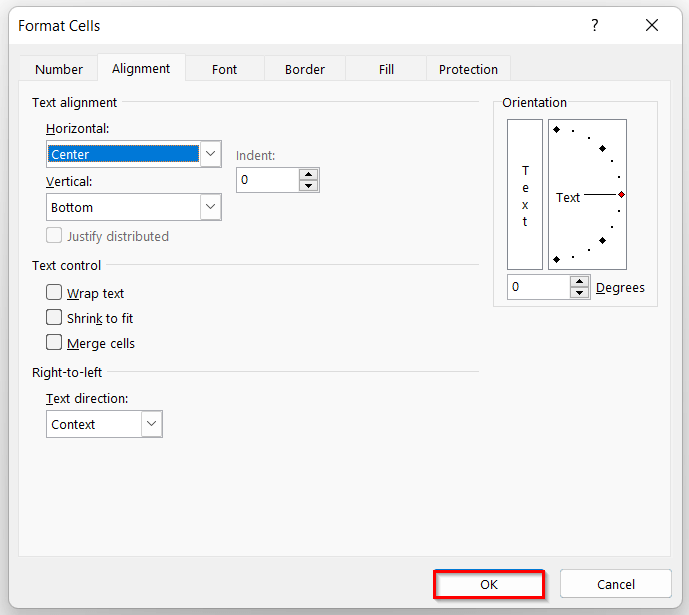
- Végre, középen vízszintes igazítás az adatállományra az alábbiak szerint lesz alkalmazva.
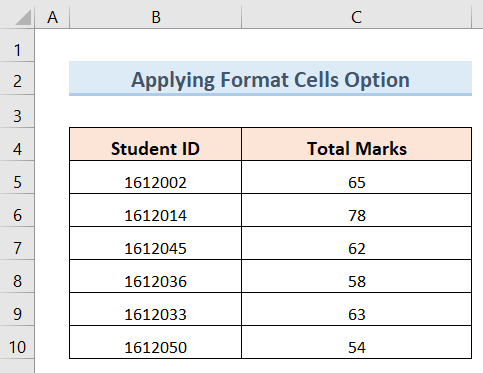
Bővebben: Hogyan igazítsa a szöveget az Excelben (3 gyors módszer)
3. A Formátum opció használata a középső vízszintes igazítás alkalmazásához az Excelben
A formátum használata opció egy másik módja a vízszintes középre igazítás alkalmazásának. Ez a módszer nagyon hasonlít a Cellák formázása A módszer használatához kövesse az alábbi lépéseket.
Lépések:
- Először is, az összes cella kijelölése az adatkészletnek, amelyben a középső vízszintes igazítást szeretné alkalmazni.
- Ezután kattintson a Formátum legördülő menüpont opció.
- Ezután kattintson a Cellák formázása opciót az alábbiak szerint.
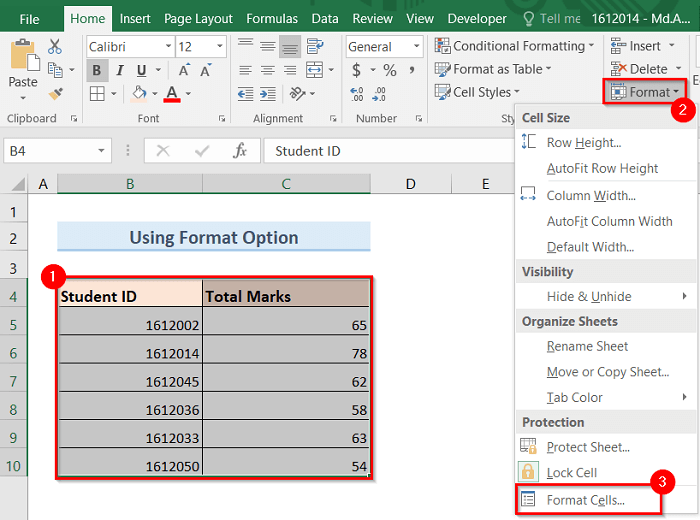
- Így a képernyőn megjelenik egy új felugró ablak, amelynek neve Cellák formázása, az alábbi képen látható módon.
- Most menj a Kiegyenlítés fülön>> kattintson a Vízszintes legördülő ablak opció>> Válassza ki Központ az alábbiak szerint.
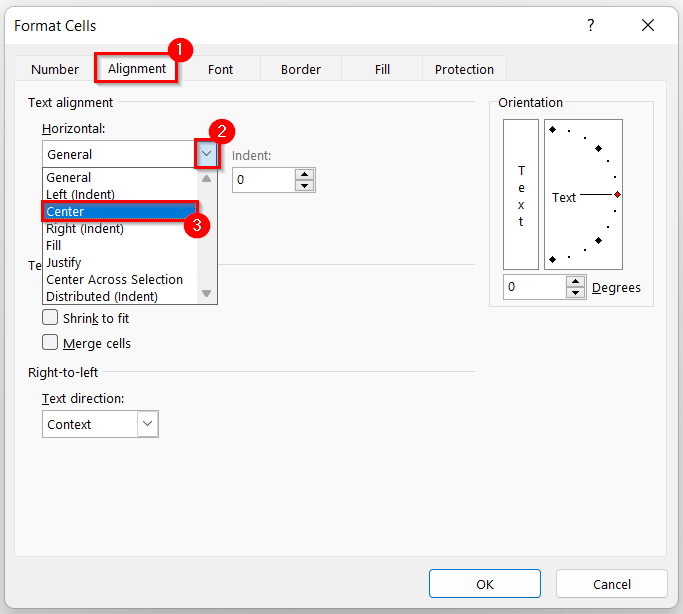
- Ezután kattintson a OK .
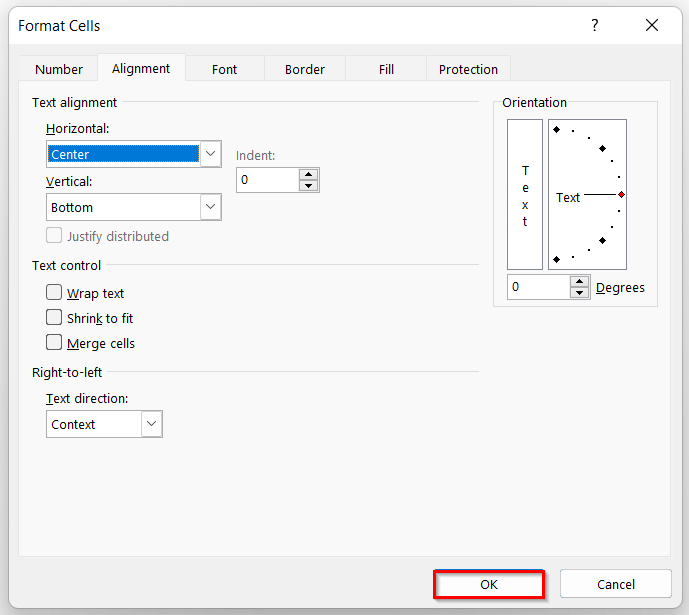
- Ennek eredményeképpen a Bizottság a következőket fogja alkalmazni középső vízszintes igazítás az adatállományodhoz az alábbiak szerint.
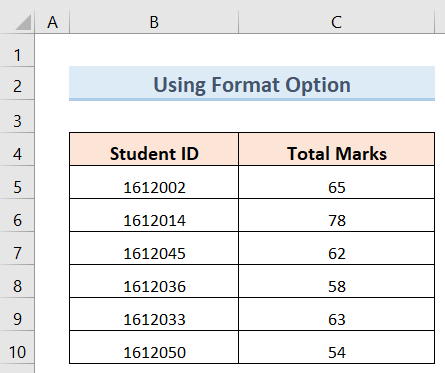
Bővebben: Hogyan kell balra igazítani az Excelben (3 praktikus módja)
Emlékezetes dolgok
- Ha igazán gyors és hatékony az Excel használatával, akkor a Center tartalom használata módszer lesz a legjobb megoldás az Ön számára.
- Ezeket használhatja 3 módszer mind a egyetlen sejt vagy adatkészleteket tartalmazó táblázat amint az ebben a cikkben látható.
- A vízszintes középre igazítást bármilyen típusú adatra alkalmazhatja, például a következőkre szám , karakterek , idő , és dátum az alábbiakat követve 3 módszer .
Következtetés
Ezért kövesse a fent leírt módszereket. Így könnyen megtanulhatja, hogyan kell alkalmazni a középső vízszintes igazítást az Excelben. Remélem, hogy ez hasznos lesz. Kövesse a ExcelWIKI weboldalon további ilyen cikkekért. Ne felejtse el, hogy az alábbi megjegyzés rovatban tegye meg észrevételeit, javaslatait vagy kérdéseit.

