Daftar Isi
Dalam kehidupan sehari-hari, kita harus berurusan dengan banyak data. Microsoft Excel adalah tempat yang baik untuk menyimpan data-data tersebut. menyimpan data atau membuat tabel, kita bisa format Salah satu praktik yang paling umum untuk memformat data adalah dengan menerapkan perataan horizontal tengah Apakah Anda mengalami masalah dalam menerapkan perataan horizontal tengah di Excel? Pada artikel ini, kita akan belajar cara menerapkan perataan horizontal tengah di Excel dengan 3 trik cepat .
Unduh Buku Kerja Praktik
Anda bisa mengunduh Buku kerja Excel dari sini.
Terapkan Perataan Horizontal Tengah.xlsx3 Trik Cepat untuk Menerapkan Perataan Horizontal Tengah di Excel
Ada 3 trik cepat di Excel untuk menerapkan perataan horizontal tengah di Excel. Kita bisa menerapkan perataan horizontal tengah ke a sel tunggal atau dalam sebuah seluruh tabel datset Langkah-langkahnya sama untuk kedua kasus tersebut. Dalam artikel ini, kita akan melihat 3 contoh untuk menerapkan perataan horizontal tengah. Kita akan membutuhkan dataset seperti di bawah ini untuk melakukannya. Dataset tersebut berisi Identitas Siswa jumlah 6 siswa dan mereka Total Nilai Dataset yang ditunjukkan di bawah ini disejajarkan di dalam perataan default dari Excel. Sekarang kita akan melihat cara menerapkan perataan horizontal tengah dalam dataset.
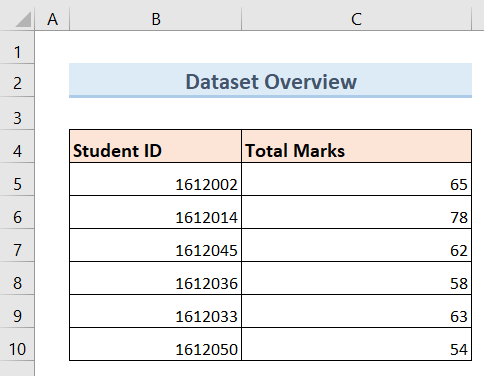
1. Gunakan Opsi Konten Tengah untuk Menerapkan Penjajaran Horizontal Tengah di Excel
Menggunakan Konten Pusat adalah opsi paling mudah dan tercepat cara untuk menerapkan perataan horizontal tengah di Excel. Jika Anda ingin benar-benar cepat menerapkan perataan horizontal tengah ke data Anda, maka ini akan menjadi metode terbaik untuk melakukan pekerjaan itu.
Langkah-langkah:
- Pertama, pilih semua sel dari dataset Anda yang ingin Anda terapkan perataan horizontal tengah. Untuk contoh yang ditunjukkan di bawah ini, pilih ( B4:C10 ) sel.
- Kemudian, klik pada Rumah pada pita Anda.
- Setelah itu, klik pada Konten Pusat seperti di bawah ini.
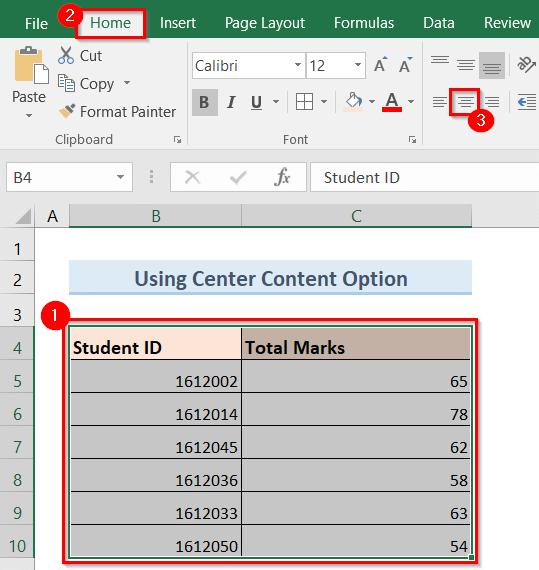
- Sebagai hasilnya, perataan horizontal tengah akan diterapkan ke dataset Anda seperti gambar di bawah ini.
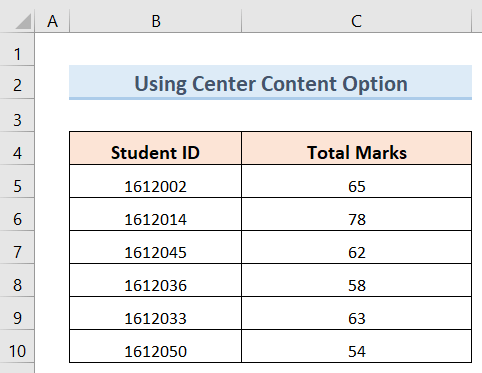
Baca selengkapnya: Cara Memusatkan Teks dalam Sel di Excel (3 Metode Mudah)
Bacaan Serupa
- Cara Menyelaraskan Titik Dua di Excel (4 Metode Mudah)
- Sejajarkan Bentuk di Excel (5 Metode Sederhana)
- Ubah Penjajaran ke Kanan di Excel (5 Metode Cepat)
2. Terapkan Perataan Horizontal Tengah di Excel Menggunakan Opsi Format Sel
Menggunakan Sel Format juga merupakan cara yang efisien untuk menerapkan perataan horizontal tengah. Untuk melakukannya, ikuti langkah-langkah di bawah ini.
Langkah-langkah:
- Pertama-tama, pilih semua sel dari dataset Anda lagi di mana Anda ingin menerapkan perataan horizontal tengah. Untuk contoh yang ditunjukkan di bawah ini, pilih ( B4:C10 ) sel.
- Selanjutnya, klik kanan pada mouse Anda.
- Hasilnya, jendela pop-up akan muncul di layar.
- Sekarang, klik pada Format Sel dari jendela pop-up seperti ditunjukkan di bawah ini.
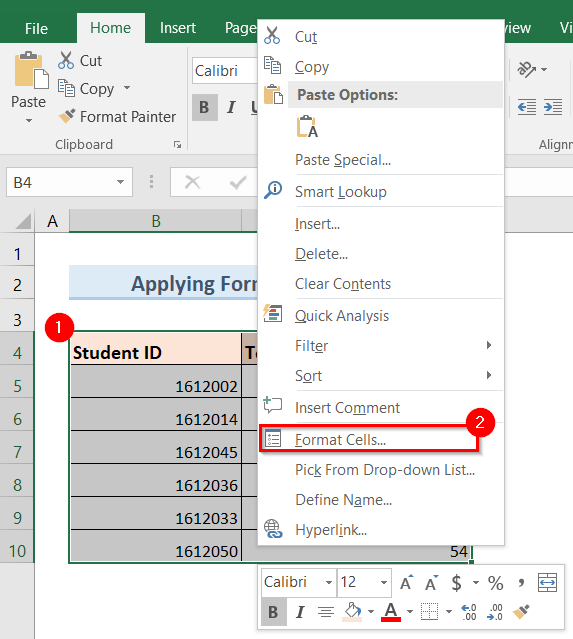
- Kemudian, jendela pop-up baru bernama Format Sel akan muncul di layar seperti gambar di bawah ini.
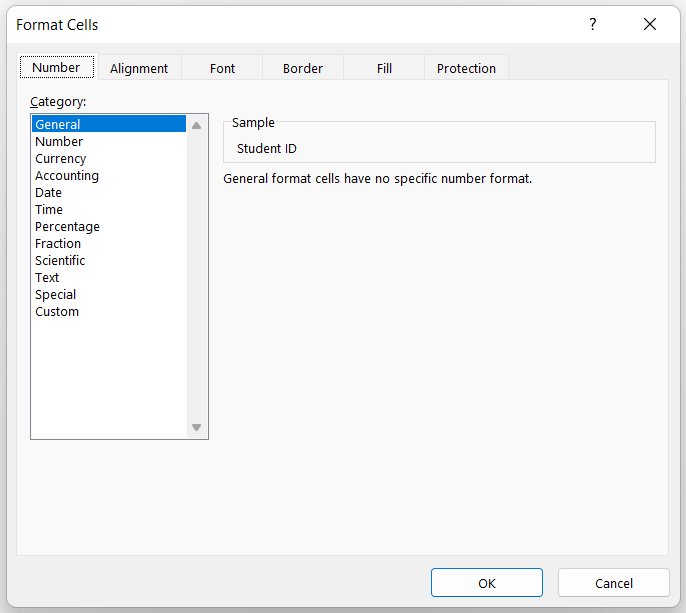
- Selanjutnya, buka Keselarasan >> klik pada Drop-down horizontal opsi>> Pilih Pusat seperti ditunjukkan di bawah ini.
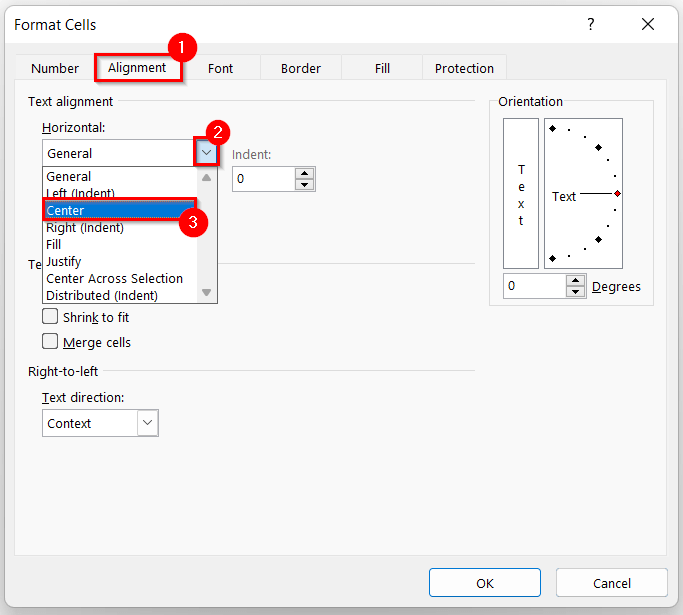
- Setelah itu, klik OK .
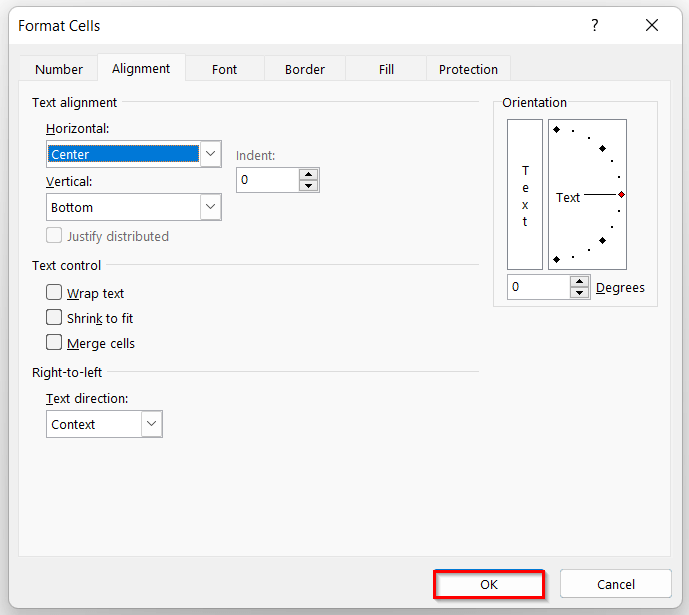
- Akhirnya, perataan horizontal tengah akan diterapkan ke dataset Anda seperti di bawah ini.
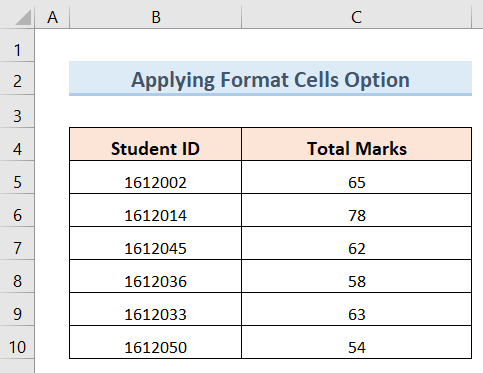
Baca selengkapnya: Cara Menyelaraskan Teks di Excel (3 Metode Cepat)
3. Menggunakan Opsi Format untuk Menerapkan Perataan Horizontal Tengah di Excel
Menggunakan Format adalah cara lain untuk menerapkan perataan horizontal tengah. Metode ini sangat mirip dengan opsi Menggunakan Format Sel Untuk menggunakan metode ini, ikuti langkah-langkah di bawah ini.
Langkah-langkah:
- Pertama, pilih semua sel dari dataset Anda di mana Anda ingin menerapkan perataan horizontal tengah.
- Setelah itu, klik pada Format drop-down pilihan.
- Berikutnya, klik pada Format Sel seperti ditunjukkan di bawah ini.
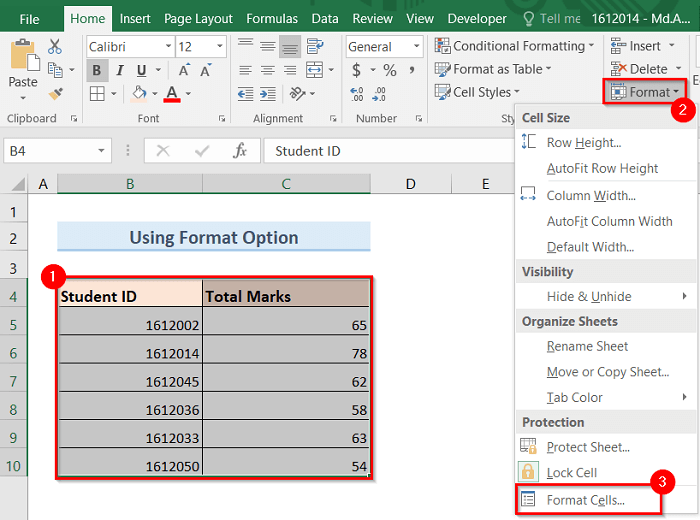
- Karenanya, jendela pop-up baru bernama Format Cells akan muncul di layar seperti gambar di bawah ini.
- Sekarang, pergi ke Keselarasan tab>> klik pada tab Drop-down horizontal opsi>> Pilih Pusat seperti ditunjukkan di bawah ini.
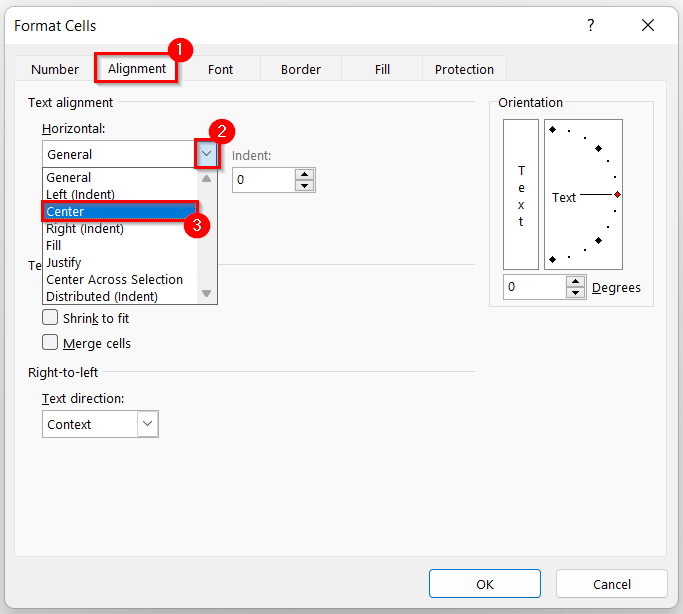
- Berikutnya, klik OK .
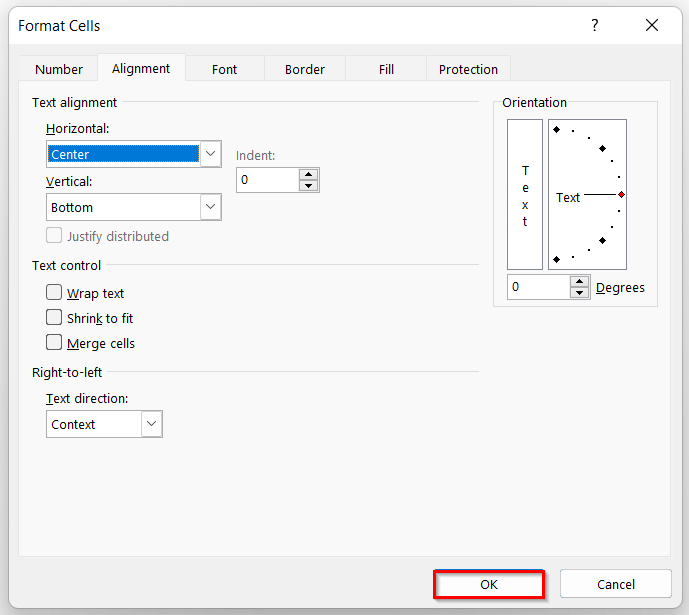
- Sebagai hasilnya, ini akan berlaku perataan horizontal tengah ke dataset Anda seperti di bawah ini.
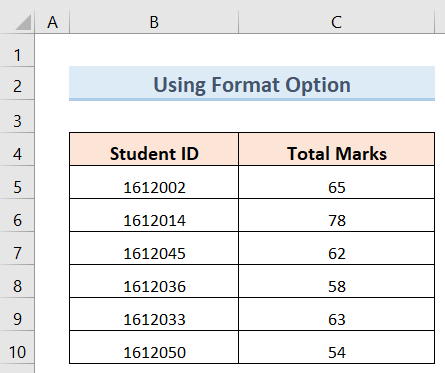
Baca selengkapnya: Cara Meratakan Kiri di Excel (3 Cara Praktis)
Hal-hal yang Perlu Diingat
- Jika Anda ingin benar-benar cepat dan efisien dalam menggunakan Excel, maka Menggunakan Konten Pusat metode akan menjadi pilihan terbaik untuk Anda.
- Anda bisa menggunakan ini 3 metode baik untuk sel tunggal atau tabel kumpulan data seperti ditunjukkan dalam artikel ini.
- Anda bisa menerapkan perataan horizontal tengah ke segala jenis data, seperti nomor , karakter , waktu dan tanggal dengan mengikuti ini 3 metode .
Kesimpulan
Karenanya, ikuti metode yang dijelaskan di atas. Dengan demikian, Anda dapat dengan mudah mempelajari cara menerapkan perataan horizontal tengah di Excel. Semoga ini bermanfaat. Ikuti ExcelWIKI Jangan lupa untuk memberikan komentar, saran, atau pertanyaan Anda pada bagian komentar di bawah ini.

