உள்ளடக்க அட்டவணை
நம் அன்றாட வாழ்க்கையில், நாம் நிறைய தரவுகளை கையாள வேண்டும். மைக்ரோசாப்ட் எக்செல் அந்தத் தரவைச் சேமிப்பதற்கான ஒரு நல்ல இடம். தரவைச் சேமிக்க அல்லது ஒரு அட்டவணையை உருவாக்க, பல வழிகளில் தரவை வடிவமைக்கலாம் . எக்செல் இல் சென்டர் கிடைமட்ட சீரமைப்பை பயன்படுத்துவதே தரவை வடிவமைப்பதற்கான பொதுவான நடைமுறைகளில் ஒன்றாகும். Excel இல் மைய கிடைமட்ட சீரமைப்பைப் பயன்படுத்துவதில் சிக்கல் உள்ளதா? இந்தக் கட்டுரையில், எக்செல் இல் மையக் கிடைமட்ட சீரமைப்பை 3 விரைவு தந்திரங்களுடன் எவ்வாறு பயன்படுத்துவது என்பதை கற்றுக்கொள்வோம்.
பயிற்சிப் பணிப்புத்தகத்தைப் பதிவிறக்குங்கள்
நீங்கள் எக்செல் பணிப்புத்தகத்தைப் பதிவிறக்கலாம். இங்கிருந்து.
சென்டர் கிடைமட்ட சீரமைப்பைப் பயன்படுத்து எக்செல் இல் மைய கிடைமட்ட சீரமைப்பைப் பயன்படுத்துவதற்கு எக்செல் இல் 3 விரைவு தந்திரங்கள் உள்ளன. ஒற்றை கலத்திற்கு அல்லது டேட்செட்டின் முழு அட்டவணையில் மைய கிடைமட்ட சீரமைப்பைப் பயன்படுத்தலாம். இரண்டு நிகழ்வுகளுக்கும் படிகள் ஒரே மாதிரியானவை. இந்தக் கட்டுரையில், மைய கிடைமட்ட சீரமைப்பைப் பயன்படுத்துவதற்கு 3 எடுத்துக்காட்டுகள் பார்ப்போம். அவ்வாறு செய்ய கீழே உள்ளதைப் போன்ற தரவுத்தொகுப்பு நமக்குத் தேவைப்படும். தரவுத்தொகுப்பில் மாணவர் ஐடி 6 மாணவர்களின் எண்கள் மற்றும் அவர்களின் மொத்த மதிப்பெண்கள் உள்ளன. கீழே காட்டப்பட்டுள்ள தரவுத்தொகுப்பு Excel இன் இயல்புநிலை சீரமைப்பில் சீரமைக்கப்பட்டுள்ளது. இப்போது தரவுத்தொகுப்பில் மைய கிடைமட்ட சீரமைப்பை எவ்வாறு பயன்படுத்துவது என்பதைப் பார்ப்போம். 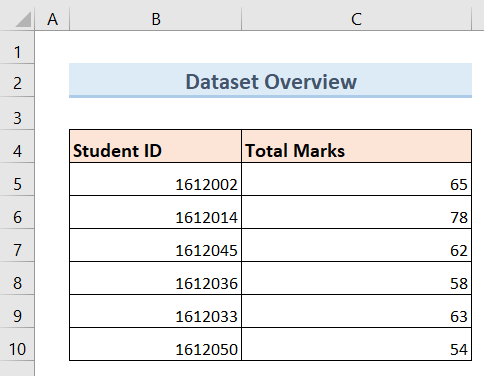
1. மையத்தைப் பயன்படுத்த மைய உள்ளடக்க விருப்பத்தைப் பயன்படுத்தவும்எக்செல் இல் கிடைமட்ட சீரமைப்பு
மைய உள்ளடக்கத்தைப் பயன்படுத்துதல் விருப்பமானது எக்செல் இல் மைய கிடைமட்ட சீரமைப்பைப் பயன்படுத்துவதற்கான எளிதான மற்றும் விரைவான வழியாகும். உங்கள் தரவுகளுக்கு மையக் கிடைமட்ட சீரமைப்பைப் பயன்படுத்துவதற்கு நீங்கள் விரைவாகச் செயல்பட விரும்பினால், இந்த வேலையைச் செய்ய இதுவே சிறந்த முறையாக இருக்கும்.
படிகள்:
- முதலில், உங்கள் தரவுத்தொகுப்பில் உள்ள அனைத்து கலங்களையும் தேர்ந்தெடுக்கவும், அதில் நீங்கள் மைய கிடைமட்ட சீரமைப்பைப் பயன்படுத்த வேண்டும். கீழே காட்டப்பட்டுள்ள உதாரணத்திற்கு, ( B4:C10 ) கலங்களைத் தேர்ந்தெடுக்கவும்.
- பின், உங்கள் ரிப்பனில் முகப்பு தாவலை கிளிக் செய்யவும்.
- அதன் பிறகு, கீழே உள்ளதைப் போன்ற Center Content விருப்பத்தை சொடுக்கவும் கீழே உள்ள படத்தைப் போன்று உங்கள் தரவுத்தொகுப்பில் சீரமைப்பு
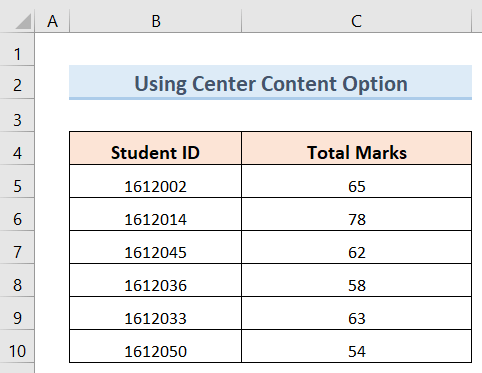
மேலும் படிக்க: உரையை மையப்படுத்துவது எப்படி எக்செல் இல் ஒரு செல் (3 எளிதான முறைகள்)
ஒத்த வாசிப்புகள்
- எக்செல் இல் பெருங்குடலை எவ்வாறு சீரமைப்பது (4 எளிதான முறைகள்)
- எக்செல் வடிவங்களை சீரமைக்கவும் (5 எளிய முறைகள்)
- எக்செல் வலதுபுறமாக சீரமைப்பை மாற்றவும் (5 விரைவு முறைகள்)
2. Format Cells விருப்பத்தைப் பயன்படுத்தி Excel இல் மையக் கிடைமட்ட சீரமைப்பைப் பயன்படுத்து
Format Cells விருப்பத்தைப் பயன்படுத்துவதும் மையக் கிடைமட்ட சீரமைப்பைப் பயன்படுத்துவதற்கான திறமையான வழியாகும். அவ்வாறு செய்ய, கீழே உள்ள படிகளைப் பின்பற்றவும்.
படிகள்:
- முதலில், அனைத்து கலங்களையும் மீண்டும் உங்கள் தரவுத்தொகுப்பில் தேர்ந்தெடுக்கவும். அதில் நீங்கள்மைய கிடைமட்ட சீரமைப்பைப் பயன்படுத்த வேண்டும். கீழே காட்டப்பட்டுள்ள எடுத்துக்காட்டுக்கு, ( B4:C10 ) கலங்களைத் தேர்ந்தெடுக்கவும்.
- அடுத்து, வலது கிளிக் உங்கள் மவுஸில்.
- ஒரு இதன் விளைவாக, ஒரு பாப்-அப் சாளரம் திரையில் தோன்றும்.
- இப்போது, கீழே காட்டப்பட்டுள்ளபடி பாப்-அப் சாளரத்தில் உள்ள செல்களை வடிவமைத்து விருப்பத்தை கிளிக் செய்யவும்.
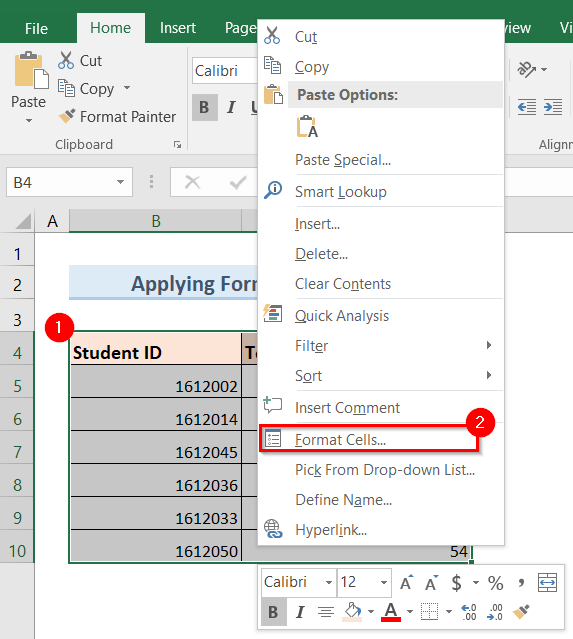
- பின்னர், Format Cells என்ற புதிய பாப்-அப் சாளரம் கீழே உள்ள படத்தைப் போன்று திரையில் தோன்றும்.
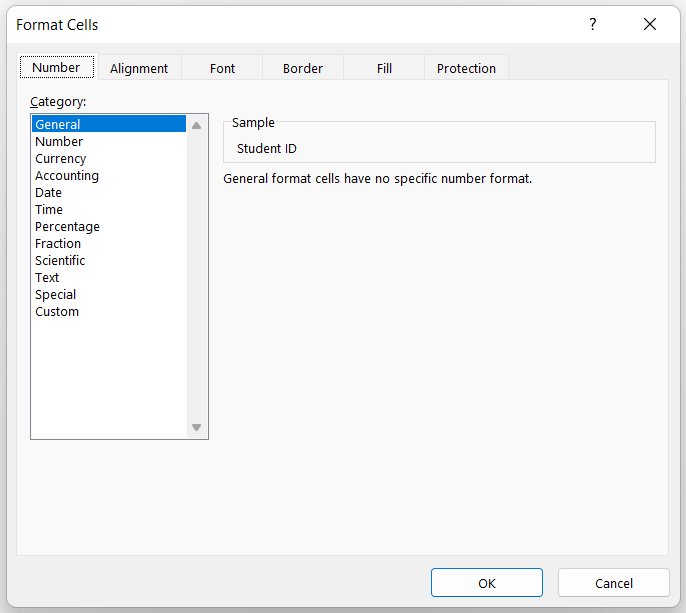
- பின்னர், சீரமைப்பு >> கிடைமட்ட கீழ்தோன்றும் விருப்பத்தை >> கீழே காட்டப்பட்டுள்ளபடி மையம் என்பதைத் தேர்ந்தெடுக்கவும்.
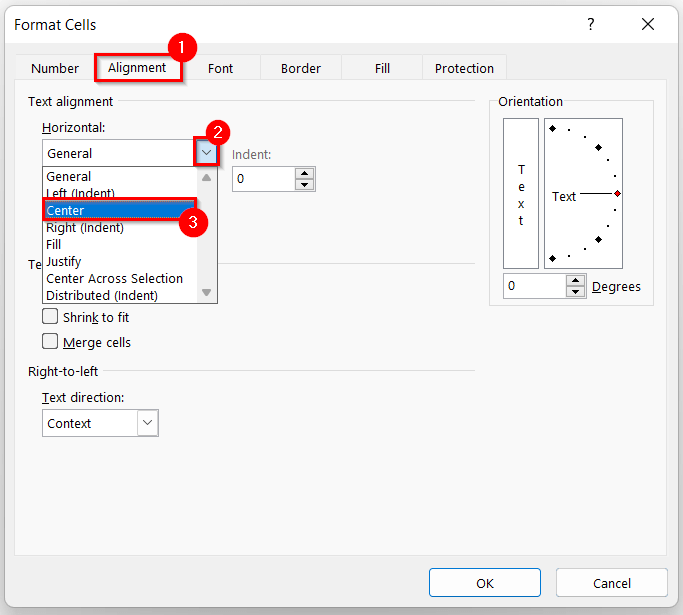
- பின், சரி என்பதைக் கிளிக் செய்யவும்.
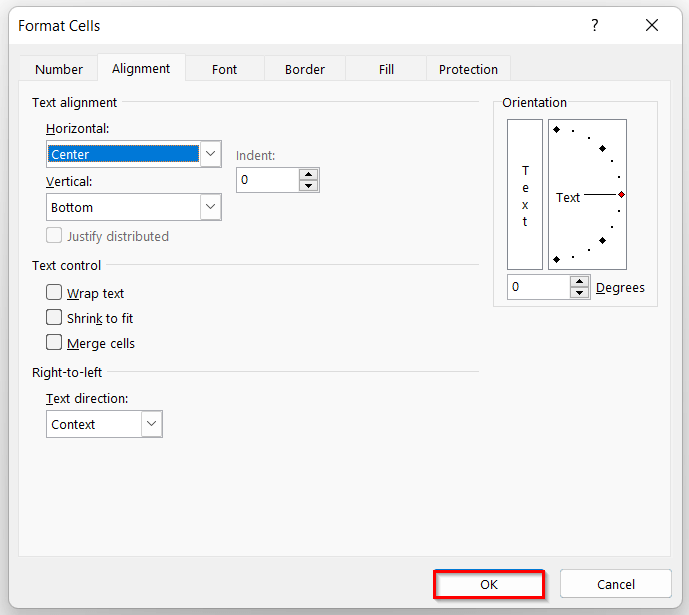
- இறுதியாக, மைய கிடைமட்ட சீரமைப்பு உங்கள் தரவுத்தொகுப்பில் கீழே உள்ளதைப் போன்று பயன்படுத்தப்படும்.
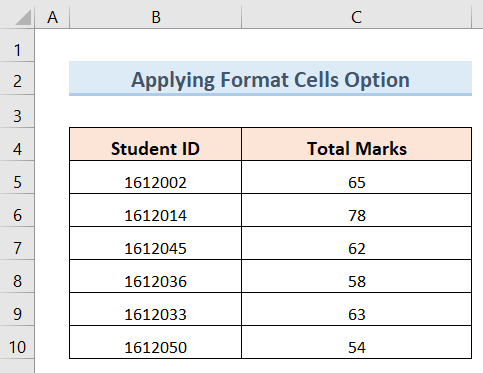 3>
3>
மேலும் படிக்க: எக்செல் இல் உரையை எவ்வாறு சீரமைப்பது (3 விரைவு முறைகள்)
3. எக்செல்
Format விருப்பத்தைப் பயன்படுத்துவது மைய கிடைமட்ட சீரமைப்பைப் பயன்படுத்துவதற்கான மற்றொரு வழியாகும். இந்த முறையானது Format Cells ஐப் பயன்படுத்துதல் விருப்ப முறையைப் போன்றது. இந்த முறையைப் பயன்படுத்த, கீழே உள்ள படிகளைப் பின்பற்றவும்.
படிகள்:
- முதலில், உங்கள் தரவுத்தொகுப்பில் உள்ள அனைத்து கலங்களையும் தேர்ந்தெடுங்கள் இதில் நீங்கள் மைய கிடைமட்ட சீரமைப்பைப் பயன்படுத்த விரும்புகிறீர்கள்.
- அதன் பிறகு, வடிவமைப்பு கீழ்தோன்றும் விருப்பத்தைக் கிளிக் செய்யவும்.
- அடுத்து, வடிவமைப்பைக் கிளிக் செய்யவும். செல்கள் கீழே காட்டப்பட்டுள்ளபடி விருப்பம்.
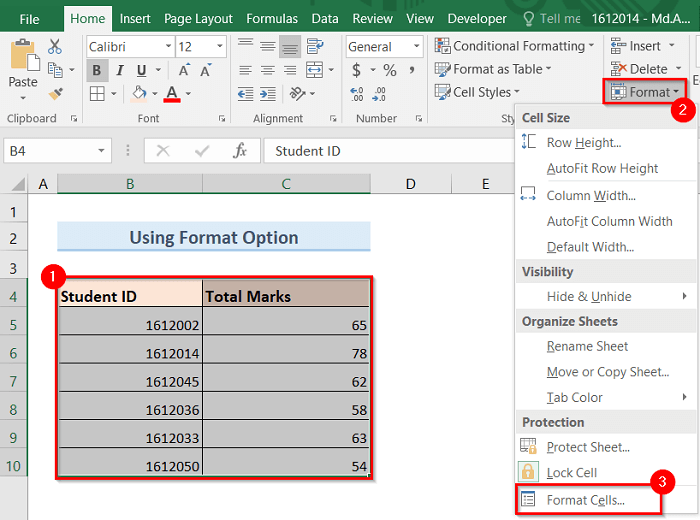
- எனவே, ஃபார்மேட் செல்கள் என்ற புதிய பாப்-அப் சாளரம் கீழே உள்ள படத்தைப் போன்று திரையில் தோன்றும்.
- இப்போது, சீரமைப்பு தாவலுக்குச் செல்லவும் >> கிடைமட்ட கீழ்தோன்றும் விருப்பத்தை >> கீழே காட்டப்பட்டுள்ளபடி மையம் என்பதைத் தேர்ந்தெடுக்கவும்.
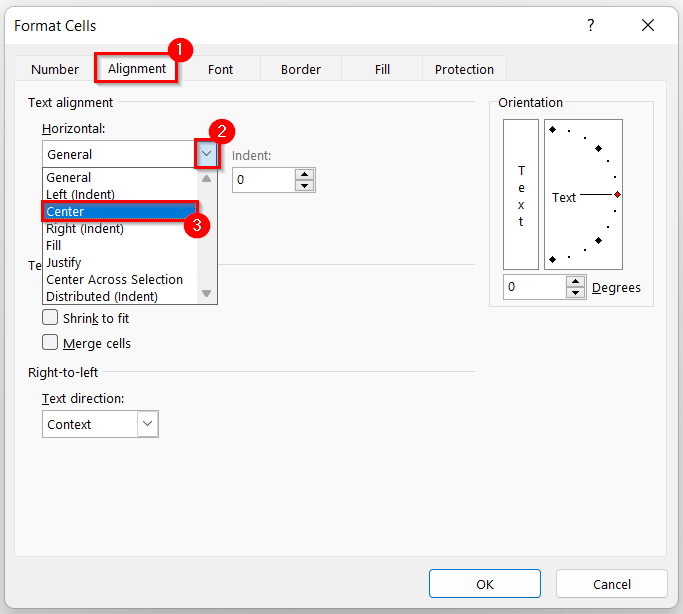
- அடுத்து, சரி என்பதைக் கிளிக் செய்யவும்.
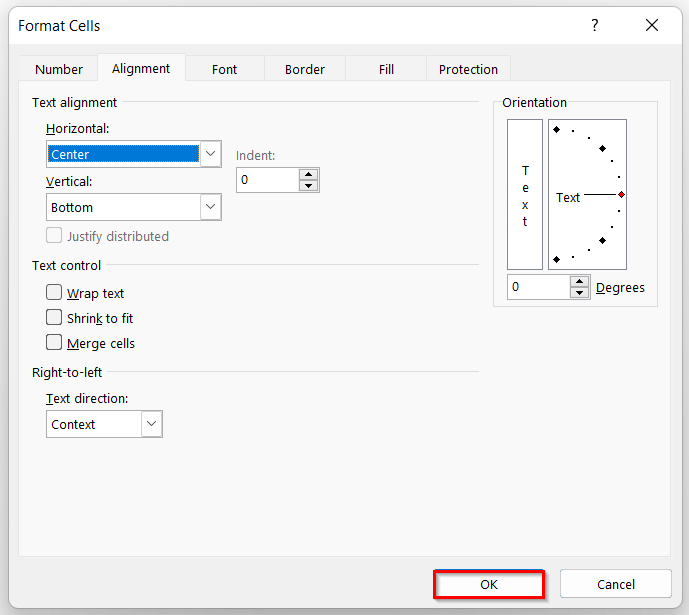
- இதன் விளைவாக, கீழே உள்ளதைப் போன்ற உங்கள் தரவுத்தொகுப்பில் மைய கிடைமட்ட சீரமைப்பு பொருந்தும்.
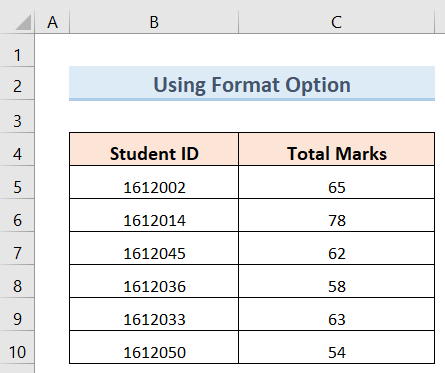 மேலும் படிக்க Excel ஐப் பயன்படுத்துவதில் நீங்கள் உண்மையில் விரைவாக மற்றும் திறனுள்ள ஆக இருக்க விரும்புகிறீர்கள், பிறகு மைய உள்ளடக்கத்தைப் பயன்படுத்துதல் முறை உங்களுக்குச் சிறந்த தேர்வாக இருக்கும்.
மேலும் படிக்க Excel ஐப் பயன்படுத்துவதில் நீங்கள் உண்மையில் விரைவாக மற்றும் திறனுள்ள ஆக இருக்க விரும்புகிறீர்கள், பிறகு மைய உள்ளடக்கத்தைப் பயன்படுத்துதல் முறை உங்களுக்குச் சிறந்த தேர்வாக இருக்கும்.
முடிவு
எனவே, மேலே விவரிக்கப்பட்ட முறைகளைப் பின்பற்றவும். எனவே, எக்செல் இல் மைய கிடைமட்ட சீரமைப்பை எவ்வாறு பயன்படுத்துவது என்பதை நீங்கள் எளிதாகக் கற்றுக்கொள்ளலாம். இது உதவியாக இருக்கும் என்று நம்புகிறேன். இது போன்ற கூடுதல் கட்டுரைகளுக்கு ExcelWIKI இணையதளத்தைப் பின்தொடரவும். உங்கள் கருத்துகள், பரிந்துரைகள் அல்லது வினவல்களை கீழே உள்ள கருத்துப் பிரிவில் வைக்க மறக்காதீர்கள்.

