Efnisyfirlit
Í daglegu lífi okkar þurfum við að takast á við fullt af gögnum. Microsoft Excel er góður staður til að geyma þessi gögn. Til þess að geyma gögn eða búa til töflu, getum við sniðið gögn á margan hátt. Ein algengasta aðferðin við að forsníða gögn er að beita láréttri miðjustillingu í Excel. Áttu í vandræðum með að beita láréttri miðjustillingu í Excel? Í þessari grein munum við læra hvernig á að beita láréttri miðjustillingu í Excel með 3 skyndibrögðum .
Hlaða niður æfingarvinnubók
Þú getur halað niður Excel vinnubókinni héðan.
Beita miðju láréttri jöfnun.xlsx
3 fljótleg brellur til að beita láréttri miðri jöfnun í Excel
Þarna eru 3 fljótleg brellur í Excel til að beita láréttri miðjustillingu í Excel. Við getum beitt miðju láréttri jöfnun á einni reit eða í heilri töflu yfir gagnasetti . Skrefin eru þau sömu fyrir bæði tilvikin. Í þessari grein munum við sjá 3 dæmi til að beita láréttri miðjustillingu. Við þurfum gagnapakka eins og hér að neðan til að gera það. Gagnapakkinn inniheldur Auðkenni nemenda 6 nemenda og heildarstig þeirra. Gagnapakkinn sem sýndur er hér að neðan er stilltur í sjálfgefin jöfnun í Excel. Nú munum við sjá hvernig á að beita láréttri miðjustillingu í gagnasafninu.
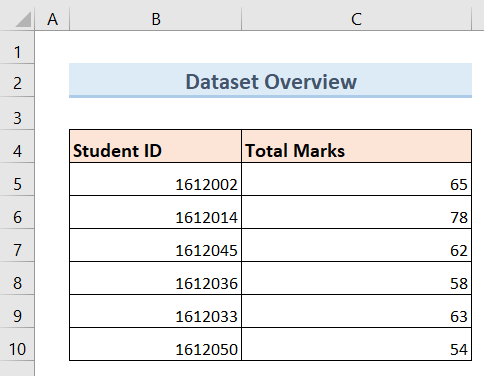
1. Notaðu efnisvalkost miðstöðvar til að beita miðju.Lárétt jöfnun í Excel
Notkun miðlægs efnis valmöguleikans er auðveldasta og fljótlegasta leiðin til að beita láréttri miðjujöfnun í Excel. Ef þú vilt vera mjög fljótur að beita láréttri miðjustillingu á gögnin þín, þá er þetta besta aðferðin til að vinna verkið.
Skref:
- Fyrst, veldu allar frumur gagnasafnsins þíns þar sem þú vilt nota lárétta miðjustillingu. Fyrir dæmið sem sýnt er hér að neðan skaltu velja ( B4:C10 ) frumurnar.
- Smelltu síðan á flipann Heima á borði þínu.
- Eftir það skaltu smella á Center Content valmöguleikann eins og þann hér að neðan.
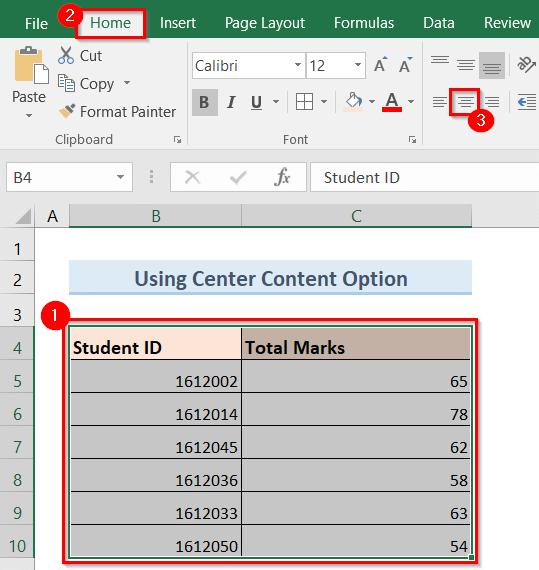
- Þar af leiðandi miðja lárétt jöfnun verður notuð á gagnasafnið þitt eins og myndin hér að neðan.
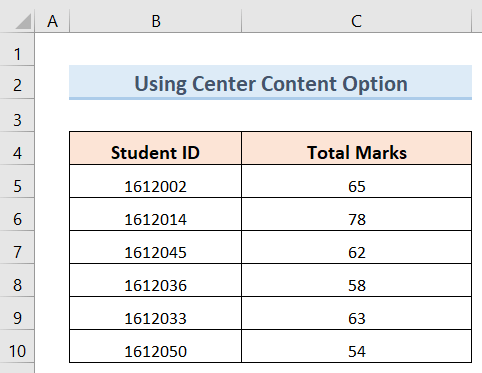
Lesa meira: Hvernig á að miðja texta í hólf í Excel (3 auðveldar aðferðir)
Svipaðar lestur
- Hvernig á að stilla ristli í Excel (4 auðveldar aðferðir)
- Setja form í Excel (5 einfaldar aðferðir)
- Breyta röðun til hægri í Excel (5 fljótlegar aðferðir)
2. Notaðu lárétt miðja jöfnun í Excel með því að nota valkostinn Format Cells
Notkun Format Cells valkostinn er einnig skilvirk leið til að beita láréttri miðjumiðju. Til að gera það, fylgdu skrefunum hér að neðan.
Skref:
- Fyrst og fremst skaltu velja aftur allar frumur í gagnasafninu þínu þar sem þúviltu beita láréttri miðjustillingu. Fyrir dæmið sem sýnt er hér að neðan skaltu velja ( B4:C10 ) frumurnar.
- Næst skaltu hægrismella á músinni.
- Sem a afleiðing, sprettigluggi birtist á skjánum.
- Smelltu nú á Format Cells valmöguleikann í sprettiglugganum eins og sýnt er hér að neðan.
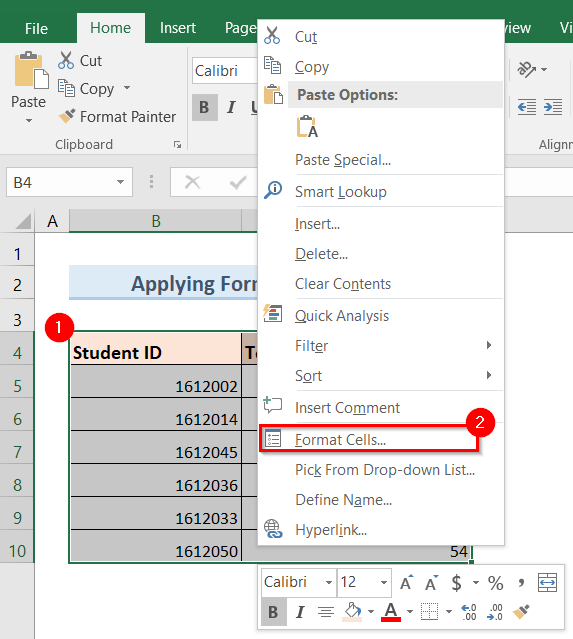
- Þá birtist nýr sprettigluggi sem heitir Format Cells á skjánum eins og myndin hér að neðan.
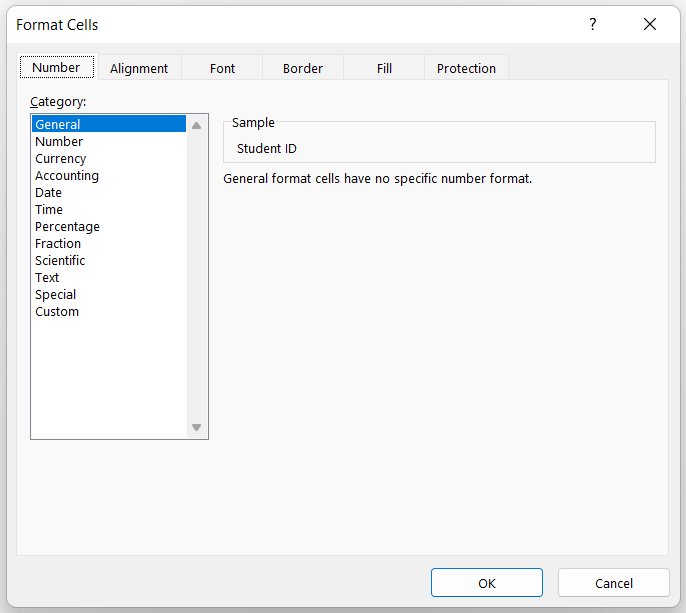
- Í kjölfarið skaltu fara í Jöfnun >> smelltu á Lárétt fellivalmynd valmöguleikann >> Veldu Center eins og sýnt er hér að neðan.
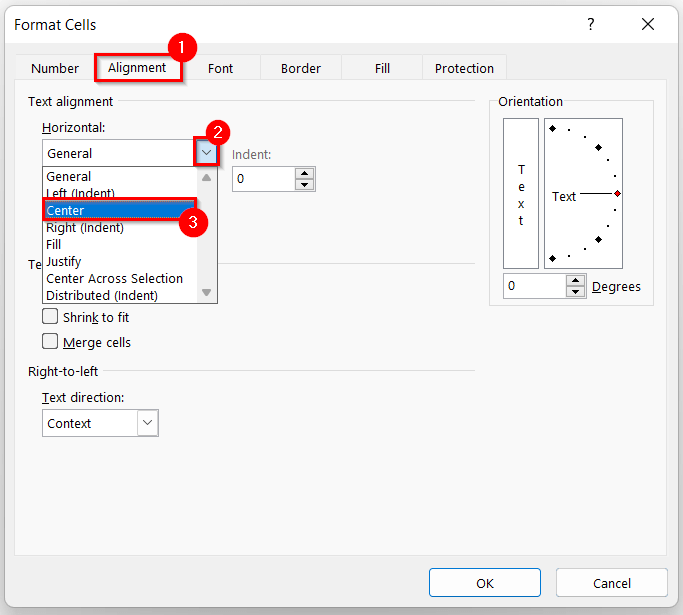
- Smelltu síðan á OK .
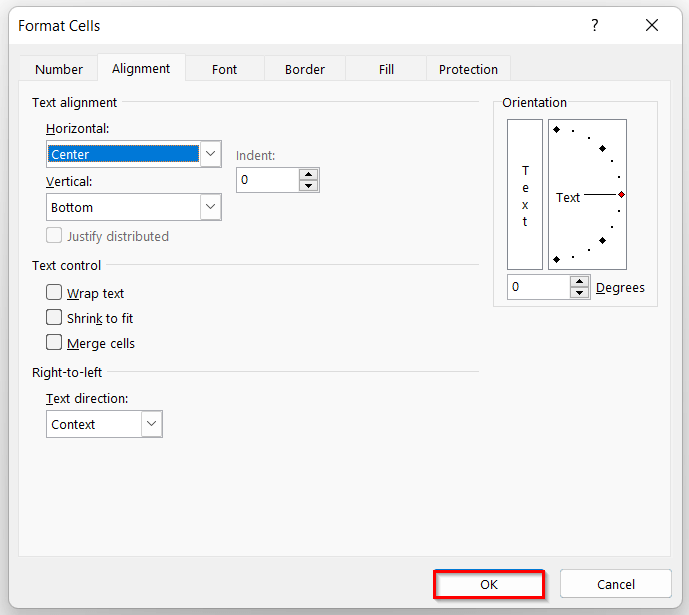
- Að lokum verður lárétt miðja jöfnun beitt á gagnasafnið þitt eins og hér að neðan.
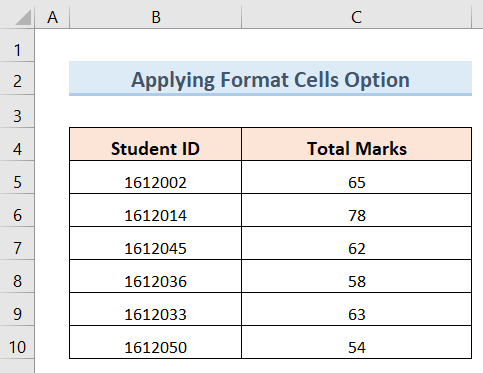
Lesa meira: Hvernig á að samræma texta í Excel (3 fljótlegar aðferðir)
3. Notkun sniðmöguleika til að beita láréttri miðri jöfnun í Excel
Með því að nota Format valmöguleikann er önnur leið til að beita láréttri miðjujöfnun. Þessi aðferð er nokkuð svipuð Using Format Cells valmöguleikaaðferðina. Til að nota þessa aðferð skaltu fylgja skrefunum hér að neðan.
Skref:
- Fyrst skaltu velja allar frumur í gagnasafninu þínu þar sem þú vilt beita láréttu miðjujöfnuninni.
- Eftir það skaltu smella á Format fellivalmöguleikann .
- Smelltu næst á Format Frumur valkostur eins og sýnt er hér að neðan.
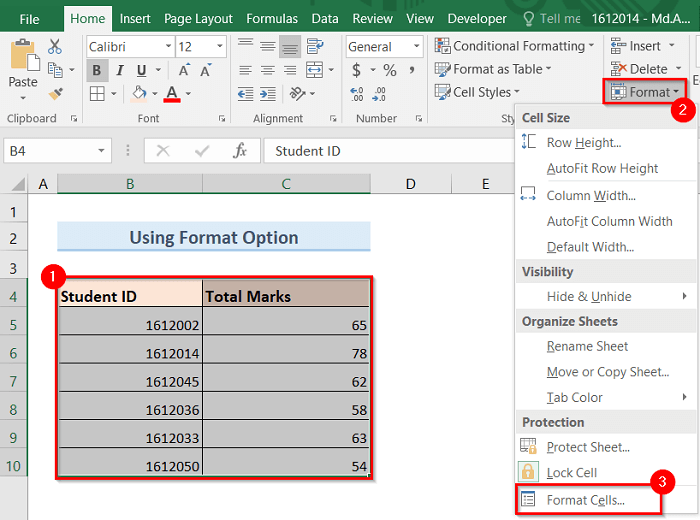
- Þess vegna mun nýr sprettigluggi sem heitir Format Cells birtast á skjánum eins og myndin hér að neðan.
- Nú, farðu í flipann Alignment >> smelltu á Lárétt fellivalmynd valmöguleikann >> Veldu Center eins og sýnt er hér að neðan.
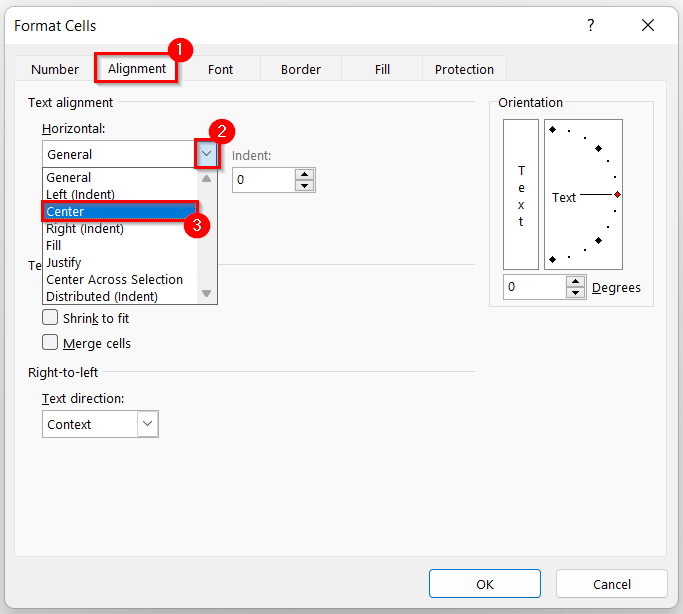
- Smelltu næst á OK .
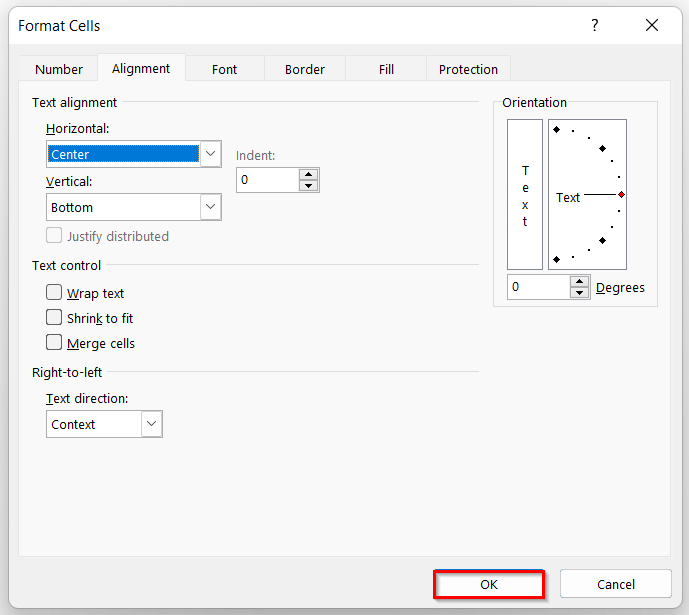
- Þar af leiðandi mun það beita láréttri miðjustillingu á gagnasafnið þitt eins og hér að neðan.
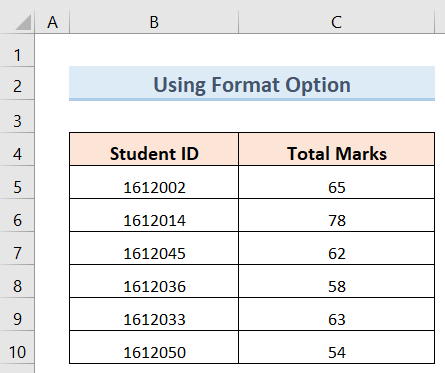
Lesa meira: Hvernig á að vinstrijafna í Excel (3 handhægar leiðir)
Atriði sem þarf að muna
- Ef þú vilt vera mjög fljótur og hagkvæmur í að nota Excel, þá er Using Center Content aðferðin besti kosturinn fyrir þig.
- Þú getur notað þessar 3 aðferðir bæði fyrir eina reit eða töflu yfir gagnasöfn eins og sýnt er í þessari grein.
- Þú getur notað miðju lárétt jöfnun við hvers kyns gögn eins og tala , stafir , tími og dagsetning með því að fylgja þessum 3 aðferðum .
Niðurstaða
Fylgdu því ofangreindum aðferðum. Þannig geturðu auðveldlega lært hvernig á að beita láréttri miðjustillingu í Excel. Vona að þetta komi að gagni. Fylgdu ExcelWIKI vefsíðunni fyrir fleiri greinar eins og þessa. Ekki gleyma að senda athugasemdir þínar, tillögur eða fyrirspurnir í athugasemdahlutanum hér að neðan.

