Агуулгын хүснэгт
Бид өдөр тутмын амьдралдаа маш их мэдээлэлтэй харьцдаг. Microsoft Excel нь эдгээр өгөгдлийг хадгалахад тохиромжтой газар юм. Өгөгдөл хадгалах эсвэл хүснэгт үүсгэх -ийн тулд бид өгөгдлийг форматлах олон аргаар хийж болно. Өгөгдлийг форматлах хамгийн түгээмэл аргуудын нэг бол Excel дээр төв хэвтээ зэрэгцүүлэх хэрэглэх явдал юм. Excel дээр төв хэвтээ зэрэгцүүлэхэд асуудал гарч байна уу? Энэ нийтлэлд бид Excel программ дээр төв хэвтээ эгнүүлэх аргыг 3 хурдан аргаар хэрхэн ашиглах талаар сурах болно .
Дадлага хийх номыг татаж авах
Та Excel-ийн ажлын номыг татаж авах боломжтой. эндээс.
Center Horizontal Alignment.xlsx
Excel дээр төв хэвтээ зэрэгцүүлэх 3 хурдан арга
Тэнд нь Excel-ийн төвд хэвтээ эгнэлтийг ашиглах 3 хурдан арга юм. Бид нэг нүд эсвэл бүх өгөгдлийн багцын хүснэгт -д төвийн хэвтээ байрлалыг ашиглаж болно. Хоёр тохиолдолд алхамууд ижил байна. Энэ нийтлэлд бид төвийн хэвтээ байрлалыг ашиглах 3 жишээ -г үзэх болно. Үүнийг хийхийн тулд бидэнд доорх өгөгдлийн багц хэрэгтэй болно. Өгөгдлийн багц нь 6 оюутны Оюутны ID тоо, тэдгээрийн Нийт оноо -г агуулна. Доор үзүүлсэн өгөгдлийн багц нь Excel-ийн өгөгдмөл зэрэгцүүлэлт -д зэрэгцсэн байна. Одоо бид өгөгдлийн багцаас төв хэвтээ зэрэгцүүлэх -ийг хэрхэн ашиглахыг харах болно.
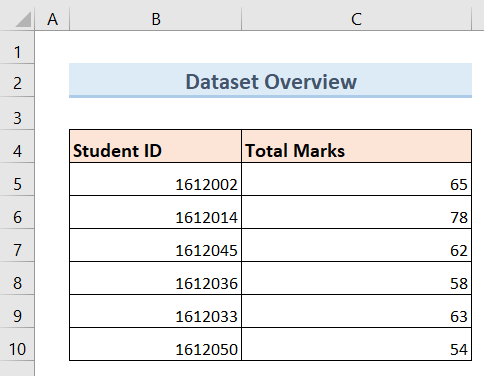
1. Төвийг ашиглахын тулд Төвийн контентын сонголтыг ашиглана уу.Excel дээр хэвтээ зэрэгцүүлэх
Төвийн контент сонголтыг ашиглах нь Excel-д төвд хэвтээ зэрэгцүүлэх хамгийн хялбар болон хамгийн хурдан арга юм. Хэрэв та өгөгдөлдөө төв хэвтээ зэрэгцүүлэхийг үнэхээр хурдан хийхийг хүсч байвал энэ нь ажлыг гүйцэтгэх хамгийн сайн арга байх болно.
Алхам:
- Эхлээд, өгөгдлийн багцынхаа төвд хэвтээ байрлуулахыг хүсэж буй бүх нүднүүдийг сонгоно уу. Доор үзүүлсэн жишээний хувьд ( B4:C10 ) нүднүүдийг сонгоно уу.
- Дараа нь туузан дээрх Нүүр хуудас таб дээр товшино уу.
- Үүний дараа доорх шиг Төв контент сонголтыг товшино уу.
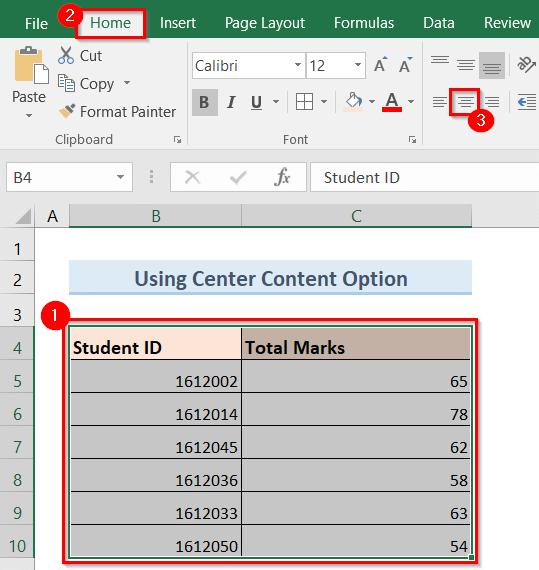
- Үүний үр дүнд хэвтээ төвлөрнө. alignment нь доорх зураг шиг таны өгөгдлийн багцад хэрэглэгдэх болно.
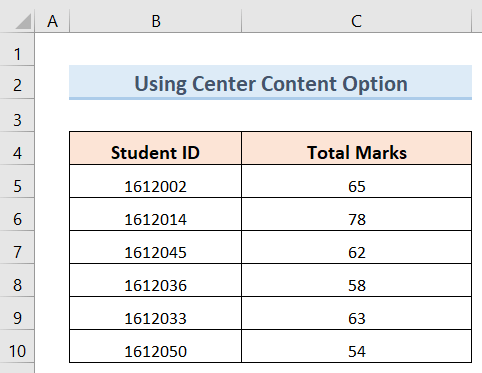
Дэлгэрэнгүй унших: Текстийг хэрхэн голлуулах вэ Excel-ийн нүд (3 хялбар арга)
Төстэй уншилтууд
- Excel дээр хоёр цэгийг хэрхэн тэгшитгэх вэ (4 хялбар арга)
- Excel дээр дүрсүүдийг зэрэгцүүлэх (5 энгийн арга)
- Excel дээр тэгшлэлтийг баруун тийш өөрчлөх (5 хурдан арга)
2. Форматын нүднүүдийг ашиглан Excel-д төвд хэвтээ зэрэгцүүлэхийг хэрэглээрэй
Формат нүднүүдийг сонголтыг ашиглах нь мөн төвд хэвтээ зэрэгцүүлэх үр дүнтэй арга юм. Үүнийг хийхийн тулд доорх алхмуудыг дагана уу.
Алхам:
- Юуны өмнө, бүх нүднүүдийг дахин сонгоно уу. Та үүндтөвд хэвтээ зэрэгцүүлэхийг хүсч байна. Доор үзүүлсэн жишээний хувьд ( B4:C10 ) нүднүүдийг сонгоно уу.
- Дараа нь хулганынхаа баруун товчийг товшино уу.
- Үүний үр дүнд дэлгэцэн дээр гарч ирэх цонх гарч ирнэ.
- Одоо доор үзүүлсэн шиг гарч ирэх цонхноос Формат нүднүүдийг сонголтыг товшино уу.
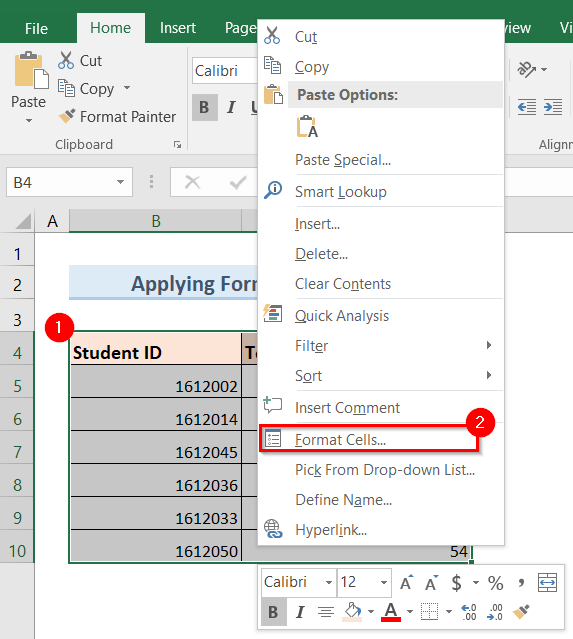
- Дараа нь доорх зурагтай адил Формат нүднүүдийг нэртэй шинэ цонх гарч ирнэ.
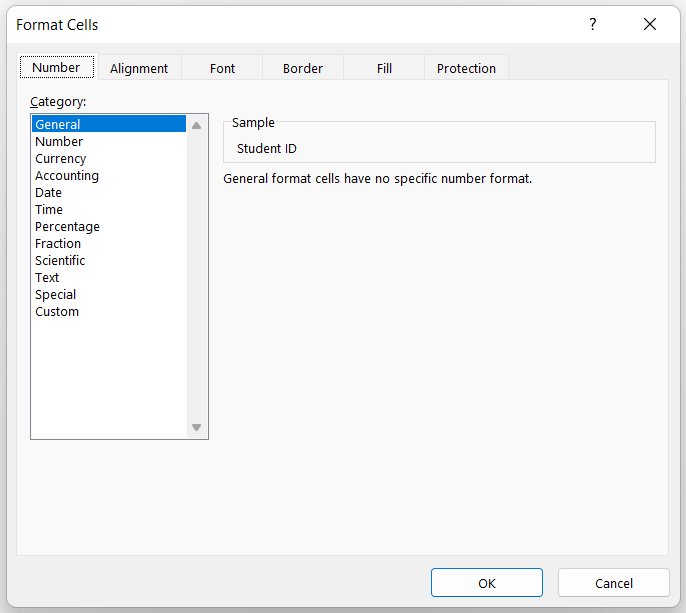
- Дараа нь Зохицуулах >> Хэвтээ унадаг сонголт дээр дарна уу >> Доор үзүүлсэн шиг Төв -г сонгоно уу.
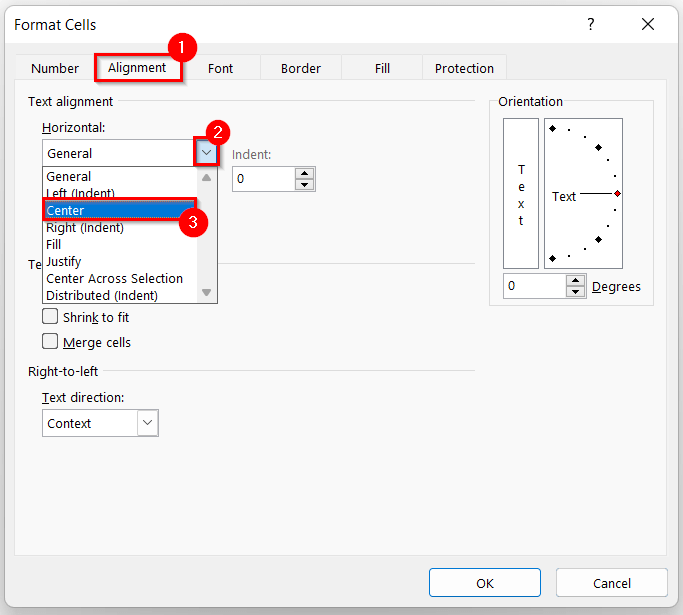
- Дараа нь OK дээр дарна уу.
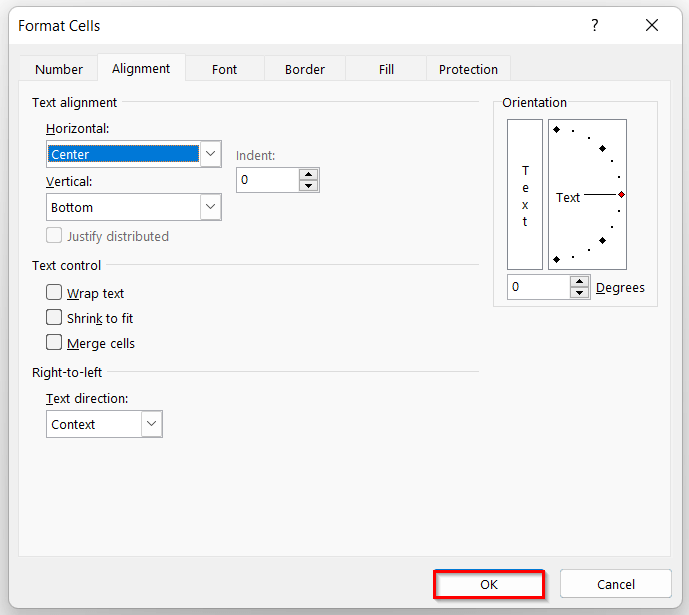
- Эцэст нь төв хэвтээ зэрэгцүүлэх нь доорх өгөгдлийн багцын адил хэрэгжинэ.
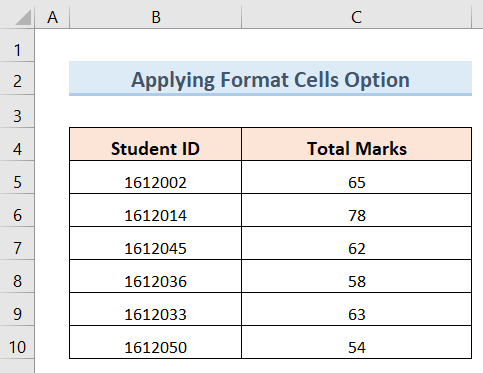
Дэлгэрэнгүй унших: Excel дээр текстийг хэрхэн зэрэгцүүлэх вэ (3 хурдан арга)
3. Форматын сонголтыг Excel-д төвд хэвтээ байдлаар тохируулах
Формат сонголтыг ашиглах нь төвд хэвтээ зэрэгцүүлэх өөр нэг арга юм. Энэ арга нь Формат нүдийг ашиглах сонголтын аргатай нэлээд төстэй юм. Энэ аргыг ашиглахын тулд доорх алхмуудыг дагана уу.
Алхам:
- Эхлээд өгөгдлийн багцынхаа бүх нүдийг сонгоно уу төвд хэвтээ зэрэгцүүлэхийг хүсэж байна.
- Үүний дараа Формат унадаг сонголт дээр товшино уу.
- Дараа нь Формат дээр дарна уу. Нүднүүд сонголтыг доор харуулав.
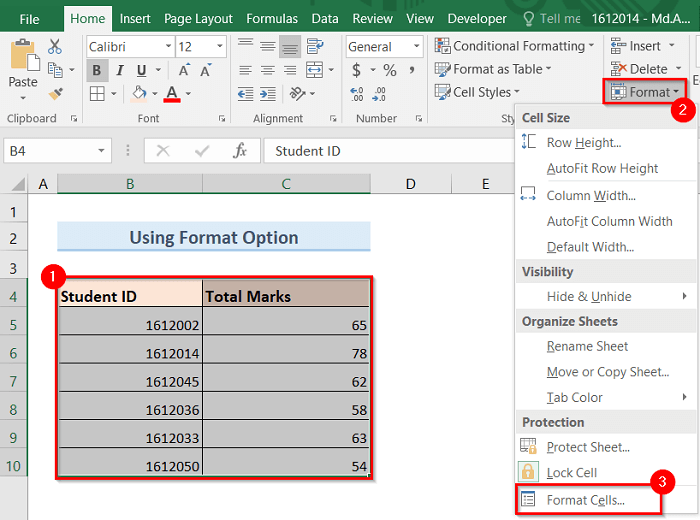
- Тиймээс "Формат нүд" нэртэй шинэ гарч ирэх цонх доорх зураг шиг дэлгэцэн дээр гарч ирнэ.
- Одоо Зохицуулах таб >> Хэвтээ унадаг сонголт дээр дарна уу >> Доор үзүүлсэн шиг Төв -г сонгоно уу.
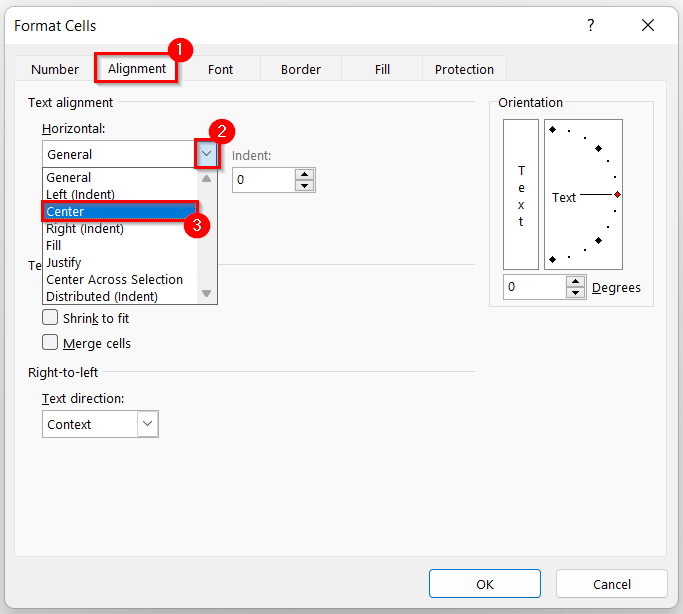
- Дараа нь OK дээр дарна уу.
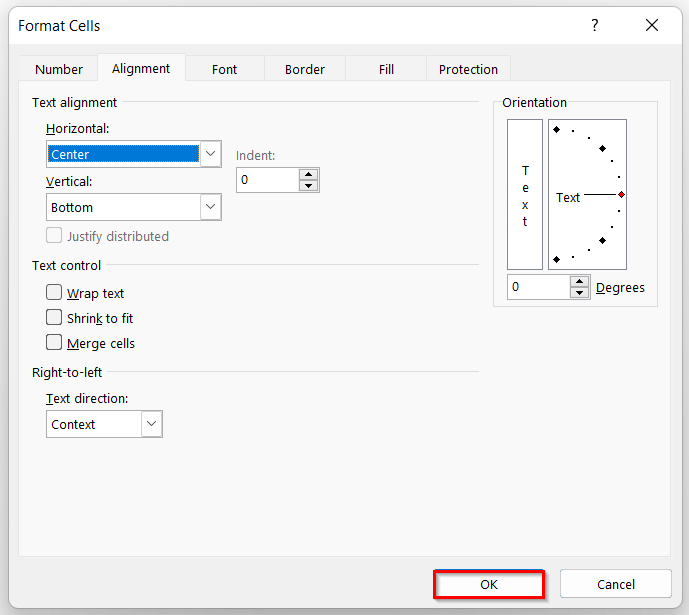
- Үүний үр дүнд энэ нь доор дурдсантай адил төв хэвтээ зэрэгцүүлэх -ийг таны өгөгдлийн багцад хэрэглэнэ.
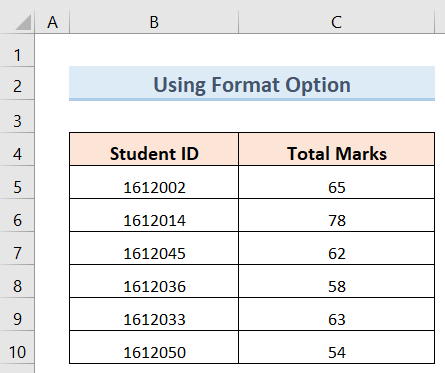
Дэлгэрэнгүй унших: Excel дээр хэрхэн зүүн тийш зэрэгцүүлэх вэ (3 хялбар арга)
Санаж байх зүйлс
- Хэрэв бол Та Excel-ийг ашиглахдаа үнэхээр хурдан , үр ашигтай байхыг хүсэж байгаа бол Төвийн контентыг ашиглах арга нь таны хувьд хамгийн сайн сонголт байх болно.
- Та энэ нийтлэлд үзүүлсэн нэг нүд эсвэл өгөгдлийн багцын хүснэгт -д эдгээр 3 аргыг хоёуланг нь ашиглаж болно.
- Та төвийг ашиглаж болно. Эдгээр 3 аргыг дагаж тоо , тэмдэгт , цаг , огноо зэрэг ямар ч төрлийн өгөгдөлд хэвтээ зэрэгцүүлэх .
Дүгнэлт
Иймд дээр дурдсан аргуудыг баримтална уу. Ингэснээр та Excel программ дээр төвийн хэвтээ байрлалыг хэрхэн ашиглах талаар хялбархан сурах боломжтой. Энэ хэрэг болно гэж найдаж байна. Энэ мэт олон нийтлэлийг ExcelWIKI вэб сайтаас авна уу. Доорх коммент хэсэгт өөрийн санал хүсэлт, санал хүсэлт, хүсэлтээ бичихээ бүү мартаарай.

