តារាងមាតិកា
នៅក្នុងជីវិតប្រចាំថ្ងៃរបស់យើង យើងត្រូវដោះស្រាយជាមួយនឹងទិន្នន័យជាច្រើន។ Microsoft Excel គឺជាកន្លែងដ៏ល្អសម្រាប់រក្សាទុកទិន្នន័យទាំងនោះ។ ដើម្បី រក្សាទុកទិន្នន័យ ឬ បង្កើតតារាង យើងអាច ធ្វើទ្រង់ទ្រាយទិន្នន័យ តាមវិធីជាច្រើន។ ការអនុវត្តទូទៅបំផុតមួយសម្រាប់ការធ្វើទ្រង់ទ្រាយទិន្នន័យគឺ អនុវត្តការតម្រឹមផ្តេកកណ្តាល ក្នុង Excel ។ តើអ្នកមានបញ្ហាក្នុងការអនុវត្តការតម្រឹមផ្តេកកណ្តាលក្នុង Excel មែនទេ? នៅក្នុងអត្ថបទនេះ យើងនឹងរៀន របៀបអនុវត្តការតម្រឹមផ្តេកកណ្តាលក្នុង Excel ជាមួយនឹងល្បិចរហ័សចំនួន 3 ។
ទាញយកសៀវភៅលំហាត់អនុវត្ត
អ្នកអាចទាញយក សៀវភៅការងារ Excel ពីទីនេះ។
អនុវត្តការតម្រឹមផ្តេកកណ្តាល.xlsx
ល្បិចរហ័សចំនួន 3 ដើម្បីអនុវត្តការតម្រឹមផ្តេកកណ្តាលក្នុង Excel
នៅទីនោះ គឺជា 3 ល្បិចរហ័ស ក្នុង Excel ដើម្បីអនុវត្តការតម្រឹមផ្តេកកណ្តាលក្នុង Excel ។ យើងអាចអនុវត្តការតម្រឹមផ្តេកកណ្តាលទៅ ក្រឡាតែមួយ ឬក្នុង តារាងសំណុំទិន្នន័យទាំងមូល ។ ជំហានគឺដូចគ្នាសម្រាប់ករណីទាំងពីរ។ នៅក្នុងអត្ថបទនេះ យើងនឹងឃើញ ឧទាហរណ៍ 3 ដើម្បីអនុវត្តការតម្រឹមផ្តេកកណ្តាល។ យើងនឹងត្រូវការសំណុំទិន្នន័យដូចរូបខាងក្រោមដើម្បីធ្វើដូច្នេះបាន។ សំណុំទិន្នន័យមាន លេខសម្គាល់សិស្ស នៃ សិស្ស 6 នាក់ និង ពិន្ទុសរុប របស់ពួកគេ។ សំណុំទិន្នន័យដែលបង្ហាញខាងក្រោមត្រូវបានតម្រឹមក្នុង ការតម្រឹមលំនាំដើម នៃ Excel ។ ឥឡូវនេះយើងនឹងឃើញ របៀបអនុវត្តការតម្រឹមផ្តេកកណ្តាល នៅក្នុងសំណុំទិន្នន័យ។
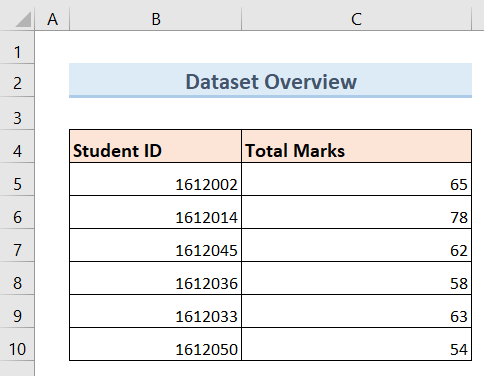
1. ប្រើជម្រើសមាតិកាកណ្តាល ដើម្បីអនុវត្តមជ្ឈមណ្ឌលការតម្រឹមផ្តេកក្នុង Excel
ការប្រើប្រាស់មាតិកាកណ្តាល ជម្រើសគឺជាវិធី ងាយស្រួលបំផុត និង លឿនបំផុត ដើម្បីអនុវត្តការតម្រឹមផ្តេកកណ្តាលក្នុង Excel ។ ប្រសិនបើអ្នកចង់អនុវត្តការតម្រឹមផ្តេកកណ្តាលទៅទិន្នន័យរបស់អ្នកយ៉ាងឆាប់រហ័ស នោះវានឹងជាវិធីសាស្ត្រដ៏ល្អបំផុតក្នុងការបំពេញការងារ។
ជំហាន៖
- ដំបូង ជ្រើសរើសក្រឡាទាំងអស់ នៃសំណុំទិន្នន័យរបស់អ្នក ដែលអ្នកចង់អនុវត្តការតម្រឹមផ្តេកកណ្តាល។ សម្រាប់ឧទាហរណ៍ដែលបង្ហាញខាងក្រោម សូមជ្រើសរើសក្រឡា ( B4:C10 )។
- បន្ទាប់មកចុចលើផ្ទាំង Home នៅលើខ្សែបូរបស់អ្នក។
- បន្ទាប់ពីនោះ ចុចលើជម្រើស មាតិកាកណ្តាល ដូចជម្រើសខាងក្រោម។
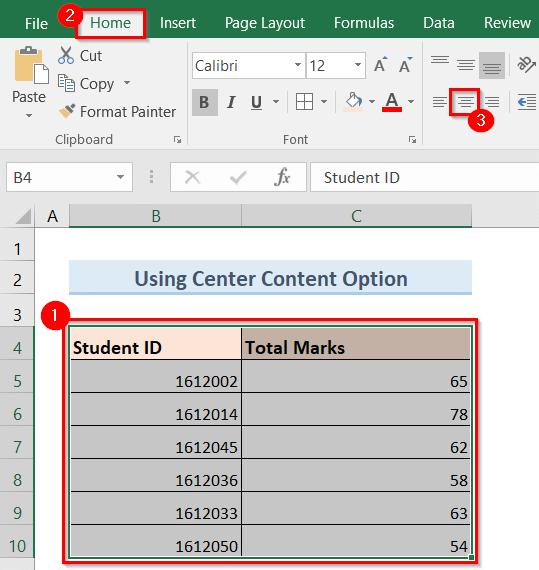
- ជាលទ្ធផល កណ្តាលផ្ដេក ការតម្រឹម នឹងត្រូវបានអនុវត្តចំពោះសំណុំទិន្នន័យរបស់អ្នកដូចរូបភាពខាងក្រោម។
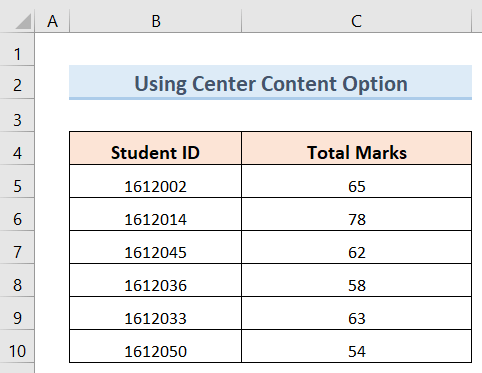
អានបន្ថែម៖ របៀបដាក់កណ្តាលអត្ថបទក្នុង ក្រឡាក្នុង Excel (វិធីសាស្ត្រងាយៗ 3)
ការអានស្រដៀងគ្នា
- របៀបតម្រឹម Colon ក្នុង Excel (4 វិធីសាស្ត្រងាយៗ)
- តម្រឹមរាងក្នុង Excel (5 វិធីសាស្រ្តសាមញ្ញ)
- ប្តូរតម្រឹមទៅស្តាំក្នុង Excel (5 វិធីសាស្ត្ររហ័ស)
2. អនុវត្តការតម្រឹមផ្តេកកណ្តាលក្នុង Excel ដោយប្រើជម្រើស Format Cells
ការប្រើប្រាស់ជម្រើស Format Cells ក៏ជាមធ្យោបាយដ៏មានប្រសិទ្ធភាពក្នុងការអនុវត្តការតម្រឹមផ្តេកកណ្តាលផងដែរ។ ដើម្បីធ្វើដូច្នេះ សូមអនុវត្តតាមជំហានខាងក្រោម។
ជំហាន៖
- ជាដំបូង ជ្រើសរើសក្រឡាទាំងអស់ នៃសំណុំទិន្នន័យរបស់អ្នកម្តងទៀត ដែលអ្នកចង់អនុវត្តការតម្រឹមផ្តេកកណ្តាល។ សម្រាប់ឧទាហរណ៍ដែលបង្ហាញខាងក្រោម សូមជ្រើសរើសក្រឡា ( B4:C10 )។
- បន្ទាប់ ចុចកណ្ដុរខាងស្ដាំ នៅលើកណ្តុររបស់អ្នក។
- ជា លទ្ធផល បង្អួចលេចឡើងនឹងបង្ហាញនៅលើអេក្រង់។
- ឥឡូវនេះ ចុចលើជម្រើស Format Cells ពីបង្អួចដែលលេចឡើងដូចបានបង្ហាញខាងក្រោម។
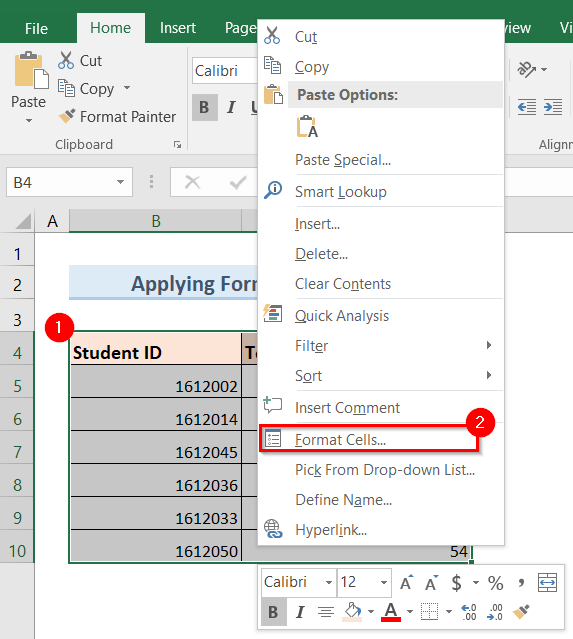
- បន្ទាប់មក បង្អួចលេចឡើងថ្មីមួយដែលមានឈ្មោះថា ទ្រង់ទ្រាយក្រឡា នឹងបង្ហាញនៅលើអេក្រង់ដូចរូបភាពខាងក្រោម។
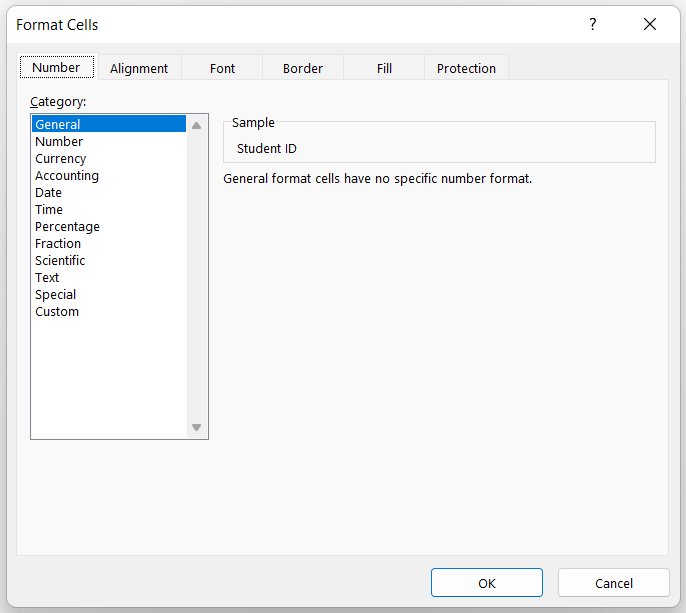
- បន្ទាប់មកចូលទៅកាន់ តម្រឹម >> ចុចលើជម្រើស ផ្ដេកទម្លាក់ចុះ >> ជ្រើសរើស Center ដូចបង្ហាញខាងក្រោម។
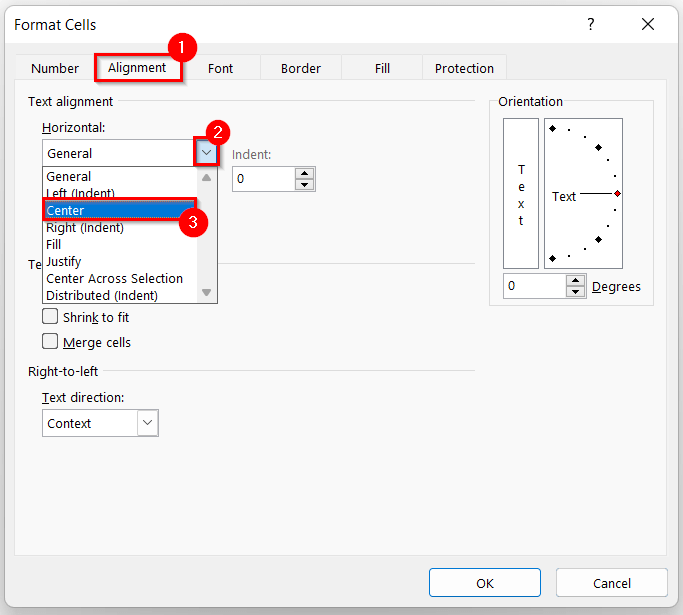
- បន្ទាប់មកចុច យល់ព្រម ។
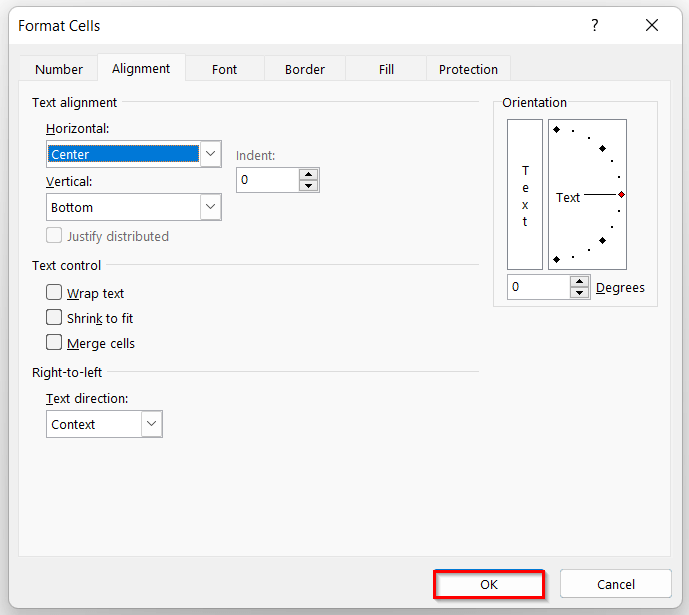
- ជាចុងក្រោយ ការតម្រឹមផ្តេកកណ្តាល នឹងត្រូវបានអនុវត្តចំពោះសំណុំទិន្នន័យរបស់អ្នកដូចរូបខាងក្រោម។
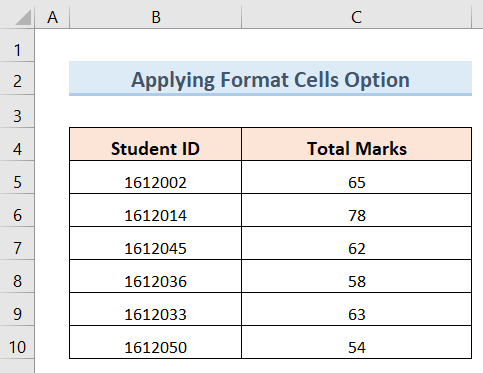
អានបន្ថែម៖ របៀបតម្រឹមអត្ថបទក្នុង Excel (3 វិធីសាស្ត្ររហ័ស)
3. ការប្រើប្រាស់ជម្រើសទម្រង់ដើម្បីអនុវត្តការតម្រឹមផ្តេកកណ្តាលក្នុង Excel
ការប្រើជម្រើសទម្រង់ គឺជាវិធីមួយផ្សេងទៀតដើម្បីអនុវត្តការតម្រឹមផ្តេកកណ្តាល។ វិធីសាស្រ្តនេះគឺស្រដៀងទៅនឹងវិធីសាស្ត្រជម្រើស ការប្រើក្រឡាទ្រង់ទ្រាយ ។ ដើម្បីប្រើវិធីនេះ សូមអនុវត្តតាមជំហានខាងក្រោម។
ជំហាន៖
- ដំបូង ជ្រើសរើសក្រឡាទាំងអស់ នៃសំណុំទិន្នន័យរបស់អ្នក ដែលអ្នកចង់អនុវត្តការតម្រឹមផ្តេកកណ្តាល។
- បន្ទាប់ពីនោះ ចុចលើ ទម្រង់ទម្លាក់ចុះ ជម្រើស។
- បន្ទាប់ ចុចលើ ទម្រង់ ក្រឡា ជម្រើសដូចដែលបានបង្ហាញខាងក្រោម។
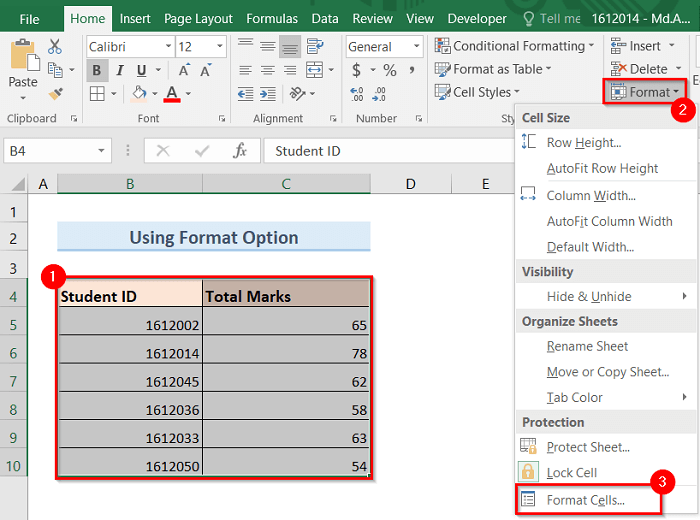
- ហេតុដូច្នេះហើយ បង្អួចលេចឡើងថ្មីមួយដែលមានឈ្មោះថា Format Cells នឹងបង្ហាញនៅលើអេក្រង់ដូចរូបភាពខាងក្រោម។
- ឥឡូវនេះ សូមចូលទៅកាន់ផ្ទាំង តម្រឹម >> ចុចលើជម្រើស ផ្ដេកទម្លាក់ចុះ >> ជ្រើសរើស Center ដូចបង្ហាញខាងក្រោម។
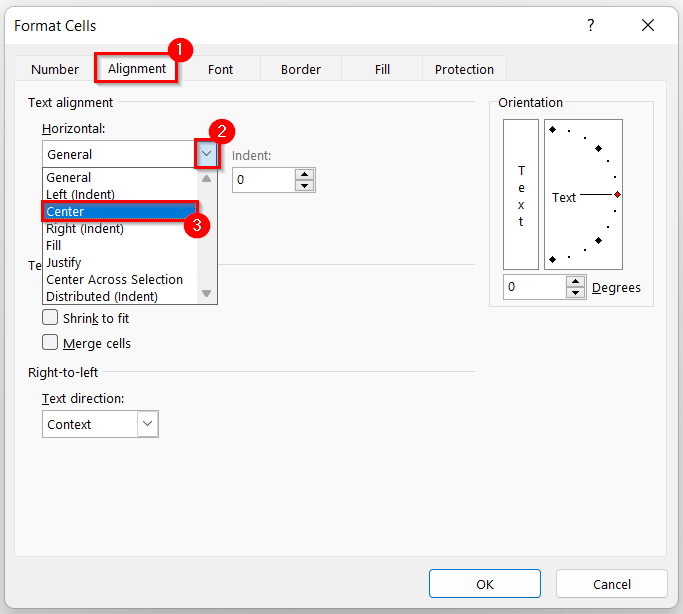
- បន្ទាប់ ចុច យល់ព្រម ។
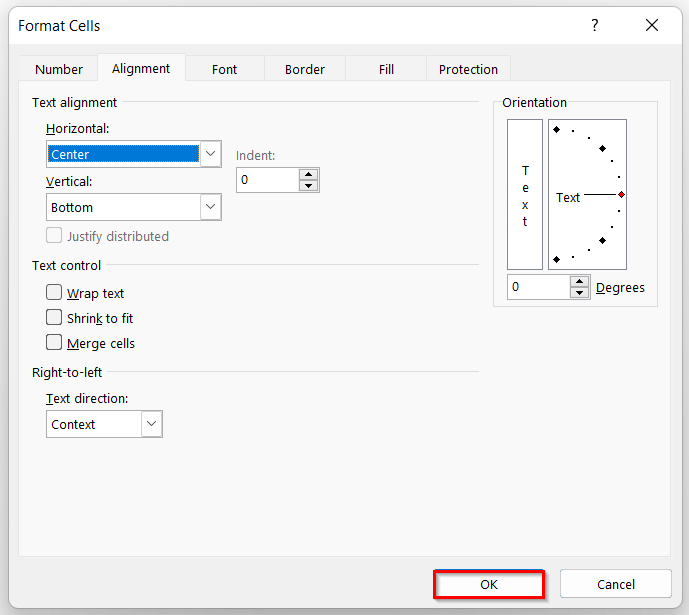
- ជាលទ្ធផល វានឹងអនុវត្ត ការតម្រឹមផ្តេកកណ្តាល ចំពោះសំណុំទិន្នន័យរបស់អ្នកដូចខាងក្រោម។
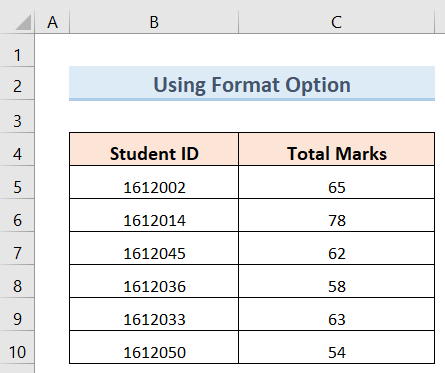
អានបន្ថែម៖ របៀបតម្រឹមឆ្វេងក្នុង Excel (3 វិធីងាយស្រួល)
អ្វីដែលត្រូវចងចាំ
- ប្រសិនបើ អ្នកចង់ក្លាយជា រហ័ស និង ប្រសិទ្ធភាព ក្នុងការប្រើប្រាស់ Excel បន្ទាប់មកវិធីសាស្ត្រ ការប្រើប្រាស់មាតិកាមជ្ឈមណ្ឌល នឹងក្លាយជាជម្រើសដ៏ល្អបំផុតសម្រាប់អ្នក។
- អ្នកអាចប្រើ 3 method ទាំងនេះសម្រាប់ ក្រឡាតែមួយ ឬ តារាងសំណុំទិន្នន័យ ដូចដែលបានបង្ហាញក្នុងអត្ថបទនេះ។
- អ្នកអាចអនុវត្តមជ្ឈមណ្ឌល ការតម្រឹមផ្តេកទៅនឹងប្រភេទទិន្នន័យណាមួយដូចជា number , តួអក្សរ , time , និង date ដោយធ្វើតាម 3 method .
សេចក្តីសន្និដ្ឋាន
ដូច្នេះ សូមអនុវត្តតាមវិធីដែលបានពិពណ៌នាខាងលើ។ ដូចនេះ អ្នកអាចរៀនពីរបៀបអនុវត្តការតម្រឹមផ្តេកកណ្តាលក្នុង Excel បានយ៉ាងងាយស្រួល។ សង្ឃឹមថាវានឹងមានប្រយោជន៍។ សូមតាមដានគេហទំព័រ ExcelWIKI សម្រាប់អត្ថបទជាច្រើនទៀតដូចនេះ។ កុំភ្លេចទម្លាក់មតិយោបល់ សំណូមពរ ឬសំណួររបស់អ្នកនៅក្នុងផ្នែកមតិយោបល់ខាងក្រោម។

