Mục lục
Trong bài viết này, tôi sẽ chỉ cho bạn cách đặt biến thành giá trị ô bằng cách sử dụng VBA trong Excel. Bạn sẽ học cách đặt một biến thành giá trị của một ô và một dải ô.
Tải xuống Sách bài tập thực hành
Tải sách bài tập thực hành này xuống để thực hành trong khi bạn đang đọc bài viết này.
Đặt biến thành Cell.xlsm
3 ví dụ nhanh để đặt biến thành giá trị ô trong Excel
Ở đây chúng ta có tập dữ liệu chứa tên của một số khách hàng , số điện thoại liên hệ và địa chỉ email của họ trong phạm vi B3:D13 của trang tính.

Chúng tôi mong muốn đặt các biến thành giá trị ô từ tập dữ liệu này bằng cách sử dụng VBA .
1. Đặt biến thành một giá trị ô duy nhất bằng cách sử dụng VBA Excel
Trước tiên, chúng ta sẽ tìm hiểu cách đặt biến thành một giá trị ô duy nhất bằng cách sử dụng VBA .
Đối với ví dụ: hãy đặt giá trị của ô B4 thành một biến có tên là Customer_Name .
Sẽ tốt hơn nếu bạn biết loại dữ liệu của giá trị và khai báo nó trước đó. Sau đó đặt giá trị trong biến đó.
Ví dụ: ở đây ô B4 chứa tên, Boris Pasternak . Đó là một biến kiểu chuỗi . Do đó, bạn có thể sử dụng các dòng mã 2 sau:
8952

Nhưng bạn không chắc chắn về loại dữ liệu cũng không sao. Trong trường hợp đó, chỉ viết dòng thứ 2 và VBA sẽ đọc đúng giá trị chobạn.
8977
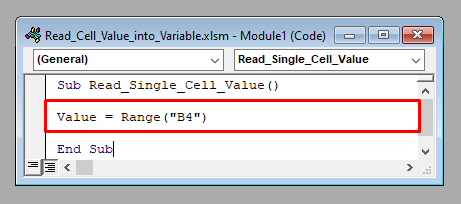
Bây giờ, để kiểm tra xem VBA đã đọc đúng giá trị hay chưa, hãy nhập dòng MsgBox Value với một trong hai bộ mã rồi chạy mã.
Một hộp thông báo sẽ xuất hiện hiển thị cho bạn giá trị của ô B4 , Boris Pasternak .

2. Đặt giá trị của một dải ô liền kề thành một biến bằng Excel VBA
Bây giờ, chúng ta sẽ đặt giá trị của một dải ô liền kề thành một biến. Ví dụ ta đọc dãy B3:D13 vào biến Rng .
Ở đây kiểu dữ liệu của biến sẽ là Range . Bạn có thể khai báo nó trước như sau:
4996

Hoặc bạn có thể gán trực tiếp các giá trị với nó.
2612

Bây giờ, để truy cập các giá trị của Đối tượng phạm vi , bạn phải truy cập chúng cùng với số hàng và cột của chúng bằng Đối tượng ô .
Ví dụ: để truy cập ô B4 , bạn phải sử dụng Rng.Cells(2,1) [ Ô B4 nằm trong hàng 2nd và 1st cột của phạm vi B3:D13 .]
Nhập dòng MsgBox Rng.Cells(2,1) bên trong mã của bạn và chạy nó. Nó sẽ hiển thị Boris Pasternak , giá trị trong ô B4 .

3. Đặt giá trị của một dải ô không liền kề thành một biến bằng Excel VBA
Cuối cùng, chúng ta sẽ đặt giá trị của một dải ô không liền kề thành một biến.
Ví dụ, chúng ta hãy thử đọcphạm vi B3:B13 và D3:D13 thành một biến có tên là Rng .
Đó lại là kiểu dữ liệu của Phạm vi . Bạn có thể khai báo trước hoặc không.
Chúng tôi sẽ sử dụng Phương thức Union của VBA để nối 2 hoặc nhiều hơn nữa không liền kề phạm vi ô thành một phạm vi duy nhất.
7968

Bây giờ để truy cập ô B4 , bạn phải nhập lại dòng MsgBox Rng.Cells(1,1). Sau đó, nếu chúng ta chạy mã, nó sẽ hiển thị nội dung trong ô B4 , Boris Pasternak .

Những điều cần nhớ
Tất cả các phương pháp được mô tả ở trên chỉ hoạt động với trang tính đang hoạt động. Nếu muốn truy cập một trang tính không hoạt động, bạn phải đề cập đến tên của trang tính trước phạm vi.
Ví dụ: để truy cập phạm vi B4 của Sheet1 , bạn phải sử dụng:
8416


