Edukien taula
Artikulu honetan, aldagai bat gelaxka-balio batean nola ezar dezakezun erakutsiko dizut VBA Excel-en erabiliz. Aldagai bat gelaxka bakar baten eta gelaxka sorta baten balioa ezartzen ikasiko duzu.
Deskargatu Praktika-koadernoa
Deskargatu praktika-koaderno hau ariketak egiteko artikulu hau irakurtzen ari dira.
Ezarri aldagaia Cell.xlsm
3 adibide azkar aldagaia Excel-en gelaxka-balio batean ezartzeko
Hemen bezero batzuen izenak , haien harremanetarako zenbakiak eta helbide elektronikoak barne dituen datu multzo bat dugu. 1>B3:D13 lan-orri baten.

Datu multzo honetako gelaxka-balioetan aldagaiak ezarri nahi ditugu VBA erabiliz.
1. Ezarri aldagaia gelaxka bakarreko balio batean Excel VBA erabiliz
Lehenik eta behin, aldagai bat gelaxka bakarreko balio batean ezartzen ikasiko dugu VBA erabiliz.
For Adibidez, ezarri dezagun B4 gelaxkaren balioa Customer_Name izeneko aldagai bati.
Hobe da balioaren datu-mota ezagutzen baduzu eta aurretik deklaratzen baduzu. Eta gero ezarri balioa aldagai horretan.
Adibidez, hemen B4 gelaxkak izena dauka, Boris Pasternak . kate-mota aldagai bat da. Hori dela eta, hurrengo 2 kode lerro hauek erabil ditzakezu:
9822

Baina ondo dago datu-motaz ziur ez bazaude. Kasu horretan, idatzi 2. lerroa bakarrik, eta VBA -k ondo irakurriko du balioa.
1729
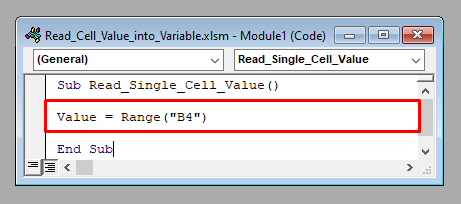
Orain, VBA balioa ondo irakurri duen edo ez egiaztatzeko, sartu MsgBox Value lerroa. bi kode multzoetako bat eta gero exekutatu kodea.
Mezu-koadro bat agertuko da B4 , Boris Pasternak gelaxkaren balioa erakutsiz.

2. Ezarri ondoko gelaxken barruti baten balioak aldagai batean Excel VBA erabiliz
Orain, aldagai batean aldagai batean ezarriko ditugu ondoko gelaxken barruti baten balioak. Adibidez, irakur dezagun B3:D13 barrutia Rng aldagaian.
Hemen aldagaiaren datu mota Barrutia izango da. . Aurretik honela deklara dezakezu:
3254

Edo zuzenean esleitu ditzakezu balioak harekin.
4639

Orain, Barruti objektua balioetara sartzeko, haien errenkada- eta zutabe-zenbakiekin atzitu behar duzu Cells objektua batekin.
Adibidez, sartu B4 gelaxka, Rng.Cells(2,1) erabili behar duzu [ Gelula B4 2. errenkadan dago eta < B3:D13 barrutiaren 1. zutabea.]
Sartu MsgBox Rng.Cells(2,1) <2 lerroa> zure kodearen barruan eta exekutatu. Boris Pasternak erakutsiko du, B4 gelaxkako balioa.

3. Ezarri ondoan ez dauden gelaxken barruti baten balioak aldagai batean Excel VBA erabiliz
Azkenik, ondoan ez dauden gelaxken barruti baten balioak aldagai batean ezarriko ditugu.
Esaterako, saia gaitezen irakurtzen B3:B13 eta D3:D13 barrutia Rng izeneko aldagai batean.
Berriro Barrutia
VBA ren VBA ren Batasun metodoa erabiliko dugu 2 edo ondoan ez dauden beste batzuk elkartzeko. gelaxken barrutiak barruti bakarrean.
7020

Orain B4 gelaxka atzitzeko, berriro sartu behar duzu MsgBox lerroa. Rng.Cells(1,1). Ondoren, kodea exekutatzen badugu, B4 , Boris Pasternak gelaxkako edukia bistaratuko du.

. Gogoratu beharrekoak
Goian azaldutako metodo guztiek lan-orri aktiborako soilik funtzionatzen dute. Aktibo ez dagoen lan-orri batera sartu nahi baduzu, lan-orriaren izena aipatu behar duzu barrutiaren aurretik.
Adibidez, B4 barrutian sartzeko Sheet1 , erabili behar duzu:
9127


