Sisukord
Selles artiklis näitan teile, kuidas saate määrata muutuja lahtri väärtuse, kasutades VBA Excelis. Õpid muutuja määramist ühe lahtri ja lahtrite vahemiku väärtuseks.
Lae alla praktiline töövihik
Lae alla see harjutusvihik, et seda artiklit lugedes harjutada.
Määra muutuja Cell.xlsm3 kiiret näidet muutuja määramiseks Exceli lahtri väärtusele
Siin on meil andmekogum, mis sisaldab mõnede klientide nimed , nende kontaktnumbrid ja e-posti aadressid vahemikus B3:D13 töölehe kohta.

Meie eesmärk on määrata muutujad selle andmekogumi lahtritele, kasutades selleks VBA .
1. Muutuja määramine Exceli VBA abil ühe lahtri väärtuseks
Kõigepealt õpime muutuja määramist ühe lahtri väärtusele, kasutades selleks VBA .
Näiteks määrame lahtri väärtuse B4 muutujale nimega Kliendi_nimi .
Parem on, kui te teate väärtuse andmetüüpi ja deklareerite selle enne. Ja siis määrake väärtus sellesse muutujasse.
Näiteks siin rakk B4 sisaldab nime, Boris Pasternak . See on string-type Seetõttu võite kasutada järgmist 2 koodide read:
Dim Value As String Value = Range("B4") 
Aga see on okei, kui te ei ole kindel andmetüübis. Sellisel juhul kirjutage ainult 2. rida ja VBA loeb väärtuse teie jaoks õigesti.
Value = Range("B4") 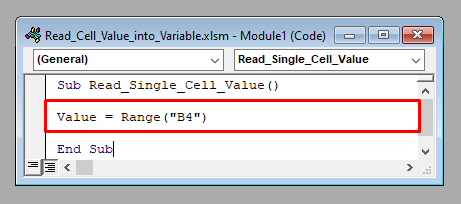
Nüüd, et kontrollida, kas VBA on väärtust õigesti lugenud või mitte, sisestage rida MsgBox väärtus kummagi kahest koodikomplektist ja seejärel käivitage kood.
Ilmub sõnumikast, mis näitab teile lahtri väärtust B4 , Boris Pasternak .

2. Kõrvalolevate lahtrite vahemiku väärtuste määramine muutujasse Exceli VBA abil
Nüüd määrame kõrvaloleva rakkude vahemiku väärtused muutujasse. Näiteks loeme vahemikku B3:D13 muutujasse Rng .
Siin on muutuja andmetüübiks Range Te võite selle kas enne deklareerida nii:
Dim Rng As Range Set Rng = Range("B3:D13") 
Või saate sellega otse väärtusi määrata.
Set Rng = Range("B3:D13") 
Nüüd, et pääseda ligi väärtustele Vahemiku objekt , siis tuleb neile juurde pääseda nende rea ja veeru numbritega koos Rakud objekt .
Näiteks, et pääseda ligi rakkudele B4 peate kasutama Rng.Cells(2,1) [ Cell B4 asub 2. rida ja 1. vahemiku veerg B3:D13 .]
Sisestage rida MsgBox Rng.Cells(2,1) oma koodi sees ja käivitage see. See näitab, et Boris Pasternak , väärtus lahtris B4 .

3. Määrake Exceli VBA abil muutujasse mitte-äärsete lahtrite vahemiku väärtused
Lõpuks määrame muutujasse rakkude mittekohalduva vahemiku väärtused.
Proovime näiteks lugeda vahemikku B3:B13 ja D3:D13 muutujasse nimega Rng .
See on jällegi andmetüüp Range Te võite selle kas eelnevalt deklareerida või mitte.
Me kasutame Liidu meetod aadressilt VBA liituda 2 või mitu mitte-niipeerivat rakkude vahemikku üheks vahemikuks.
Dim Rng As Range Set Range = Union(Range("B3:B13"), Range("D3:D13")) 
Nüüd juurdepääsu rakkudele B4 , tuleb taas sisestada rida MsgBox Rng.Cells(1,1). Siis kui me käivitame koodi, siis kuvatakse sisu lahtrisse B4 , Boris Pasternak .

Asjad, mida meeles pidada
Kõik eespool kirjeldatud meetodid töötavad ainult aktiivse töölehe puhul. Kui soovite juurdepääsu töölehele, mis ei ole aktiivne, peate enne vahemikku märkima töölehe nime.
Näiteks, et pääseda ligi vahemikule B4 aadressilt Leht1 peate kasutama:
Value = Worksheets("Sheet1").Range("B4") 

