Оглавление
В этой статье я покажу вам, как можно установить переменную в значение ячейки с помощью функции VBA В Excel вы научитесь устанавливать переменную на значение одной ячейки и диапазона ячеек.
Скачать Практическое пособие
Скачайте эту рабочую тетрадь для тренировок, чтобы заниматься во время чтения этой статьи.
Установить переменную на Cell.xlsm3 быстрых примера установки переменной в значение ячейки в Excel
Здесь у нас есть набор данных, который содержит имена некоторых клиентов их контактные номера и адреса электронной почты в диапазоне B3:D13 рабочего листа.

Мы стремимся установить переменные на значения ячеек из этого набора данных, используя VBA .
1. Установка переменной в значение одной ячейки с помощью Excel VBA
Сначала мы научимся устанавливать переменную на значение одной ячейки с помощью функции VBA .
Например, давайте установим значение ячейки B4 в переменную под названием Имя_клиента .
Лучше, если вы знаете тип данных значения и объявите его заранее. А затем установите значение в этой переменной.
Например, здесь клетка B4 содержит имя, Борис Пастернак . Это тип строки переменная. Поэтому можно использовать следующее 2 строк кодов:
Dim Value As String Value = Range("B4") 
Но ничего страшного, если вы не уверены в типе данных. В этом случае напишите только 2-ю строку, и VBA будет правильно считать значение для вас.
Value = Range("B4") 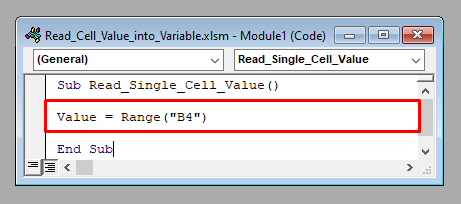
Теперь, чтобы проверить VBA правильно ли прочитано значение или нет, введите строку MsgBox Значение с любым из двух наборов кодов, а затем запустите код.
Появится окно сообщения, в котором будет показано значение ячейки B4 , Борис Пастернак .

2. Установка значений смежного диапазона ячеек в переменную с помощью Excel VBA
Теперь установим значения соседнего диапазона ячеек в переменную. Например, прочитаем диапазон B3:D13 в переменную Rng .
Здесь тип данных переменной будет a Диапазон Вы можете либо объявить его перед этим вот так:
Dim Rng As Range Set Rng = Range("B3:D13") 
Или вы можете напрямую присвоить значения с его помощью.
Set Rng = Range("B3:D13") 
Теперь, чтобы получить доступ к значениям Объект диапазона вы должны получить к ним доступ с номерами строк и столбцов с помощью функции Объект "Клетки .
Например, для доступа к ячейке B4 , вы должны использовать Rng.Cells(2,1) [ Клетка B4 находится в 2-й ряд и 1-й столбец диапазона B3:D13 .]
Введите строку MsgBox Rng.Cells(2,1) внутри вашего кода и запустите его. Он покажет Борис Пастернак значение в ячейке B4 .

3. Установка значений несмежного диапазона ячеек в переменную с помощью Excel VBA
Наконец, мы поместим значения несмежного диапазона ячеек в переменную.
Например, давайте попробуем прочитать диапазон B3:B13 и D3:D13 в переменную под названием Rng .
Это снова тип данных Диапазон Вы можете либо объявить об этом заранее, либо нет.
Мы будем использовать Метод союза из VBA присоединиться 2 или более несмежных диапазонов ячеек в один диапазон.
Dim Rng As Range Set Range = Union(Range("B3:B13"), Range("D3:D13")) 
Теперь для доступа к ячейке B4 вы снова должны ввести строку MsgBox Rng.Cells(1,1). Затем, если мы запустим код, он отобразит содержимое в ячейке B4 , Борис Пастернак .

О чем следует помнить
Все описанные выше методы работают только для активного рабочего листа. Если вы хотите получить доступ к рабочему листу, который не является активным, необходимо указать имя рабочего листа перед диапазоном.
Например, чтобы получить доступ к диапазону B4 из Лист1 вы должны использовать:
Value = Worksheets("Sheet1").Range("B4") 

