İçindekiler
Bu makalede, aşağıdakileri kullanarak bir değişkeni bir hücre değerine nasıl ayarlayabileceğinizi göstereceğim VBA Excel'de bir değişkeni tek bir hücrenin ve bir hücre aralığının değerine ayarlamayı öğreneceksiniz.
Alıştırma Çalışma Kitabını İndirin
Bu makaleyi okurken egzersiz yapmak için bu alıştırma çalışma kitabını indirin.
Değişkeni Cell.xlsm olarak ayarlayınExcel'de Değişkeni Hücre Değerine Ayarlamak için 3 Hızlı Örnek
Burada, aşağıdakileri içeren bir veri setimiz var bazı müşterilerin isimleri , onların iletişim numaraları ve e-posta adresleri menzil içinde B3:D13 bir çalışma sayfasının.

kullanarak değişkenleri bu veri setinden hücre değerlerine ayarlamayı amaçlıyoruz. VBA .
1. Excel VBA Kullanarak Değişkeni Tek Bir Hücre Değerine Ayarlama
İlk olarak, aşağıdakileri kullanarak bir değişkeni tek bir hücre değerine ayarlamayı öğreneceğiz VBA .
Örneğin, hücrenin değerini ayarlayalım B4 adlı bir değişkene Müşteri_Adı .
Değerin veri türünü biliyorsanız ve bunu daha önce bildirirseniz daha iyi olur. Ve sonra değeri bu değişkene ayarlayın.
Örneğin, burada hücre B4 adı içerir, Boris Pasternak Bu bir string-type değişkeni. Bu nedenle, aşağıdakileri kullanabilirsiniz 2 kod satırları:
Dim Değer As String Değer = Range("B4") 
Ancak veri türünden emin değilseniz sorun değil. Bu durumda, yalnızca 2. satırı yazın ve VBA değeri sizin için doğru şekilde okuyacaktır.
Değer = Aralık("B4") 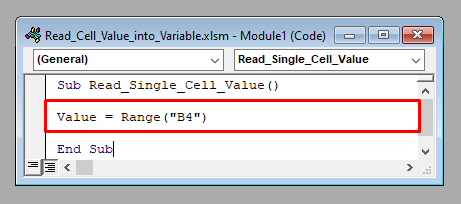
Şimdi, kontrol etmek için VBA değerini doğru okuyup okumadığını kontrol etmek için MsgBox Değer iki kod setinden birini seçin ve ardından kodu çalıştırın.
Hücrenin değerini gösteren bir mesaj kutusu görünecektir B4 , Boris Pasternak .

2. Excel VBA Kullanarak Bitişik Hücre Aralığının Değerlerini Bir Değişkene Ayarlama
Şimdi, bitişik bir hücre aralığının değerlerini bir değişkene ayarlayacağız. Örneğin, aralığı okuyalım B3:D13 değişkenine Rng .
Burada değişkenin veri türü a Menzil Ya bu şekilde önceden beyan edebilirsiniz:
Dim Rng As Range Set Rng = Range("B3:D13") 
Veya değerleri doğrudan onunla atayabilirsiniz.
Set Rng = Aralık("B3:D13") 
Şimdi, değerlerine erişmek için Aralık nesnesi ile satır ve sütun numaralarına erişmeniz gerekir. Hücreler nesnesi .
Örneğin, hücreye erişmek için B4 kullanmak zorundasınız Rng.Cells(2,1) [ Hücre B4 içinde 2'nci satır ve 1. aralığının sütunu B3:D13 .]
Satırı girin MsgBox Rng.Cells(2,1) kodunuzun içinde ve çalıştırın. Boris Pasternak , hücredeki değer B4 .

3. Excel VBA Kullanarak Bitişik Olmayan Bir Hücre Aralığının Değerlerini Bir Değişkene Ayarlama
Son olarak, bitişik olmayan bir hücre aralığının değerlerini bir değişkene ayarlayacağız.
Örneğin, şu aralığı okumaya çalışalım B3:B13 ve D3:D13 adlı bir değişkene Rng .
Yine bir veri türüdür Menzil Bunu önceden beyan edebilir ya da etmeyebilirsiniz.
Kullanacağız Birlik yöntemi . VBA katılmak için 2 veya daha fazla bitişik olmayan hücre aralığını tek bir aralık haline getirir.
Dim Rng As Range Set Range = Union(Range("B3:B13"), Range("D3:D13")) 
Şimdi hücreye erişmek için B4 satırını tekrar girmeniz gerekir MsgBox Rng.Cells(1,1). Sonra kodu çalıştırırsak, hücre içindeki içeriği görüntüler B4 , Boris Pasternak .

Hatırlanması Gerekenler
Yukarıda açıklanan tüm yöntemler yalnızca etkin çalışma sayfası için çalışır. Etkin olmayan bir çalışma sayfasına erişmek istiyorsanız, aralıktan önce çalışma sayfasının adını belirtmeniz gerekir.
Örneğin, aralığa erişmek için B4 . Sayfa1 kullanmak zorundasınız:
Değer = Çalışma Sayfaları("Sayfa1").Aralık("B4") 

