မာတိကာ
ဤဆောင်းပါးတွင်၊ Excel တွင် VBA ကို အသုံးပြု၍ ဆဲလ်တန်ဖိုးတစ်ခုသို့ ကိန်းရှင်တစ်ခုကို သင်မည်ကဲ့သို့ သတ်မှတ်နိုင်သည်ကို ကျွန်ုပ်ပြသပါမည်။ ဆဲလ်တစ်ခုတည်းနှင့် ဆဲလ်အကွာအဝေး၏တန်ဖိုးအတွက် ကိန်းရှင်တစ်ခုကို သတ်မှတ်ရန် သင်ယူရလိမ့်မည်။
လေ့ကျင့်ရေးစာအုပ်ကို ဒေါင်းလုဒ်လုပ်ပါ
သင်လေ့ကျင့်ရန် ဤအလေ့အကျင့်စာအုပ်ကို သင်ဒေါင်းလုဒ်လုပ်ပါ။ ဤဆောင်းပါးကို ဖတ်ရှုနေပါသည်။
Variable ကို Cell.xlsm သို့ သတ်မှတ်ပါ
Excel တွင် ဆဲလ်တန်ဖိုးတစ်ခုသို့ ပြောင်းလဲနိုင်သော ပြောင်းလဲနိုင်သော အမြန်နမူနာများ
ဤနေရာတွင် ကျွန်ုပ်တို့တွင် အချို့သော သုံးစွဲသူများ၏ အမည်များ ၊ ၎င်းတို့၏ အဆက်အသွယ်နံပါတ်များ နှင့် အီးမေးလ်လိပ်စာများ အပိုင်းအခြားရှိ အီးမေးလ်လိပ်စာများ ပါ၀င်သော ဒေတာအစုတစ်ခုရှိသည်။ အလုပ်စာရွက်တစ်ခု၏ 1>B3:D13 ။

ကျွန်ုပ်တို့သည် VBA ကို အသုံးပြု၍ ဤဒေတာအတွဲမှ ဆဲလ်တန်ဖိုးများကို ကိန်းရှင်များအဖြစ် သတ်မှတ်ရန် ရည်ရွယ်ပါသည်။
၁။ Excel VBA ကို အသုံးပြု၍ ဆဲလ်တစ်ခုတန်ဖိုးသို့ Variable ကိုသတ်မှတ်ပါ
ပထမဦးစွာ၊ VBA ကိုအသုံးပြု၍ ဆဲလ်တစ်ခုတန်ဖိုးသို့ ကိန်းရှင်တစ်ခုကို သတ်မှတ်ရန် လေ့လာပါမည်။
အတွက် ဥပမာ၊ ဆဲလ် B4 ၏တန်ဖိုးကို Customer_Name ဟုခေါ်သော ကိန်းရှင်တစ်ခုသို့ သတ်မှတ်ကြပါစို့။
တန်ဖိုး၏ဒေတာအမျိုးအစားကို သိပြီး ၎င်းကို မတိုင်မီကြေညာပါက ပိုကောင်းပါသည်။ ထို့နောက် ထိုကိန်းရှင်တွင် တန်ဖိုးကို သတ်မှတ်ပါ။
ဥပမာ၊ ဤနေရာတွင် ဆဲလ် B4 တွင်၊ Boris Pasternak အမည်ပါရှိသည်။ ၎င်းသည် string-type variable ဖြစ်သည်။ ထို့ကြောင့်၊ သင်သည် အောက်ပါ 2 ကုဒ်မျဉ်းများကို သုံးနိုင်သည်-
9360

သို့သော် ဒေတာအမျိုးအစားအကြောင်း သေချာမသိပါက အဆင်ပြေပါသည်။ ထိုအခြေအနေတွင်၊ ဒုတိယစာကြောင်းကိုသာ ရေးပြီး VBA တန်ဖိုးကို မှန်ကန်စွာဖတ်ပါမည်။သင်။
4003
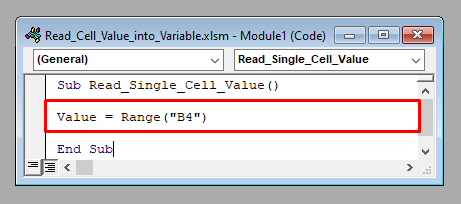
ယခု၊ VBA သည် တန်ဖိုးကို မှန်ကန်စွာဖတ်ခြင်း ရှိ၊ မရှိ စစ်ဆေးရန်၊ MsgBox Value ဖြင့် စာကြောင်းကို ရိုက်ထည့်ပါ။ ကုဒ်နှစ်စုံထဲမှ တစ်ခုခုကို လုပ်ပြီး ကုဒ်ကိုဖွင့်ပါ။
ဆဲလ်တန်ဖိုး B4 ၊ Boris Pasternak မက်ဆေ့ချ်ဘောက်စ်တစ်ခု ပေါ်လာပါမည်။

၂။ Excel VBA ကို အသုံးပြု၍ ကပ်လျက်အကွာအဝေး၏ တန်ဖိုးများကို ကိန်းရှင်တစ်ခုအဖြစ် သတ်မှတ်ပါ
ယခု၊ ကျွန်ုပ်တို့သည် ကပ်လျက်ဆဲလ်များ၏ အကွာအဝေး၏တန်ဖိုးများကို ကိန်းရှင်အဖြစ် သတ်မှတ်လိုက်ပါမည်။ ဥပမာအားဖြင့်၊ ကိန်းရှင် B3:D13 ကို ကိန်းရှင် Rng သို့ ဖတ်ကြည့်ကြပါစို့။
ဤတွင် ကိန်းရှင်၏ ဒေတာအမျိုးအစားသည် အပိုင်းအခြား ဖြစ်လိမ့်မည်။ . ဤကဲ့သို့ မပြုမီတွင် သင်သည် ၎င်းကို ကြေညာနိုင်သည်-
4361

သို့မဟုတ် ၎င်းနှင့် တိုက်ရိုက်တန်ဖိုးများကို သင်သတ်မှတ်နိုင်သည်။
7278

ယခု၊ အပိုင်းအခြားအရာ ၏တန်ဖိုးများကို ဝင်ရောက်ကြည့်ရှုရန်၊ ဆဲလ်အရာဝတ္ထု ဖြင့် ၎င်းတို့၏ အတန်းနှင့် ကော်လံနံပါတ်များဖြင့် ၎င်းတို့ကို ဝင်ရောက်ကြည့်ရှုရမည်ဖြစ်သည်။
ဥပမာ၊ ဆဲလ် B4 သို့ဝင်ရောက်ပါ၊ သင်သည် Rng.Cells(2,1) ကိုအသုံးပြုရမည်ဖြစ်ပြီး [ ဆဲလ် B4 သည် 2nd အတန်းနှင့် အပိုင်းအခြား ကော်လံ B3:D13 ။]
စာကြောင်းကို ရိုက်ထည့်ပါ MsgBox Rng.Cells(2,1) သင့်ကုဒ်အတွင်းမှ ၎င်းကို run ပါ။ ၎င်းသည် Boris Pasternak ၊ ဆဲလ် B4 ရှိ တန်ဖိုးကို ပြပါမည်။

၃။ Excel VBA ကို အသုံးပြု၍ ကပ်လျက်မဟုတ်သော အကွာအဝေး၏ တန်ဖိုးများကို ကိန်းရှင်တစ်ခုအဖြစ် သတ်မှတ်ပါ
နောက်ဆုံးတွင်၊ ကျွန်ုပ်တို့သည် ကပ်လျက်မဟုတ်သော ဆဲလ်များ၏ တန်ဖိုးများကို ကိန်းရှင်အဖြစ် သတ်မှတ်ပေးပါမည်။
ဥပမာ၊ ဖတ်ကြည့်ရအောင်အပိုင်းအခြား B3:B13 နှင့် D3:D13 မှ Rng ဟုခေါ်သော ကိန်းရှင်အဖြစ်သို့။
၎င်းသည် အကွာအဝေး<၏ ဒေတာအမျိုးအစားဖြစ်ပြန်သည်။ ၂>။ သင်ကြိုတင်ကြေညာနိုင်သည်ဖြစ်စေ မကြေညာနိုင်သည်ဖြစ်စေ။
VBA ၏ Union method ကို 2 သို့မဟုတ် ထို့ထက်မက ကပ်လျက်မဟုတ်သော အခြားနည်းလမ်းကို အသုံးပြုပါမည်။ အပိုင်းအခြားတစ်ခုထဲသို့ ဆဲလ်များ၏ အပိုင်းအခြားများ။
8702

ယခု ဆဲလ် B4 သို့ ဝင်ရောက်ရန်၊ သင်သည် MsgBox လိုင်းသို့ ထပ်မံဝင်ရောက်ရမည်ဖြစ်ပါသည်။ Rng.Cells(1,1)။ ထို့နောက် ကျွန်ုပ်တို့သည် ကုဒ်ကို လုပ်ဆောင်ပါက၊ ၎င်းသည် ဆဲလ် B4 ၊ Boris Pasternak တွင် အကြောင်းအရာကို ပြသပါမည်။

မှတ်သားစရာများ
အထက်တွင်ဖော်ပြထားသော နည်းလမ်းများအားလုံးသည် လက်ရှိအလုပ်စာရွက်အတွက်သာ လုပ်ဆောင်ပါသည်။ အလုပ်မလုပ်သော အလုပ်စာရွက်ကို သင်ဝင်ရောက်လိုပါက၊ အပိုင်းအခြားရှေ့တွင် အလုပ်စာရွက်၏အမည်ကို ဖော်ပြရပါမည်။
ဥပမာ၊ Sheet1 ၏ အပိုင်းအခြား B4 ကို ဝင်ရောက်အသုံးပြုရန်၊ ၊ သင်အသုံးပြုရပါမည်-
8913


