Spis treści
W tym artykule pokażę, jak można ustawić zmienną na wartość komórki za pomocą VBA w Excelu. Nauczysz się ustawiać zmienną na wartość pojedynczej komórki i zakresu komórek.
Pobierz Zeszyt ćwiczeń
Pobierz ten zeszyt ćwiczeń, aby ćwiczyć podczas czytania tego artykułu.
Ustaw zmienną na Cell.xlsm3 Szybkie przykłady, jak ustawić zmienną na wartość komórki w Excelu
Mamy tu zbiór danych, który zawiera. nazwy niektórych klientów , ich numery kontaktowe oraz adresy e-mail w zasięgu B3:D13 arkusza.

Naszym celem jest ustawienie zmiennych na wartości komórek z tego zestawu danych za pomocą VBA .
1. ustawienie zmiennej na wartość pojedynczej komórki za pomocą VBA w Excelu
Najpierw nauczymy się ustawiać zmienną na wartość pojedynczej komórki za pomocą VBA .
Na przykład, ustawmy wartość komórki B4 do zmiennej o nazwie Customer_Name .
Lepiej, jeśli znasz typ danych wartości i zadeklarujesz go wcześniej. A następnie ustaw wartość w tej zmiennej.
Na przykład, tutaj komórka B4 zawiera nazwę, Borys Pasternak . It's a typu string W związku z tym można użyć następującego 2 linie kodów:
Dim Wartość As String Wartość = Range("B4") 
Ale to jest w porządku, jeśli nie jesteś pewien co do typu danych. W takim przypadku napisz tylko 2. linię, a VBA odczyta wartość poprawnie dla Ciebie.
Wartość = Range("B4") 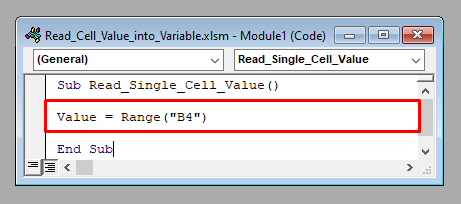
Teraz, aby sprawdzić czy VBA odczytał wartość poprawnie lub nie, wprowadź linię MsgBox Wartość z jednym z dwóch zestawów kodów, a następnie uruchomić kod.
Pojawi się okno komunikatu pokazujące wartość komórki B4 , Borys Pasternak .

2) Ustawianie wartości sąsiedniego zakresu komórek w zmienną za pomocą VBA w Excelu
Teraz ustawimy wartości sąsiedniego zakresu komórek w zmiennej. Na przykład, odczytajmy zakres B3:D13 do zmiennej Rng .
Tutaj typem danych zmiennej będzie a Zakres . Możesz albo zadeklarować to wcześniej tak:
Dim Rng As Range Set Rng = Range("B3:D13") 
Lub możesz bezpośrednio przypisać wartości za jego pomocą.
Set Rng = Range("B3:D13") 
Teraz, aby uzyskać dostęp do wartości Obiekt zasięgu , musisz uzyskać dostęp do nich z ich numerami wierszy i kolumn za pomocą Obiekt Komórki .
Na przykład, aby uzyskać dostęp do komórki B4 , należy użyć Rng.Cells(2,1) [ Komórka B4 znajduje się w 2. rząd i 1. kolumna zakresu B3:D13 .]
Wprowadź linię MsgBox Rng.Cells(2,1) w swoim kodzie i uruchomić go. To pokaże Borys Pasternak , wartość w komórce B4 .

3) Ustawianie wartości niesąsiadującego zakresu komórek do zmiennej za pomocą VBA w Excelu
Na koniec ustawimy wartości niesąsiadującego zakresu komórek w zmiennej.
Na przykład, spróbujmy odczytać zakres B3:B13 oraz D3:D13 do zmiennej o nazwie Rng .
Jest to ponownie typ danych Zakres . Możesz zadeklarować to wcześniej lub nie.
Użyjemy Metoda unijna z VBA przyłączyć się 2 lub więcej niesąsiadujących ze sobą zakresów komórek w jeden zakres.
Dim Rng As Range Set Range = Union(Range("B3:B13"), Range("D3:D13")) 
Teraz, aby uzyskać dostęp do komórki B4 , ponownie trzeba wpisać linię MsgBox Rng.Cells(1,1). Następnie, jeśli uruchomimy kod, wyświetli on zawartość komórki B4 , Borys Pasternak .

Rzeczy do zapamiętania
Wszystkie opisane powyżej metody działają tylko dla aktywnego arkusza. Jeśli chcesz uzyskać dostęp do arkusza, który nie jest aktywny, musisz wymienić nazwę arkusza przed zakresem.
Na przykład, aby uzyskać dostęp do zakresu B4 z Plansza1. , trzeba użyć:
Wartość = Worksheets("Sheet1").Range("B4") 

