តារាងមាតិកា
នៅក្នុងអត្ថបទនេះ ខ្ញុំនឹងបង្ហាញអ្នកពីរបៀបដែលអ្នកអាចកំណត់អថេរទៅជាតម្លៃក្រឡាដោយប្រើ VBA ក្នុង Excel។ អ្នកនឹងរៀនកំណត់អថេរចំពោះតម្លៃនៃក្រឡាតែមួយ និងជួរនៃក្រឡាមួយ។
ទាញយកសៀវភៅលំហាត់អនុវត្ត
ទាញយកសៀវភៅលំហាត់នេះដើម្បីធ្វើលំហាត់ប្រាណខណៈពេលដែលអ្នក កំពុងអានអត្ថបទនេះ។
3 ឧទាហរណ៍រហ័សដើម្បីកំណត់អថេរទៅជាតម្លៃក្រឡាក្នុង Excel
នៅទីនេះ យើងមានសំណុំទិន្នន័យដែលមាន ឈ្មោះអតិថិជនមួយចំនួន , លេខទំនាក់ទំនង របស់ពួកគេ និង អាសយដ្ឋានអ៊ីមែល ក្នុងជួរ B3:D13 នៃសន្លឹកកិច្ចការ។

យើងមានបំណងកំណត់អថេរទៅជាតម្លៃក្រឡាពីសំណុំទិន្នន័យនេះដោយប្រើ VBA ។
1. កំណត់អថេរទៅជាតម្លៃក្រឡាតែមួយដោយប្រើ Excel VBA
ដំបូង យើងនឹងរៀនកំណត់អថេរទៅជាតម្លៃក្រឡាតែមួយដោយប្រើ VBA ។
សម្រាប់ ឧទាហរណ៍ ចូរកំណត់តម្លៃនៃក្រឡា B4 ទៅអថេរដែលហៅថា Customer_Name ។
វាប្រសើរជាងប្រសិនបើអ្នកស្គាល់ប្រភេទទិន្នន័យនៃតម្លៃ ហើយប្រកាសវាពីមុន។ ហើយបន្ទាប់មកកំណត់តម្លៃនៅក្នុងអថេរនោះ។
ឧទាហរណ៍ នៅទីនេះក្រឡា B4 មានឈ្មោះ Boris Pasternak ។ វាជាអថេរ ប្រភេទខ្សែអក្សរ ។ ដូច្នេះ អ្នកអាចប្រើកូដ 2 ខាងក្រោម៖
7428

ប៉ុន្តែវាមិនអីទេ ប្រសិនបើអ្នកមិនប្រាកដអំពីប្រភេទទិន្នន័យ។ ក្នុងករណីនោះ សូមសរសេរតែជួរទី 2 ហើយ VBA នឹងអានតម្លៃឱ្យបានត្រឹមត្រូវ។អ្នក។
7252
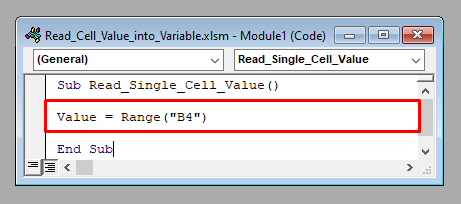
ឥឡូវនេះ ដើម្បីពិនិត្យមើលថាតើ VBA បានអានតម្លៃត្រឹមត្រូវឬអត់ សូមបញ្ចូលបន្ទាត់ MsgBox Value ជាមួយ ទាំងពីរសំណុំនៃកូដហើយបន្ទាប់មករត់កូដ។
ប្រអប់សារនឹងបង្ហាញអ្នកពីតម្លៃក្រឡា B4 , Boris Pasternak ។

2. កំណត់តម្លៃនៃជួរក្រឡាដែលនៅជាប់គ្នាទៅជាអថេរដោយប្រើ Excel VBA
ឥឡូវនេះ យើងនឹងកំណត់តម្លៃនៃជួរក្រឡាដែលនៅជាប់គ្នាទៅជាអថេរមួយ។ ឧទាហរណ៍ យើងអានជួរ B3:D13 ទៅក្នុងអថេរ Rng ។
នៅទីនេះ ប្រភេទទិន្នន័យនៃអថេរនឹងជា Range . អ្នកអាចប្រកាសវាពីមុនដូចនេះ៖
6912

ឬអ្នកអាចកំណត់តម្លៃដោយផ្ទាល់ជាមួយវា។
1876

ឥឡូវនេះ ដើម្បីចូលប្រើតម្លៃរបស់ Range object អ្នកត្រូវចូលប្រើពួកវាជាមួយនឹងលេខជួរ និងជួររបស់ពួកគេជាមួយនឹង Cells object ។
ឧទាហរណ៍ ដើម្បី ចូលប្រើក្រឡា B4 អ្នកត្រូវប្រើ Rng.Cells(2,1) [ Cell B4 ស្ថិតនៅក្នុងជួរ ទីពីរ ហើយ ជួរទី 1 នៃជួរ B3:D13 ។]
បញ្ចូលបន្ទាត់ MsgBox Rng.Cells(2,1) នៅខាងក្នុងលេខកូដរបស់អ្នក ហើយដំណើរការវា។ វានឹងបង្ហាញ Boris Pasternak ដែលជាតម្លៃនៅក្នុងក្រឡា B4 ។

3. កំណត់តម្លៃនៃជួរក្រឡាដែលមិននៅជាប់គ្នាទៅជាអថេរដោយប្រើ Excel VBA
ជាចុងក្រោយ យើងនឹងកំណត់តម្លៃនៃជួរក្រឡាដែលមិននៅជាប់គ្នាទៅជាអថេរមួយ។
ជាឧទាហរណ៍ ចូរយើងព្យាយាមអានជួរ B3:B13 និង D3:D13 ទៅជាអថេរដែលហៅថា Rng ។
វាជាប្រភេទទិន្នន័យម្តងទៀតនៃ Range<២>។ អ្នកអាចប្រកាសវាជាមុន ឬអត់។
យើងនឹងប្រើ វិធីសាស្ត្រសហជីព នៃ VBA ដើម្បីចូលរួម 2 ឬច្រើនជាងនេះដែលមិននៅជាប់គ្នា ជួរក្រឡាទៅក្នុងជួរតែមួយ។
7194

ឥឡូវនេះដើម្បីចូលប្រើក្រឡា B4 អ្នកត្រូវបញ្ចូលបន្ទាត់ម្តងទៀត MsgBox Rng.Cells(1,1)។ បន្ទាប់មក ប្រសិនបើយើងដំណើរការកូដ វានឹងបង្ហាញមាតិកានៅក្នុងក្រឡា B4 , Boris Pasternak ។

អ្វីដែលត្រូវចងចាំ
វិធីសាស្រ្តទាំងអស់ដែលបានពិពណ៌នាខាងលើដំណើរការសម្រាប់តែសន្លឹកកិច្ចការសកម្មប៉ុណ្ណោះ។ បើអ្នកចង់ចូលប្រើសន្លឹកកិច្ចការដែលមិនសកម្ម អ្នកត្រូវតែប្រាប់ឈ្មោះសន្លឹកកិច្ចការមុនជួរ។
ឧទាហរណ៍ ដើម្បីចូលប្រើជួរ B4 នៃ Sheet1 អ្នកត្រូវតែប្រើ៖
6662


