Inhaltsverzeichnis
In diesem Artikel zeige ich Ihnen, wie Sie eine Variable auf einen Zellwert setzen können, indem Sie VBA Sie lernen, wie Sie eine Variable auf den Wert einer einzelnen Zelle oder eines Zellbereichs setzen können.
Download Arbeitsbuch Praxis
Laden Sie dieses Übungsheft herunter, um zu üben, während Sie diesen Artikel lesen.
Variable auf Cell.xlsm setzen3 schnelle Beispiele für das Setzen von Variablen auf einen Zellwert in Excel
Hier haben wir einen Datensatz, der die Namen einiger Kunden , ihre Kontaktnummern und E-Mail-Adressen in Reichweite B3:D13 eines Arbeitsblattes.

Wir wollen die Variablen auf Zellwerte aus diesem Datensatz setzen, indem wir VBA .
1. mit Excel VBA eine Variable auf einen einzelnen Zellwert setzen
Zunächst lernen wir, eine Variable auf einen einzelnen Zellwert zu setzen, indem wir VBA .
Setzen wir zum Beispiel den Wert der Zelle B4 auf eine Variable namens Kunde_Name .
Es ist besser, wenn Sie den Datentyp des Wertes kennen und ihn vorher deklarieren und dann den Wert in diese Variable setzen.
Zum Beispiel, hier Zelle B4 enthält den Namen, Boris Pasternak Es ist ein String-Typ Daher können Sie Folgendes verwenden 2 Codezeilen:
Dim Value As String Value = Bereich("B4") 
Aber es ist in Ordnung, wenn Sie sich über den Datentyp nicht sicher sind. In diesem Fall schreiben Sie nur die zweite Zeile und VBA wird den Wert für Sie richtig lesen.
Wert = Bereich("B4") 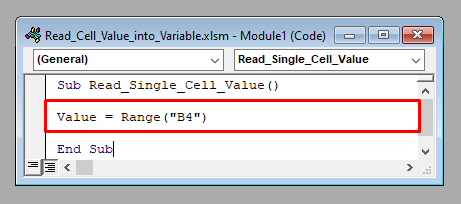
Um nun zu prüfen, ob VBA den Wert richtig gelesen hat oder nicht, geben Sie die Zeile MsgBox Wert mit einem der beiden Codesätze und führen Sie den Code dann aus.
Es erscheint ein Meldungsfenster, das den Wert der Zelle B4 , Boris Pasternak .

2. die Werte eines angrenzenden Zellbereichs mit Excel VBA in eine Variable setzen
Jetzt setzen wir die Werte eines benachbarten Bereichs von Zellen in eine Variable. Lesen wir zum Beispiel den Bereich B3:D13 in die Variable Rng .
Hier ist der Datentyp der Variablen ein Bereich Sie können es entweder vorher so deklarieren:
Dim Rng As Range Set Rng = Range("B3:D13") 
Oder Sie können die Werte damit direkt zuweisen.
Set Rng = Bereich("B3:D13") 
Um nun auf die Werte der Variablen Bereich Objekt müssen Sie auf sie mit ihren Zeilen- und Spaltennummern mit einem Objekt Zellen .
Zum Beispiel, um auf die Zelle zuzugreifen B4 müssen Sie verwenden Rng.Cells(2,1) [ Zelle B4 ist im 2. Zeile und 1. Spalte des Bereichs B3:D13 .]
Geben Sie die Zeile MsgBox Rng.Cells(2,1) innerhalb Ihres Codes und führen Sie ihn aus. Es wird angezeigt Boris Pasternak der Wert in der Zelle B4 .

3. die Werte eines nicht benachbarten Bereichs von Zellen mit Excel VBA in eine Variable setzen
Schließlich setzen wir die Werte eines nicht benachbarten Bereichs von Zellen in eine Variable.
Versuchen wir zum Beispiel, den Bereich zu lesen B3:B13 und D3:D13 in eine Variable namens Rng .
Es ist wieder ein Datentyp von Bereich Sie können sie entweder vorher anmelden oder nicht.
Wir verwenden die Unionsmethode von VBA zum Beitritt 2 oder mehrere nicht benachbarte Zellbereiche zu einem einzigen Bereich.
Dim Rng As Range Set Range = Union(Range("B3:B13"), Range("D3:D13")) 
Jetzt zum Zugang zur Zelle B4 müssen Sie erneut die folgende Zeile eingeben MsgBox Rng.Cells(1,1). Wenn wir dann den Code ausführen, wird der Inhalt in der Zelle B4 , Boris Pasternak .

Dinge zum Merken
Alle oben beschriebenen Methoden funktionieren nur für das aktive Arbeitsblatt. Wenn Sie auf ein nicht aktives Arbeitsblatt zugreifen möchten, müssen Sie den Namen des Arbeitsblatts vor dem Bereich angeben.
Zum Beispiel, um auf den Bereich B4 von Blatt1 müssen Sie verwenden:
Wert = Worksheets("Sheet1").Range("B4") 

