Obsah
V tomto článku vám ukážu, jak můžete nastavit proměnnou na hodnotu buňky pomocí. VBA V aplikaci Excel se naučíte nastavit proměnnou na hodnotu jedné buňky a rozsahu buněk.
Stáhnout cvičebnici
Stáhněte si tento cvičební sešit a procvičujte si při čtení tohoto článku.
Nastavit proměnnou na Cell.xlsm3 rychlé příklady nastavení proměnné na hodnotu buňky v aplikaci Excel
Zde máme datovou sadu, která obsahuje. jména některých zákazníků , jejich kontaktní čísla a e-mailové adresy v dosahu B3:D13 pracovního listu.

Cílem je nastavit proměnné na hodnoty buněk z tohoto souboru dat pomocí VBA .
1. Nastavení proměnné na hodnotu jedné buňky pomocí aplikace Excel VBA
Nejprve se naučíme nastavit proměnnou na hodnotu jedné buňky pomocí příkazu VBA .
Nastavme například hodnotu buňky B4 do proměnné s názvem Název_zákazníka .
Je lepší, když znáte datový typ hodnoty a deklarujete ho předem. A pak hodnotu v této proměnné nastavíte.
Například zde buňka B4 obsahuje název, Boris Pasternak ... je to řetězce typu Proto můžete použít následující 2 řádků kódů:
Dim Value As String Hodnota = Range("B4") 
Pokud si však nejste jisti typem dat, nevadí. V takovém případě napište pouze 2. řádek a. VBA přečte hodnotu správně.
Value = Range("B4") 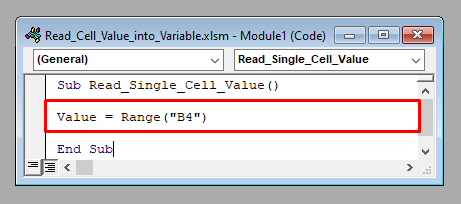
Nyní zkontrolujte, zda VBA přečetl hodnotu správně nebo ne, zadejte řádek MsgBox Hodnota s jednou ze dvou sad kódů a poté kód spusťte.
Zobrazí se okno se zprávou o hodnotě buňky B4 , Boris Pasternak .

2. Nastavení hodnot sousedního rozsahu buněk do proměnné pomocí Excel VBA
Nyní nastavíme hodnoty sousedního rozsahu buněk do proměnné. Například načteme rozsah B3:D13 do proměnné Rng .
Zde bude datovým typem proměnné a Rozsah . Můžete to buď deklarovat předem takto:
Dim Rng As Range Set Rng = Range("B3:D13") 
Nebo můžete hodnoty přiřadit přímo pomocí něj.
Set Rng = Range("B3:D13") 
Pro přístup k hodnotám Objekt Range , je třeba k nim přistupovat pomocí čísel řádků a sloupců s pomocí Objekt Cells .
Například pro přístup k buňce B4 , musíte použít Rng.Cells(2,1) [ Buňky B4 je v 2. řádek a 1. sloupec rozsahu B3:D13 .]
Zadejte řádek MsgBox Rng.Cells(2,1) uvnitř vašeho kódu a spusťte jej. Zobrazí se. Boris Pasternak , hodnota v buňce B4 .

3. Nastavení hodnot nesousedního rozsahu buněk do proměnné pomocí Excel VBA
Nakonec nastavíme hodnoty nesousedícího rozsahu buněk do proměnné.
Zkusme například přečíst rozsah B3:B13 a D3:D13 do proměnné s názvem Rng .
Opět se jedná o datový typ Rozsah . Buď to můžete oznámit předem, nebo ne.
Použijeme Metoda Unie z VBA se připojit 2 nebo více nesousedících rozsahů buněk do jednoho rozsahu.
Dim Rng As Range Set Range = Union(Range("B3:B13"), Range("D3:D13")) 
Nyní pro přístup k buňce B4 , musíte opět zadat řádek MsgBox Rng.Cells(1,1). Pokud pak kód spustíme, zobrazí se obsah buňky B4 , Boris Pasternak .

Na co nezapomenout
Všechny výše popsané metody fungují pouze pro aktivní pracovní list. Pokud chcete přistupovat k neaktivnímu pracovnímu listu, musíte před rozsahem uvést jeho název.
Například pro přístup k rozsahu B4 z List1 , musíte použít:
Hodnota = Pracovní listy("List1").Rozsah("B4") 

