Obsah
V tomto článku vám ukážem, ako môžete nastaviť premennú na hodnotu bunky pomocou VBA V programe Excel sa naučíte nastaviť premennú na hodnotu jednej bunky a rozsahu buniek.
Stiahnite si cvičebnicu
Stiahnite si tento cvičebný zošit, aby ste si počas čítania tohto článku precvičili svoje zručnosti.
Nastavenie premennej na Cell.xlsm3 rýchle príklady na nastavenie premennej na hodnotu bunky v programe Excel
Tu máme súbor údajov, ktorý obsahuje mená niektorých zákazníkov , ich kontaktné čísla a e-mailové adresy v dosahu B3:D13 pracovného hárku.

Snažíme sa nastaviť premenné na hodnoty buniek z tohto súboru údajov pomocou VBA .
1. Nastavenie premennej na hodnotu jednej bunky pomocou programu Excel VBA
Najprv sa naučíme nastaviť premennú na hodnotu jednej bunky pomocou VBA .
Nastavme napríklad hodnotu bunky B4 do premennej s názvom Názov_zákazníka .
Je lepšie, ak poznáte dátový typ hodnoty a deklarujete ho predtým. A potom nastavte hodnotu v tejto premennej.
Napríklad tu je bunka B4 obsahuje názov, Boris Pasternak . Je to typ reťazca Preto môžete použiť túto premennú 2 riadkov kódov:
Dim Value As String Value = Range("B4") 
Ak si však nie ste istí typom údajov, nič sa nedeje. V takom prípade napíšte len 2. riadok a VBA prečíta hodnotu správne.
Hodnota = Rozsah("B4") 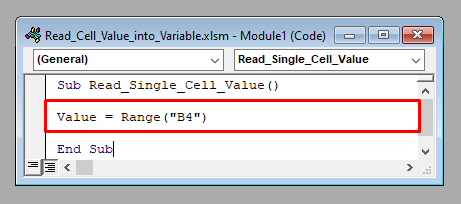
Teraz skontrolujte, či VBA prečítal hodnotu správne alebo nie, zadajte riadok MsgBox Hodnota s jednou z týchto dvoch súprav kódov a potom spustite kód.
Zobrazí sa okno so správou o hodnote bunky B4 , Boris Pasternak .

2. Nastavenie hodnôt susedného rozsahu buniek do premennej pomocou Excel VBA
Teraz nastavíme hodnoty susedného rozsahu buniek do premennej. Napríklad prečítajme rozsah B3:D13 do premennej Rng .
Tu bude dátový typ premennej a Rozsah . Môžete to deklarovať buď takto:
Dim Rng As Range Set Rng = Range("B3:D13") 
Alebo môžete hodnoty priradiť priamo pomocou neho.
Set Rng = Range("B3:D13") 
Ak chcete získať prístup k hodnotám Objekt rozsahu , musíte k nim pristupovať s číslami riadkov a stĺpcov pomocou Objekt buniek .
Napríklad na prístup k bunke B4 , musíte použiť Rng.Cells(2,1) [ Bunky B4 je v 2. riadok a 1. stĺpec rozsahu B3:D13 .]
Zadajte riadok MsgBox Rng.Cells(2,1) vo svojom kóde a spustite ho. Zobrazí sa Boris Pasternak , hodnota v bunke B4 .

3. Nastavenie hodnôt nesusedného rozsahu buniek do premennej pomocou Excel VBA
Nakoniec nastavíme hodnoty nesusedného rozsahu buniek do premennej.
Skúsme napríklad prečítať rozsah B3:B13 a D3:D13 do premennej s názvom Rng .
Je to opäť dátový typ Rozsah . Môžete to oznámiť vopred alebo nie.
Použijeme Metóda Únie z VBA pripojiť sa 2 alebo viac nesusedných rozsahov buniek do jedného rozsahu.
Dim Rng As Range Set Range = Union(Range("B3:B13"), Range("D3:D13") 
Teraz na prístup k bunke B4 , musíte opäť zadať riadok MsgBox Rng.Cells(1,1). Ak potom spustíme kód, zobrazí sa obsah bunky B4 , Boris Pasternak .

Čo si treba zapamätať
Všetky vyššie opísané metódy fungujú len pre aktívny pracovný hárok. Ak chcete získať prístup k pracovnému hárku, ktorý nie je aktívny, musíte pred rozsahom uviesť názov pracovného hárku.
Napríklad na prístup k rozsahu B4 z List1 , musíte použiť:
Value = Worksheets("Sheet1").Range("B4") 

