Mục lục
Bạn có thể thực hiện nhiều loại công việc trong bảng tính Excel . Excel cũng là một ứng dụng linh hoạt được sử dụng trong lĩnh vực kinh tế. Chẳng hạn, bạn có thể tạo các bản ghi nhớ tiền mặt hoặc duy trì hồ sơ lưu chuyển tiền tệ trong Excel . Bạn cũng có thể tính toán khoản thanh toán HELOC trong Excel . Trong bài viết này, tôi sẽ trình bày cách tạo máy tính thanh toán HELOC trong Excel . Tôi sẽ chỉ ra bốn các bước đơn giản để tạo máy tính HELOC này trong Excel . Hy vọng rằng điều này sẽ giúp bạn nâng cao kỹ năng Excel của mình.
Tải xuống Sách bài tập thực hành
Vui lòng tải xuống sách bài tập để tự thực hành.
HELOC Payment Calculator.xlsx
Giới thiệu về HELOC
Hạn mức tín dụng vốn chủ sở hữu nhà được gọi là HELOC . Đó là một loại khoản vay độc đáo dựa trên vốn chủ sở hữu trong khoản thế chấp của chủ sở hữu nhà. Nó khác với các khoản vay vốn chủ sở hữu nhà khác, chẳng hạn như thế chấp và tái cấp vốn bằng tiền mặt. Tôi sẽ trình bày phương pháp tính cho các khoản thanh toán HELOC bên dưới.
Thanh toán HELOC = (CHB × RATE) × ( (1 + RATE)^(12 × RP)) / ( (1 + TỶ LỆ)^(12 × RP) – 1 )
Ở đâu,
CHB = Số dư HELOC hiện tại (Tiền gốc)
RP= Kỳ hạn trả nợ theo năm
LÃI SUẤT= Lãi suất hàng tháng
Quy trình từng bước để tạo Máy tính thanh toán HELOC trong Excel
Ở đây, tôi sẽ xem xét tập dữ liệu về Chi tiết thanh toán của Nhà giao dịch ABC . Bộ dữ liệu có haicột, B và C được gọi là Thuộc tính và Giá trị . Tập dữ liệu có phạm vi từ B4 đến C11 . Cột Giá trị trống ở đây. Tôi sẽ nhập từng bước các giá trị được yêu cầu và sẽ hoàn thành tất cả các quy trình được hiển thị bên dưới. Quá trình này không quá phức tạp. Tôi đã thêm các hình ảnh cần thiết cùng với các bước để bạn tiện theo dõi.
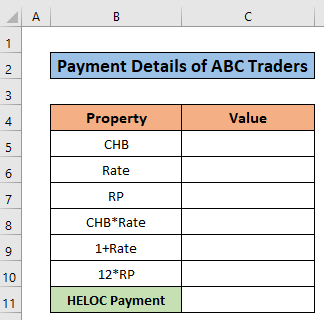
Bước 1: Tạo Tập dữ liệu
Đây là bước đầu tiên của bài viết này. Ở đây tôi sẽ làm cho bộ dữ liệu. Thực hiện theo các bước được cung cấp bên dưới và tạo tập dữ liệu tương tự như của tôi.
- Tôi đã chọn 8 hàng và 2 cột cho tập dữ liệu.
- Hai cột B và C được gọi là Thuộc tính và Giá trị.

Đọc thêm: Cách tạo Máy tính thanh toán hạn mức tín dụng trong Excel
Bước 2: Nhập giá trị đầu vào
Bây giờ, tôi sẽ mô tả bước thứ hai của quy trình này, tôi sẽ Nhập các giá trị cần thiết vào đây. Thực hiện theo các bước và hình ảnh để tạo một máy tính thanh toán HELOC trong Excel .
- Đầu tiên, hãy nhập giá trị của 3000 đô la dưới dạng CHB trong ô C5 .
- Sau đó, nhập giá trị Tỷ lệ 5% vào ô C6 .
- Sau đó, nhập giá trị RP là 2 vào ô C7 .

Đọc thêm: Cách tính khoản thanh toán khoản vay mua ô tô trong Excel (với các bước đơn giản)
Tương tựBài đọc
- Cách tính khoản thanh toán trước trong Excel bằng VLOOKUP
- Tính khoản thanh toán bong bóng trong Excel (2 phương pháp dễ dàng)
- Cách tính khoản thanh toán hàng tháng bằng APR trong Excel
- Tính khoản thanh toán hàng tháng trong Excel (2 cách tiện lợi)
- Cách tạo Máy tính thanh toán khoản vay hàng năm trong Excel (3 cách)
Bước 3: Tính lãi hàng tháng với các thông số khác
Đây là bước quan trọng nhất của quá trình này bài báo. Tôi sẽ tính toán các thông số quan trọng khác nhau để tạo một máy tính thanh toán HELOC . Các tham số này có ảnh hưởng quan trọng đến việc tính toán các khoản thanh toán HELOC . Vì vậy, hãy làm theo các bước một cách cẩn thận. Ngoài ra, tôi hy vọng điều này sẽ nâng cao kỹ năng excel của bạn.
- Đầu tiên, hãy chọn ô C8 .
- Ngoài ra, hãy viết công thức sau vào ô Ô C8.
=C5*C6
- Sau đó, nhấn nút enter .
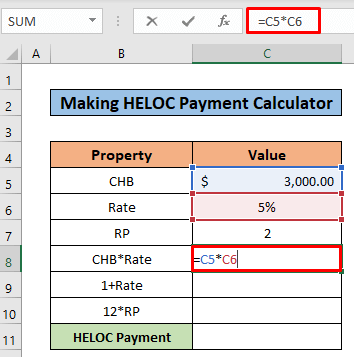
- Do đó, bạn sẽ tìm thấy kết quả là 150 đô la trong ô C8 .

- Sau đó, chọn ô C9 .
- Viết công thức sau vào ô đã chọn.
=1+((C6/100)/12) 
- Sau khi nhấn enter , bạn sẽ thấy kết quả như hình bên dưới.

- Bây giờ, chọn ô C10 .
- Sau đó , copy công thức sau vàoô được chọn.
=12*C7 
- Sau khi nhấn enter sẽ ra kết quả như hình đưa ra bên dưới.
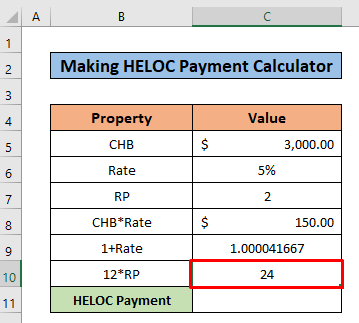
Đọc thêm: Cách tính khoản thanh toán hàng tháng cho khoản vay trong Excel (2 cách)
Bước 4: Tính toán HELOC cuối cùng
Đây là bước cuối cùng của bài viết này. Ở điểm cuối cùng của bài viết này, bạn sẽ tính toán HELOC cuối cùng cho ABC Người giao dịch. Thực hiện theo các bước đơn giản được đề cập bên dưới.
- Trước tiên, hãy chọn ô C11 .
- Sau đó, sao chép công thức sau vào C11 ô.
=C8*((C9^C10)/((C9^C10)-1)) 
- Trong khi đó, nhấn enter Nút .
- Kết quả là bạn sẽ nhận được khoản thanh toán HELOC cuối cùng trong ô C11 .
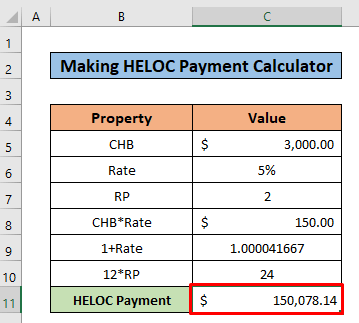
Đọc thêm: Cách tính khoản thanh toán khoản vay trong Excel (4 ví dụ phù hợp)
Những điều cần nhớ
- Hãy cẩn thận với các tham số bạn đã sử dụng trong toàn bộ quá trình vì chúng có ảnh hưởng đến việc tính toán Thanh toán HELOC.
Kết luận
Trong bài viết này, tôi đã cố gắng giải thích cách tạo máy tính thanh toán HELOC Excel . Tôi hy vọng, bạn đã học được một cái gì đó mới từ bài viết này. Bây giờ, hãy mở rộng kỹ năng của bạn bằng cách làm theo các bước của các phương pháp này. Bạn sẽ tìm thấy những blog thú vị như vậy trên trang web của chúng tôi Exceldemy.com . Tuy nhiên, tôi hy vọng bạn thích toàn bộ hướng dẫn.Hơn nữa, nếu bạn có bất kỳ câu hỏi nào, vui lòng hỏi tôi trong phần bình luận. Đừng quên gửi phản hồi cho chúng tôi.

