Mục lục
Z-Score là một tham số mà chúng ta có thể sử dụng để tính giá trị của xác suất. Excel chứa một số công thức mà chúng ta có thể dễ dàng ước tính giá trị của Điểm Z. Trong bài viết này, chúng tôi sẽ trình bày các bước về cách tính xác suất từ Z-Score trong Excel một cách công phu. Nếu bạn cũng tò mò muốn biết về nó, hãy tải xuống sách bài tập thực hành của chúng tôi và theo dõi chúng tôi.
Tải xuống Sách bài tập thực hành
Tải xuống sách bài tập thực hành này để thực hành khi bạn đang đọc bài viết này.
Xác suất từ Điểm Z.xlsx
Điểm Z là gì?
Z-Score là một loại giá trị đặc biệt cho biết giá trị cách giá trị trung bình bao xa. Công thức chung cho điểm Z là:

Ở đây,
- Z đại diện cho giá trị của điểm Z
- X là giá trị của mọi trường hợp
- µ là giá trị trung bình
- σ đại diện cho giá trị của Độ lệch chuẩn
Xác suất là gì?
Xác suất thể hiện khả năng xảy ra bất kỳ sự kiện nào đối với tổng số sự kiện. Biểu thức toán học của xác suất là:

Quy trình từng bước để tính toán xác suất từ điểm Z trong Excel
Để chứng minh quy trình, chúng tôi xem xét tập dữ liệu gồm 10 học sinh của một trường học. Tên của sinh viên trong cột B và điểm kiểm tra của họ trong cột C . thủ tục đểtính toán giá trị xác suất từ điểm Z được đưa ra dưới đây:
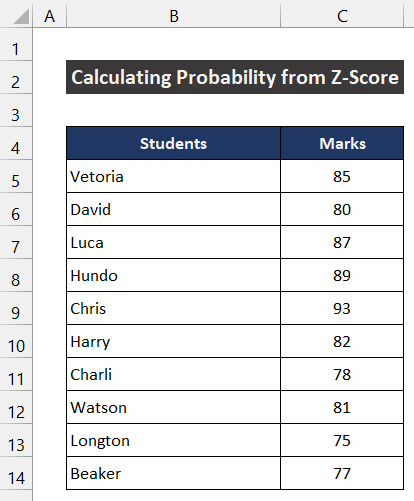
Bước 1: Ước tính giá trị trung bình của tập dữ liệu
In bước đầu tiên này, chúng tôi sẽ tính giá trị Mean của tổng số điểm của chúng tôi. Để làm được điều đó, chúng ta sẽ sử dụng hàm AVERAGE .
- Đầu tiên, hãy chọn ô F5 .
- Bây giờ, hãy viết ra công thức sau vào ô.
=AVERAGE(C5:C14)
- Nhấn Enter .

- Bạn sẽ nhận được giá trị trung bình của tập dữ liệu của chúng tôi.
Như vậy, có thể nói rằng chúng tôi đã hoàn thành bước đầu tiên bước, để tính xác suất từ điểm Z trong Excel.
Bước 2: Đánh giá Độ lệch Chuẩn
Bây giờ, chúng ta sẽ ước tính Độ lệch Chuẩn của tập dữ liệu của mình . Để xác định giá trị, chúng ta sẽ sử dụng hàm STDEV.P .
- Đầu tiên, chọn ô F6 .
- Sau đó, viết công thức sau vào ô.
=STDEV.P(C5:C14)
- Nhấn phím Enter .

- Bạn sẽ nhận được giá trị của độ lệch chuẩn.
Vì vậy, có thể nói rằng chúng ta đã hoàn thành bước thứ hai để tính xác suất từ Điểm Z trong Excel.
Bước 3: Xác định Điểm Z
Ở đây, chúng ta sẽ đánh giá tất cả các giá trị của Z- điểm . Biểu thức chung của điểm Z được hiển thị ở trên, cho chúng ta biết các tham số cần thiết để xác địnhgiá trị.
- Ở đầu bước này, chèn một cột giữa các cột C và D .
- Sau đó, đổi tên cột thành Z-Score .

- Sau đó, chọn ô D5 và viết công thức sau vào ô. Đảm bảo rằng bạn đặt Tham chiếu ô tuyệt đối cho các ô G5 và G6 .
=(C5-$G$5)/$G$6
- Nhấn Enter .
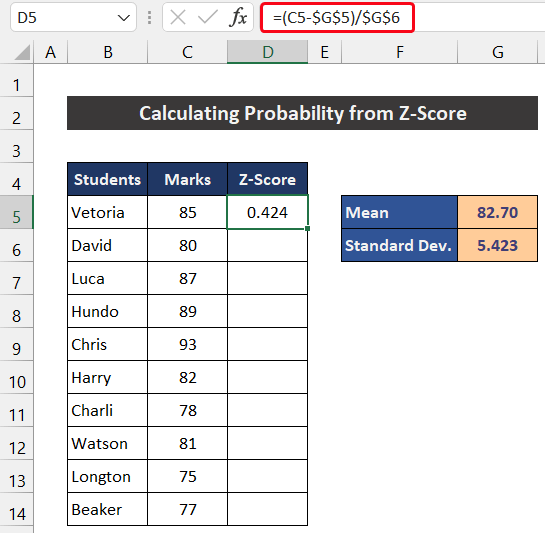
- Bây giờ, nhân đôi -nhấp vào trên biểu tượng Fill Handle để sao chép công thức đến ô D14 .

- Bạn sẽ nhận được tất cả các giá trị của Điểm Z cho biểu dữ liệu của chúng tôi.
Cuối cùng, có thể nói rằng chúng tôi đã hoàn thành bước thứ ba để tính xác suất từ Điểm Z trong Excel.
Đọc thêm: Cách tính Điểm Z quan trọng trong Excel (3 ví dụ phù hợp)
Bước 4: Tính toán xác suất cho từng dữ liệu
Đây là bước tính toán cuối cùng của chúng tôi. Ở đây, chúng ta sẽ ước tính giá trị của xác suất từ giá trị của Z-Score. Để tính giá trị của xác suất, chúng ta sẽ sử dụng hàm NORM.DIST . Quy trình này được đưa ra từng bước bên dưới:
- Đầu tiên, chèn một cột giữa các cột D và E .
- Sau đó, đổi tên cột thành Probability .

- Bây giờ, chọn ô E5 và viết công thức sau vào ô. Hãy chắc chắn rằng bạn đặt Tham chiếu ô tuyệt đối cho các ô H5 và H6 .
=NORM.DIST(C5,$H$5,$H$6,TRUE)
- Sau đó, nhấn Enter .

- Tiếp theo, nhấp đúp vào trên biểu tượng Fill Handle để sao chép công thức đến ô E14 .

- Cuối cùng , bạn sẽ nhận được tất cả các giá trị của xác suất.
Cuối cùng, có thể nói rằng chúng ta đã hoàn thành bước cuối cùng để tính xác suất từ điểm Z trong Excel.
🔍 Diễn giải kết quả
Chúng tôi đang minh họa kết quả cho ô E5 . Giá trị của xác suất là 0,664 . Giá trị có nghĩa là khả năng xảy ra sự kiện đó là 0,664 đối với tổng số sự kiện.
Kết luận
Tới đây là phần cuối của bài viết này. Tôi hy vọng rằng bài viết này sẽ hữu ích cho bạn và bạn sẽ có thể tính toán xác suất từ Z-score trong Excel. Vui lòng chia sẻ thêm bất kỳ câu hỏi hoặc đề xuất nào với chúng tôi trong phần nhận xét bên dưới nếu bạn có thêm bất kỳ câu hỏi hoặc đề xuất nào.
Đừng quên kiểm tra trang web của chúng tôi ExcelWIKI để biết một số sự cố liên quan đến Excel và giải pháp. Tiếp tục học các phương pháp mới và tiếp tục phát triển!

