Edukien taula
Lan sorta zabala egin dezakezu Excel lan-orrietan. Excel sektore ekonomikoan ere erabiltzen den aplikazio polifazetikoa da. Adibidez, kutxako oharrak sor ditzakezu edo kutxa-fluxuen erregistroa gorde dezakezu Excel -n. Excel-en HELOC ordainketa ere kalkula dezakezu . Artikulu honetan, nola egin HELOC ordainketa kalkulagailua Excel-en erakutsiko dut. Lau pauso erraz erakutsiko ditut HELOC kalkulagailu hau Excel egiteko. Zorionez, honek zure Excel trebetasuna areagotzen lagunduko dizu.
Deskargatu Praktika-koadernoa
Mesedez, deskargatu lan-koadernoa zeure burua lantzeko.
HELOC Payment Calculator.xlsx
HELOC-en sarrera
Etxeko kreditu-lerroak HELOC izenez ezagutzen dira. Etxebizitza baten hipotekaren ondarean oinarritutako mailegu mota berezia da. Etxebizitzarako beste mailegu batzuengandik desberdina da, hala nola, hipotekak eta eskudirua birfinantzatzeak. Behean HELOC ordainketen kalkulu-metodoa erakutsiko dut.
HELOC ordainketa = (CHB × TASA) × ( (1 + TASA)^(12 × RP)) / ( (1 + TASA)^(12 × RP) – 1 )
Non,
CHB = Uneko HELOC saldoa (nagusia)
RP= Urtetan itzultzeko epeak
TASA= Hileroko interes-tasa
Excel-en HELOC ordainketa kalkulagailua egiteko urratsez urratseko prozedurak
Hemen, ABC Tradersen Ordainketa Xehetasunak buruzko datu multzo bat hartuko dut kontuan. Datu multzoak bi dituzutabeak, B eta C deitutako Propietate eta Balio . Datu-multzoa B4 tik C11 bitartekoa da. Balioa zutabea hutsik dago hemen. Beharrezko balioak urratsez urrats sartuko ditut eta behean agertzen diren prozedura guztiak beteko ditut. Prozesua ez da hain konplexua. Beharrezko irudiak gehitu ditut zure erosotasunerako urratsekin.
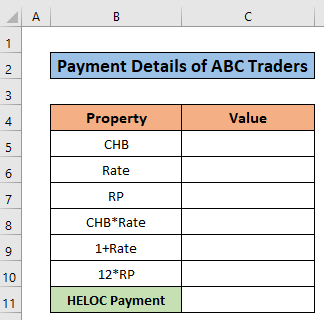
1. urratsa: Datu-multzoa egitea
Hau da artikulu honen lehen urratsa. Hemen datu multzoa egingo dut. Jarraitu behean emandako pausoak eta egin nirearen antzeko datu-multzo bat.
- 8 errenkada eta 2 zutabe hautatu ditut datu-multzorako.
- Bi zutabeei B eta C Jabetza eta Balioa deitzen zaie.

Irakurri gehiago: Nola sortu kreditu-lerroaren ordainketa kalkulagailua Excel-en
2. urratsa: sarrerako balioak sartzea
Orain, prozedura honen bigarren urratsa deskribatuko dut, hemen beharrezkoak diren balioak sartuko ditut. Jarraitu urratsak eta irudiak HELOC ordainketen kalkulagailua Excel -n egiteko.
- Lehenengo Idatzi 3000 dolarren balioa
CHB C5 gelaxkan. - Ondoren, sartu %5 -ren Tasa balioa C6 zelulan.
- Ondoren, sartu RP balioa 2 gisa C7 gelaxkan.

Irakurri gehiago: Nola kalkulatu automatikoki maileguaren ordainketa Excel-en (urrats errazekin)
AntzekoaIrakurgaiak
- Nola kalkulatu lehen ordainketa Excel-en VLOOKUP erabiliz
- Kalkulatu puxika ordainketa Excel-en (2 metodo errazak)
- Nola kalkulatu Hileko Ordainketa APRrekin Excel-en
- Kalkulatu Hileroko Ordainketa Excel-en (2 modu erabilgarri)
- Nola sortu urteko maileguaren ordainketa kalkulagailua Excel-en (3 modu)
3. urratsa: Hileroko interesak kalkulatzea beste parametro batzuekin
Hau da urrats garrantzitsuena Artikulu. HELOC ordainketa kalkulagailu bat egiteko parametro garrantzitsu desberdinak kalkulatuko ditut. Parametro hauek eragin handia dute HELOC ordainketen kalkuluan. Beraz, jarraitu urratsak arretaz. Gainera, espero dut horrek zure excel trebetasuna areagotzea.
- Lehenik eta behin, hautatu C8 gelaxka.
- Gainera, idatzi formula hau n>C8 gelaxka.
=C5*C6
- Ondoren, sakatu sartu botoia .
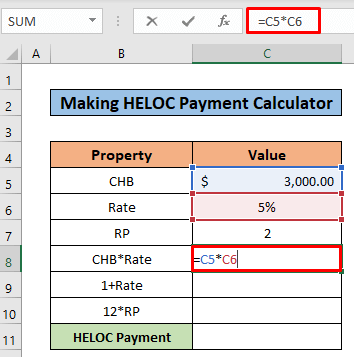
- Ondorioz, 150 dolarren emaitza C8 gelaxkan aurkituko duzu.

- Ondoren, hautatu C9 gelaxka.
- Idatzi formula hau hautatutako gelaxkan.
=1+((C6/100)/12) 
- sartu sakatu ondoren, aurkituko duzu emaitza behean ematen den irudian bezala.

- Orain, hautatu C10 gelaxka.
- Ondoren. , kopiatu hurrengo formulahautatutako gelaxka.
=12*C7 
- Sartu sakatu ondoren, emaitza irudian bezala aurkituko duzu behean ematen dena.
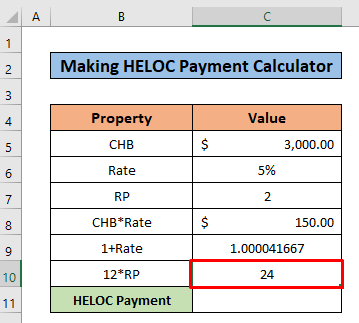
Irakurri gehiago: Nola kalkulatu hileko ordainketa mailegu batean Excel-en (2 modu)
4. urratsa: Azken HELOC kalkulatzea
Hau da artikulu honen azken urratsa. Artikulu honen azken puntuan, azken HELOC kalkulatuko duzu ABC Merkatarientzat. Jarraitu behean aipatutako urrats errazak.
- Hautatu lehenik C11 gelaxka.
- Ondoren, kopiatu formula hau C11 n. gelaxka.
=C8*((C9^C10)/((C9^C10)-1)) 
- Bitartean, sakatu sartu. botoia.
- Ondorioz, azken HELOC ordainketa lortuko duzu C11 gelaxkan.
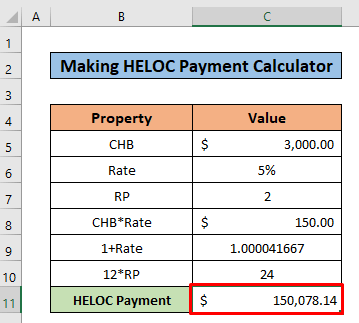
Irakurri gehiago: Nola kalkulatu maileguen ordainketa Excel-en (4 adibide egoki)
Gogoratu beharrekoak
- Kontuz prozesu osoan erabili dituzun parametroekin HELOC Ordainketaren kalkuluan eragina baitute.
Ondorioa
Artikulu honetan, HELOC ordainketa kalkulagailua Excel nola egin azaltzen saiatu naiz . Espero dut artikulu honetatik zerbait berria ikasi izana. Orain, zabaldu zure trebetasuna metodo hauen urratsak jarraituz. Hain blog interesgarriak aurkituko dituzu gure webgunean Exceldemy.com . Hala ere, espero dut tutorial osoa gustatu izana.Gainera, edozein zalantza izanez gero, galdetu lasai iruzkinen atalean. Ez ahaztu zure iritzia emateaz.

