Daftar Isi
Anda dapat melakukan berbagai macam pekerjaan di Excel lembar kerja. Excel adalah aplikasi serbaguna yang juga digunakan di sektor ekonomi. Misalnya, Anda dapat membuat memo kas atau menyimpan catatan arus kas di Excel Anda juga bisa hitung pembayaran HELOC di Excel Dalam artikel ini, saya akan menunjukkan cara membuat kalkulator pembayaran HELOC di Excel . saya akan menunjukkan empat langkah mudah untuk membuat ini HELOC kalkulator di Excel Semoga hal ini akan membantu Anda untuk meningkatkan Excel keterampilan.
Unduh Buku Kerja Praktik
Silakan unduh buku kerja untuk berlatih sendiri.
Kalkulator Pembayaran HELOC.xlsxPengantar HELOC
Jalur kredit ekuitas rumah dikenal sebagai HELOC Ini adalah jenis pinjaman unik yang didasarkan pada ekuitas dalam hipotek pemilik rumah. Ini berbeda dari pinjaman ekuitas rumah lainnya, seperti hipotek dan refinance tunai juga. Saya akan menunjukkan metode perhitungan untuk HELOC pembayaran di bawah ini.
Pembayaran HELOC = (CHB × TINGKAT) × ( (1 + TINGKAT)^(12 × RP)) / ( (1 + TINGKAT)^(12 × RP) - 1 )
Di mana,
CHB = Saldo HELOC saat ini (Pokok)
RP= Periode Pembayaran dalam Tahun
RATE= Suku Bunga Bulanan
Prosedur Langkah-demi-Langkah untuk Membuat Kalkulator Pembayaran HELOC di Excel
Di sini, saya akan mempertimbangkan dataset tentang Rincian Pembayaran dari Pedagang ABC Dataset memiliki dua kolom, B dan C disebut Properti dan Nilai Dataset ini berkisar dari B4 untuk C11 . Nilai Saya akan memasukkan nilai yang diperlukan selangkah demi selangkah dan akan menyelesaikan semua prosedur yang ditunjukkan di bawah ini. Prosesnya tidak begitu rumit. Saya telah menambahkan gambar yang diperlukan dengan langkah-langkahnya untuk kenyamanan Anda.
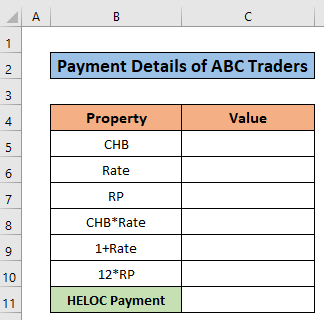
Langkah 1: Membuat Dataset
Ini adalah langkah pertama dari artikel ini. Di sini saya akan membuat dataset. Ikuti langkah-langkah yang diberikan di bawah ini dan buatlah dataset yang mirip dengan milik saya.
- Saya telah memilih 8 baris dan 2 kolom untuk dataset.
- Dua kolom B dan C disebut Properti dan Nilai.

Baca selengkapnya: Cara Membuat Kalkulator Pembayaran Kredit di Excel
Langkah 2: Memasukkan Nilai Input
Sekarang, saya akan menjelaskan langkah kedua dari prosedur ini, saya akan Memasukkan nilai-nilai yang diperlukan di sini. Ikuti langkah-langkah dan gambar untuk membuat HELOC kalkulator pembayaran di Excel .
- Pertama Masukkan nilai 3000 dolar sebagai CHB di C5 sel.
- Kemudian, masukkan nilai Rate dari 5% di C6 sel.
- Setelah itu, masukkan nilai RP sebagai 2 di C7 sel.

Baca selengkapnya: Cara Menghitung Pembayaran Pinjaman Otomatis di Excel (dengan Langkah Mudah)
Bacaan Serupa
- Cara Menghitung Uang Muka di Excel Menggunakan VLOOKUP
- Hitung Pembayaran Balon di Excel (2 Metode Mudah)
- Cara Menghitung Pembayaran Bulanan dengan APR di Excel
- Hitung Pembayaran Bulanan di Excel (2 Cara Praktis)
- Cara Membuat Kalkulator Pembayaran Pinjaman Tahunan di Excel (3 Cara)
Langkah 3: Menghitung Bunga Bulanan dengan Parameter Lainnya
Ini adalah langkah paling penting dari artikel ini. Saya akan menghitung berbagai parameter penting untuk membuat HELOC Parameter-parameter ini memiliki pengaruh penting pada penghitungan HELOC Jadi ikuti langkah-langkahnya dengan baik. Selain itu, semoga hal ini dapat meningkatkan kemampuan excelmu.
- Pertama, pilih C8 sel.
- Selain itu, tuliskan rumus berikut ini dalam C8 sel.
=C5*C6 - Kemudian, tekan tombol masuk tombol.
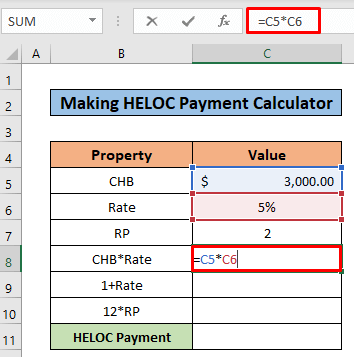
- Akibatnya, Anda akan menemukan hasil dari 150 dolar dalam C8 sel.

- Setelah itu, pilih C9 sel.
- Tuliskan rumus berikut di sel yang dipilih.
=1+((C6/100)/12) 
- Setelah menekan masuk , Anda akan menemukan hasil seperti gambar yang diberikan di bawah ini.

- Sekarang, pilih C10 sel.
- Setelah itu, salin rumus berikut di sel yang dipilih.
=12*C7 
- Setelah menekan enter, Anda akan menemukan hasil seperti gambar yang diberikan di bawah ini.
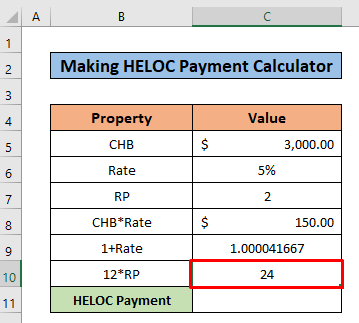
Baca selengkapnya: Cara Menghitung Pembayaran Bulanan untuk Pinjaman di Excel (2 Cara)
Langkah 4: Menghitung HELOC Akhir
Ini adalah langkah terakhir dari artikel ini. Pada poin terakhir artikel ini, Anda akan menghitung nilai akhir HELOC untuk ABC Ikuti langkah-langkah sederhana yang disebutkan di bawah ini.
- Pilih C11 sel terlebih dahulu.
- Setelah itu, salin rumus berikut ini di dalam C11 sel.
=C8*((C9^C10)/((C9^C10)-1)) 
- Sementara itu, tekan tombol masuk tombol.
- Sebagai konsekuensinya, Anda akan mendapatkan hasil akhir HELOC pembayaran dalam sel C11 .
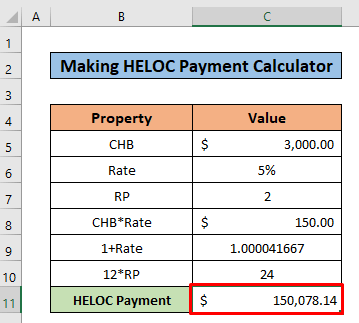
Baca selengkapnya: Cara Menghitung Pembayaran Pinjaman di Excel (4 Contoh yang Sesuai)
Hal-hal yang Perlu Diingat
- Berhati-hatilah tentang parameter yang telah Anda gunakan dalam keseluruhan proses, karena parameter tersebut berdampak pada kalkulasi Pembayaran HELOC.
Kesimpulan
Dalam artikel ini, saya telah mencoba menjelaskan cara membuat kalkulator pembayaran HELOC Excel Saya harap, Anda telah mempelajari sesuatu yang baru dari artikel ini. Sekarang, kembangkan keterampilan Anda dengan mengikuti langkah-langkah metode ini. Anda akan menemukan blog-blog menarik seperti itu di situs web kami Exceldemy.com Namun, saya harap Anda menikmati seluruh tutorial ini. Selain itu, jika Anda memiliki pertanyaan, jangan ragu untuk bertanya kepada saya di bagian komentar. Jangan lupa untuk memberi kami umpan balik Anda.

