Innehållsförteckning
Du kan utföra många olika arbeten inom Excel arbetsblad. Excel är ett mångsidigt program som även används inom den ekonomiska sektorn. Du kan till exempel skapa kassamemorior eller föra en förteckning över kassaflöden i Excel . Du kan också beräkna HELOC-betalning i Excel . I den här artikeln kommer jag att visa hur man gör HELOC-betalningskalkylatorn i Excel . jag kommer att visa fyra enkla steg för att göra detta HELOC kalkylator i Excel Förhoppningsvis kan detta hjälpa dig att öka din Excel färdighet.
Ladda ner övningsboken
Ladda ner arbetsboken för att öva dig själv.
HELOC-betalningskalkylator.xlsxIntroduktion till HELOC
Kreditlinjer för eget kapital i hemmet är kända som HELOC Det är en unik typ av lån som bygger på det egna kapitalet i en husägares bolån. Det skiljer sig också från andra lån med eget kapital, som t.ex. hypotekslån och kontant refinansiering. Jag kommer att visa beräkningsmetoden för HELOC betalningar nedan.
HELOC-betalning = (CHB × RATE) × ( (1 + RATE)^(12 × RP)) / ( (1 + RATE)^(12 × RP) - 1 )
Var,
CHB = aktuellt HELOC-saldo (kapital)
RP= återbetalningsperioder i år
RATE= Månadsränta
Steg-för-steg-förfaranden för att göra en HELOC-betalningskalkylator i Excel
Här kommer jag att betrakta ett dataset om Betalningsuppgifter för ABC Traders Datasetet har två kolumner, B och C kallas . Fastighet och Värde Datamängden sträcker sig från B4 till C11 . Värde kolumnen är tom här. Jag kommer att mata in de nödvändiga värdena steg för steg och genomföra alla procedurer som visas nedan. Processen är inte så komplicerad. Jag har lagt till de nödvändiga bilderna med stegen för att underlätta för dig.
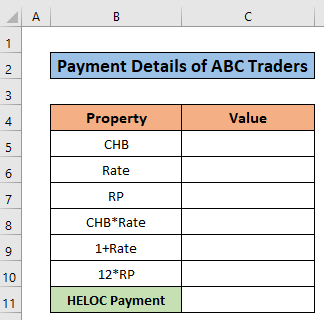
Steg 1: Framställning av datamaterialet
Det här är det första steget i den här artikeln. Här kommer jag att skapa datasetet. Följ stegen nedan och skapa ett dataset som liknar mitt.
- Jag har valt 8 rader och 2 kolumner för datamängden.
- De två kolumnerna B och C kallas Fastighet och Värde.

Läs mer: Hur man skapar en kalkylator för betalning av kredit i Excel
Steg 2: Ange inmatningsvärdena
Nu kommer jag att beskriva det andra steget i denna procedur, jag kommer att ange de nödvändiga värdena här. Följ stegen och bilderna för att göra en HELOC betalningsräknare i Excel .
- Först Ange värdet för 3000 dollar som CHB i den C5 cell.
- Ange sedan värdet Rate för 5% i den C6 cell.
- Därefter anger du RP-värdet som 2 i den C7 cell.

Läs mer: Hur man beräknar betalning för billån i Excel (med enkla steg)
Liknande läsningar
- Hur man beräknar handpenning i Excel med hjälp av VLOOKUP
- Beräkna ballongbetalning i Excel (2 enkla metoder)
- Hur man beräknar månadsbetalning med APR i Excel
- Beräkna månadsbetalning i Excel (2 praktiska sätt)
- Hur man skapar en kalkylator för årlig lånebetalning i Excel (3 sätt)
Steg 3: Beräkning av månadsräntor med andra parametrar
Detta är det viktigaste steget i denna artikel. Jag kommer att beräkna olika viktiga parametrar för att göra en HELOC Dessa parametrar har ett stort inflytande på beräkningen av HELOC Följ därför stegen noggrant. Jag hoppas dessutom att detta kommer att öka dina Excel-färdigheter.
- Välj först den C8 cell.
- Skriv dessutom ned följande formel i C8 cell.
=C5*C6 - Tryck sedan på Gå in på knapp.
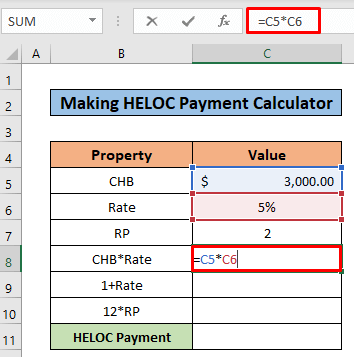
- Du hittar alltså resultatet av 150 dollar i den C8 cell.

- Därefter väljer du C9 cell.
- Skriv följande formel i den valda cellen.
=1+((C6/100)/12) 
- Efter att ha tryckt på Gå in på Du får ett resultat som liknar bilden nedan.

- Välj nu den C10 cell.
- Därefter kopierar du följande formel till den valda cellen.
=12*C7 
- När du har tryckt på enter får du ett resultat som liknar bilden nedan.
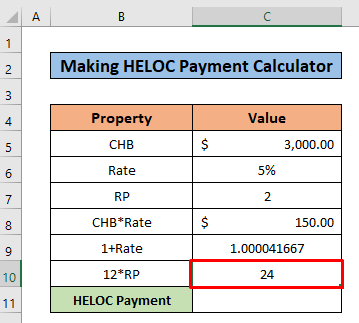
Läs mer: Hur man beräknar månadsbetalningen för ett lån i Excel (2 sätt)
Steg 4: Beräkning av slutlig HELOC
Detta är det sista steget i den här artikeln. Vid den sista punkten i den här artikeln kommer du att beräkna den slutliga HELOC för ABC Handlare. Följ de enkla stegen nedan.
- Välj den C11 cellen först.
- Därefter kopierar du följande formel till C11 cell.
=C8*((C9^C10)/((C9^C10)-1)) 
- Under tiden trycker du på Gå in på knapp.
- Som en följd av detta får du den slutliga HELOC betalning i cell C11 .
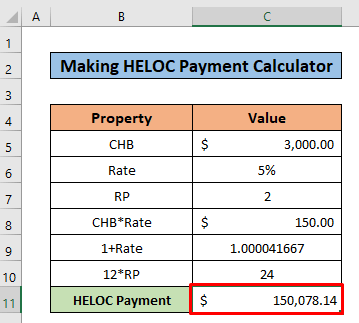
Läs mer: Hur man beräknar lånebetalning i Excel (4 lämpliga exempel)
Saker att komma ihåg
- Var försiktig med de parametrar som du har använt i hela processen eftersom de påverkar beräkningen av HELOC-betalning.
Slutsats
I den här artikeln har jag försökt förklara hur man gör HELOC-betalningskalkylatorn Excel . Jag hoppas att du har lärt dig något nytt av den här artikeln. Utöka nu dina kunskaper genom att följa dessa metoder. Du hittar sådana intressanta bloggar på vår webbplats Exceldemy.com Men jag hoppas att du har gillat hela handledningen. Om du har några frågor kan du fråga mig i kommentarsfältet. Glöm inte att ge oss din feedback.

