ഉള്ളടക്ക പട്ടിക
നിങ്ങൾക്ക് Excel വർക്ക്ഷീറ്റുകളിൽ വിശാലമായ ജോലികൾ ചെയ്യാൻ കഴിയും. Excel എന്നത് സാമ്പത്തിക മേഖലയിലും ഉപയോഗിക്കുന്ന ഒരു ബഹുമുഖ ആപ്ലിക്കേഷനാണ്. ഉദാഹരണത്തിന്, നിങ്ങൾക്ക് ക്യാഷ് മെമ്മോകൾ സൃഷ്ടിക്കാനോ Excel -ൽ പണമൊഴുക്കിന്റെ റെക്കോർഡ് സൂക്ഷിക്കാനോ കഴിയും. Excel -ൽ നിങ്ങൾക്ക് HELOC പേയ്മെന്റ് കണക്കാക്കാനും കഴിയും. ഈ ലേഖനത്തിൽ, ഞാൻ എക്സെൽ -ൽ HELOC പേയ്മെന്റ് കാൽക്കുലേറ്റർ എങ്ങനെ നിർമ്മിക്കാമെന്ന് കാണിക്കും. ഈ HELOC കാൽക്കുലേറ്റർ നിർമ്മിക്കുന്നതിനുള്ള നാല് എളുപ്പ ഘട്ടങ്ങൾ ഞാൻ Excel -ൽ കാണിക്കും. നിങ്ങളുടെ Excel നൈപുണ്യം വർദ്ധിപ്പിക്കാൻ ഇത് നിങ്ങളെ സഹായിക്കുമെന്ന് പ്രതീക്ഷിക്കുന്നു.
പ്രാക്ടീസ് വർക്ക്ബുക്ക് ഡൗൺലോഡ് ചെയ്യുക
നിങ്ങൾ സ്വയം പരിശീലിക്കുന്നതിന് വർക്ക്ബുക്ക് ഡൗൺലോഡ് ചെയ്യുക.
HELOC പേയ്മെന്റ് കാൽക്കുലേറ്റർ.xlsx
HELOC-ലേക്കുള്ള ആമുഖം
ക്രെഡിറ്റിന്റെ ഹോം ഇക്വിറ്റി ലൈനുകൾ HELOC എന്നറിയപ്പെടുന്നു. ഒരു വീട്ടുടമസ്ഥന്റെ മോർട്ട്ഗേജിലെ ഇക്വിറ്റിയെ അടിസ്ഥാനമാക്കിയുള്ള ഒരു അതുല്യമായ വായ്പയാണിത്. മോർട്ട്ഗേജുകൾ, ക്യാഷ് റീഫിനാൻസ് എന്നിവ പോലെയുള്ള മറ്റ് ഹോം ഇക്വിറ്റി ലോണുകളിൽ നിന്നും ഇത് വ്യത്യസ്തമാണ്. HELOC പേയ്മെന്റുകൾക്കുള്ള കണക്കുകൂട്ടൽ രീതി ഞാൻ ചുവടെ കാണിക്കും.
HELOC പേയ്മെന്റ് = (CHB × RATE) × ( (1 + RATE)^(12 × RP)) / ( (1 + നിരക്ക്)^(12 × RP) – 1 )
എവിടെ,
CHB = നിലവിലെ HELOC ബാലൻസ് (പ്രിൻസിപ്പൽ)
RP= വർഷങ്ങളിലെ തിരിച്ചടവ് കാലയളവുകൾ
RATE= പ്രതിമാസ പലിശ നിരക്ക്
Excel-ൽ HELOC പേയ്മെന്റ് കാൽക്കുലേറ്റർ ഉണ്ടാക്കുന്നതിനുള്ള ഘട്ടം ഘട്ടമായുള്ള നടപടിക്രമങ്ങൾ
ഇവിടെ, എബിസി ട്രേഡേഴ്സിന്റെ പേയ്മെന്റ് വിശദാംശങ്ങൾ സംബന്ധിച്ച ഒരു ഡാറ്റാസെറ്റ് ഞാൻ പരിഗണിക്കും. ഡാറ്റാസെറ്റിന് രണ്ട് ഉണ്ട്നിരകൾ, B ഉം C വിളിച്ച പ്രോപ്പർട്ടി ഒപ്പം മൂല്യം . ഡാറ്റാഗണം B4 മുതൽ C11 വരെയുള്ള ശ്രേണികളാണ്. മൂല്യം നിര ഇവിടെ ശൂന്യമാണ്. ഞാൻ ആവശ്യമായ മൂല്യങ്ങൾ ഘട്ടം ഘട്ടമായി നൽകുകയും ചുവടെ കാണിച്ചിരിക്കുന്ന എല്ലാ നടപടിക്രമങ്ങളും പൂർത്തിയാക്കുകയും ചെയ്യും. പ്രക്രിയ അത്ര സങ്കീർണ്ണമല്ല. നിങ്ങളുടെ സൗകര്യാർത്ഥം ഘട്ടങ്ങൾക്കൊപ്പം ആവശ്യമായ ചിത്രങ്ങൾ ഞാൻ ചേർത്തിട്ടുണ്ട്.
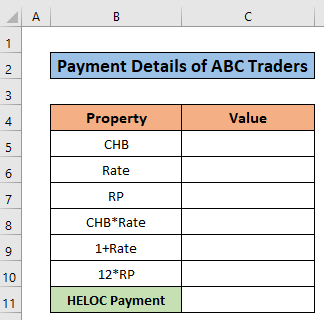
ഘട്ടം 1: ഡാറ്റാസെറ്റ് നിർമ്മിക്കൽ
ഇത് ഈ ലേഖനത്തിന്റെ ആദ്യപടിയാണ്. ഇവിടെ ഞാൻ ഡാറ്റാസെറ്റ് ഉണ്ടാക്കും. താഴെ നൽകിയിരിക്കുന്ന ഘട്ടങ്ങൾ പിന്തുടരുക, എന്റേതിന് സമാനമായ ഒരു ഡാറ്റാസെറ്റ് ഉണ്ടാക്കുക.
- ഞാൻ ഡാറ്റാസെറ്റിനായി 8 വരിയും 2 നിരകളും തിരഞ്ഞെടുത്തു. 12>രണ്ട് നിരകൾ B ഉം C ഉം പ്രോപ്പർട്ടി , മൂല്യം.

കൂടുതൽ വായിക്കുക: എക്സെലിൽ ക്രെഡിറ്റ് പേയ്മെന്റ് കാൽക്കുലേറ്ററിന്റെ ലൈൻ എങ്ങനെ സൃഷ്ടിക്കാം
ഘട്ടം 2: ഇൻപുട്ട് മൂല്യങ്ങൾ നൽകൽ
ഇപ്പോൾ, ഈ നടപടിക്രമത്തിന്റെ രണ്ടാം ഘട്ടം ഞാൻ വിവരിക്കും, ആവശ്യമായ മൂല്യങ്ങൾ ഞാൻ ഇവിടെ നൽകാം. HELOC പേയ്മെന്റ് കാൽക്കുലേറ്റർ Excel -ൽ നിർമ്മിക്കാൻ ഘട്ടങ്ങളും ചിത്രങ്ങളും പിന്തുടരുക.
- ആദ്യം 3000 ഡോളറിന്റെ മൂല്യം <എന്ന് നൽകുക 1>CHB C5 സെല്ലിൽ.
- തുടർന്ന്, C6 സെല്ലിൽ 5% എന്ന നിരക്ക് മൂല്യം നൽകുക.
- അതിനുശേഷം, C7 സെല്ലിൽ RP മൂല്യം 2 എന്ന് നൽകുക.

കൂടുതൽ വായിക്കുക: എക്സലിൽ ഓട്ടോ ലോൺ പേയ്മെന്റ് എങ്ങനെ കണക്കാക്കാം (എളുപ്പമുള്ള ഘട്ടങ്ങളോടെ)
സമാനംവായനകൾ
- VLOOKUP ഉപയോഗിച്ച് Excel-ൽ ഡൗൺ പേയ്മെന്റ് എങ്ങനെ കണക്കാക്കാം
- Excel-ൽ ബലൂൺ പേയ്മെന്റ് കണക്കാക്കുക (2 എളുപ്പവഴികൾ)
- Excel-ൽ APR ഉപയോഗിച്ച് പ്രതിമാസ പേയ്മെന്റ് എങ്ങനെ കണക്കാക്കാം
- Excel-ൽ പ്രതിമാസ പേയ്മെന്റ് കണക്കാക്കുക (2 എളുപ്പവഴികൾ)
- എക്സലിൽ വാർഷിക ലോൺ പേയ്മെന്റ് കാൽക്കുലേറ്റർ എങ്ങനെ സൃഷ്ടിക്കാം (3 വഴികൾ)
ഘട്ടം 3: മറ്റ് പാരാമീറ്ററുകൾ ഉപയോഗിച്ച് പ്രതിമാസ പലിശകൾ കണക്കാക്കുന്നു
ഇതിലെ ഏറ്റവും പ്രധാനപ്പെട്ട ഘട്ടമാണിത് ലേഖനം. ഒരു HELOC പേയ്മെന്റ് കാൽക്കുലേറ്റർ നിർമ്മിക്കുന്നതിനുള്ള വ്യത്യസ്ത പ്രധാന പാരാമീറ്ററുകൾ ഞാൻ കണക്കാക്കും. HELOC പേയ്മെന്റുകളുടെ കണക്കുകൂട്ടലിൽ ഈ പരാമീറ്ററുകൾക്ക് ഒരു പ്രധാന സ്വാധീനമുണ്ട്. അതിനാൽ ഘട്ടങ്ങൾ ശ്രദ്ധാപൂർവ്വം പിന്തുടരുക. മാത്രമല്ല, ഇത് നിങ്ങളുടെ എക്സൽ വൈദഗ്ധ്യം വർദ്ധിപ്പിക്കുമെന്ന് ഞാൻ പ്രതീക്ഷിക്കുന്നു.
- ആദ്യം, C8 സെൽ തിരഞ്ഞെടുക്കുക.
- കൂടാതെ, <1-ൽ ഇനിപ്പറയുന്ന ഫോർമുല എഴുതുക>C8 സെൽ.
=C5*C6
- തുടർന്ന്, enter ബട്ടൺ അമർത്തുക .
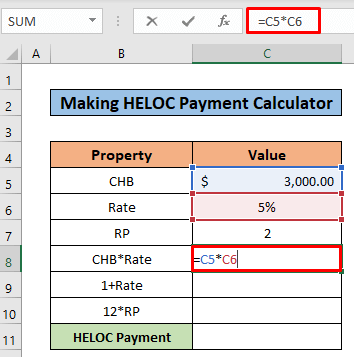
- അതിന്റെ ഫലമായി, C8 സെല്ലിൽ 150 ഡോളറുകളുടെ ഫലം നിങ്ങൾ കണ്ടെത്തും.

- അതിനുശേഷം, C9 സെൽ തിരഞ്ഞെടുക്കുക.
- തിരഞ്ഞെടുത്ത സെല്ലിൽ ഇനിപ്പറയുന്ന ഫോർമുല എഴുതുക.
=1+((C6/100)/12) 
- enter അമർത്തിയാൽ നിങ്ങൾ കണ്ടെത്തും ചുവടെ നൽകിയിരിക്കുന്ന ചിത്രം പോലെയുള്ള ഫലം.

- ഇപ്പോൾ, C10 സെൽ തിരഞ്ഞെടുക്കുക.
- അതിനുശേഷം , ഇനിപ്പറയുന്ന ഫോർമുല പകർത്തുകതിരഞ്ഞെടുത്ത സെൽ.
=12*C7 
- എന്റർ അമർത്തിയാൽ, ചിത്രം പോലെയുള്ള ഫലം നിങ്ങൾ കണ്ടെത്തും ചുവടെ നൽകിയിരിക്കുന്നു.
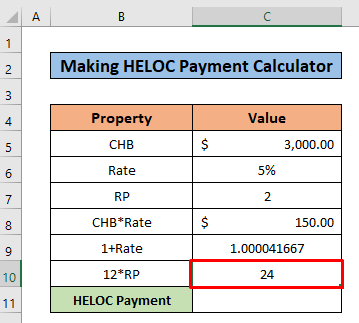
കൂടുതൽ വായിക്കുക: Excel-ൽ ഒരു ലോണിന്റെ പ്രതിമാസ പേയ്മെന്റ് എങ്ങനെ കണക്കാക്കാം (2 വഴികൾ)
ഘട്ടം 4: അന്തിമ HELOC കണക്കാക്കുന്നു
ഈ ലേഖനത്തിന്റെ അവസാന ഘട്ടമാണിത്. ഈ ലേഖനത്തിന്റെ അവസാന ഘട്ടത്തിൽ, ABC വ്യാപാരികൾക്കായി നിങ്ങൾ അന്തിമ HELOC കണക്കാക്കും. ചുവടെ സൂചിപ്പിച്ചിരിക്കുന്ന ലളിതമായ ഘട്ടങ്ങൾ പിന്തുടരുക.
- ആദ്യം C11 സെൽ തിരഞ്ഞെടുക്കുക.
- അതിനുശേഷം, ഇനിപ്പറയുന്ന ഫോർമുല C11 പകർത്തുക സെൽ.
=C8*((C9^C10)/((C9^C10)-1)) 
- അതേസമയം, എന്റർ അമർത്തുക ബട്ടൺ.
- അതിന്റെ ഫലമായി, നിങ്ങൾക്ക് അവസാന HELOC പേയ്മെന്റ് സെല്ലിൽ C11 ലഭിക്കും.
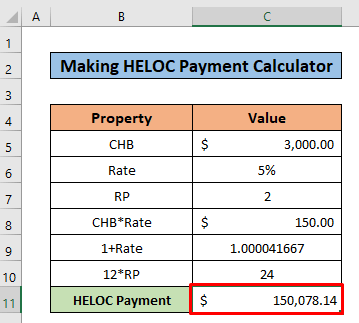
കൂടുതൽ വായിക്കുക: Excel-ൽ ലോൺ പേയ്മെന്റ് എങ്ങനെ കണക്കാക്കാം (4 അനുയോജ്യമായ ഉദാഹരണങ്ങൾ)
ഓർക്കേണ്ട കാര്യങ്ങൾ
- <12 HELOC പേയ്മെന്റിന്റെ കണക്കുകൂട്ടലിൽ സ്വാധീനം ചെലുത്തുന്നതിനാൽ മുഴുവൻ പ്രക്രിയയിലും നിങ്ങൾ ഉപയോഗിച്ച പാരാമീറ്ററുകളെക്കുറിച്ച് ശ്രദ്ധിക്കുക.
ഉപസംഹാരം
ഈ ലേഖനത്തിൽ, HELOC പേയ്മെന്റ് കാൽക്കുലേറ്റർ Excel എങ്ങനെ നിർമ്മിക്കാമെന്ന് വിശദീകരിക്കാൻ ഞാൻ ശ്രമിച്ചു . ഈ ലേഖനത്തിൽ നിന്ന് നിങ്ങൾ പുതിയ എന്തെങ്കിലും പഠിച്ചുവെന്ന് ഞാൻ പ്രതീക്ഷിക്കുന്നു. ഇപ്പോൾ, ഈ രീതികളുടെ ഘട്ടങ്ങൾ പിന്തുടർന്ന് നിങ്ങളുടെ വൈദഗ്ദ്ധ്യം വർദ്ധിപ്പിക്കുക. ഞങ്ങളുടെ വെബ്സൈറ്റായ Exceldemy.com ൽ അത്തരം രസകരമായ ബ്ലോഗുകൾ നിങ്ങൾ കണ്ടെത്തും. എന്നിരുന്നാലും, നിങ്ങൾ മുഴുവൻ ട്യൂട്ടോറിയലും ആസ്വദിച്ചുവെന്ന് ഞാൻ പ്രതീക്ഷിക്കുന്നു.കൂടാതെ, നിങ്ങൾക്ക് എന്തെങ്കിലും ചോദ്യങ്ങളുണ്ടെങ്കിൽ, അഭിപ്രായ വിഭാഗത്തിൽ എന്നോട് ചോദിക്കാൻ മടിക്കേണ്ടതില്ല. നിങ്ങളുടെ ഫീഡ്ബാക്ക് ഞങ്ങൾക്ക് നൽകാൻ മറക്കരുത്.

