Агуулгын хүснэгт
Та Excel хуудас дээр өргөн хүрээний ажил хийх боломжтой. Excel нь эдийн засгийн салбарт бас ашиглагддаг олон талт хэрэглүүр юм. Жишээлбэл, та Excel дээр бэлэн мөнгөний тэмдэглэл үүсгэх эсвэл мөнгөн гүйлгээний бүртгэл хөтлөх боломжтой. Та мөн HELOC төлбөрийг Excel дээр тооцоолж болно. Энэ нийтлэлд би Excel дээр HELOC төлбөрийн тооцоолуурыг хэрхэн хийх талаар харуулах болно. Би Excel дээр энэ HELOC тооцогчийг хийхийн тулд дөрвөн хялбар алхмыг үзүүлэх болно. Энэ нь таны Excel чадварыг нэмэгдүүлэхэд тусална гэж найдаж байна.
Дадлага хийх номыг татаж авах
Өөрийгөө дадлагажуулахын тулд ажлын номыг татаж авна уу.
HELOC Payment Calculator.xlsx
HELOC-ийн танилцуулга
Гэрийн өмчийн зээлийн шугамыг HELOC гэж нэрлэдэг. Энэ нь орон сууцны өмчлөгчийн ипотекийн өөрийн хөрөнгөд суурилсан өвөрмөц төрлийн зээл юм. Энэ нь ипотекийн зээл, бэлэн мөнгөөр дахин санхүүжүүлэх гэх мэт бусад орон сууцны зээлээс ялгаатай. Би доороос HELOC төлбөрийн тооцооны аргыг харуулах болно.
HELOC төлбөр = (CHB × RATE) × ( (1 + RATE)^(12 × RP)) / ( (1 + RATE)^(12 × RP) – 1 )
Үүнд,
CHB = Одоогийн HELOC үлдэгдэл (Үндсэн)
RP= Жилийн эргэн төлөлтийн хугацаа
ХҮҮ= Сарын хүү
Excel дээр HELOC төлбөрийн тооцоолуур хийх алхам алхмаар хийх журам
Энд би ABC Traders-ийн төлбөрийн дэлгэрэнгүй -ийн талаарх мэдээллийн багцыг авч үзэх болно. Өгөгдлийн багц нь хоёр байнабагана, B ба C гэж нэрлэдэг Property ба Утга . Өгөгдлийн багц нь B4 -аас C11 хооронд хэлбэлздэг. Энд Утга багана хоосон байна. Би шаардлагатай утгуудыг алхам алхмаар оруулах бөгөөд доор үзүүлсэн бүх процедурыг дуусгах болно. Процесс нь тийм ч төвөгтэй биш юм. Би танд тав тухтай байлгах үүднээс шаардлагатай зургуудыг алхам алхмаар нэмлээ.
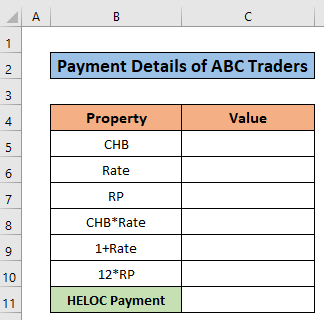
Алхам 1: Өгөгдлийн багц хийх
Энэ бол энэ нийтлэлийн эхний алхам юм. Энд би өгөгдлийн багц хийх болно. Доор өгөгдсөн алхмуудыг даган минийхтэй төстэй өгөгдлийн багц үүсгэ.
- Би өгөгдлийн багцад 8 мөр, 2 баганыг сонгосон.
- B ба C хоёр багана нь Үл хөдлөх хөрөнгө ба Утга.

Дэлгэрэнгүй унших: Excel дээр зээлийн төлбөрийн шугамын тооцоолуурыг хэрхэн үүсгэх
Алхам 2: Оруулсан утгыг оруулах
Одоо би энэ процедурын хоёр дахь алхамыг тайлбарлаж, шаардлагатай утгуудыг энд оруулах болно. Excel -д HELOC төлбөрийн тооцоолуур хийх алхам болон зургийг дагана уу.
- Эхлээд 3000 долларын утгыг <гэж оруулна уу. 1>CHB C5 нүдэнд.
- Дараа нь C6 нүдэнд 5% Rate утгыг оруулна уу.
- Үүний дараа C7 нүдэнд RP утгыг 2 гэж оруулна.

Дэлгэрэнгүй унших: Авто зээлийн төлбөрийг Excel дээр хэрхэн тооцоолох вэ (хялбар алхмаар)
Ижил төстэйУншлага
- VLOOKUP ашиглан Excel дээр урьдчилгаа төлбөрийг хэрхэн тооцоолох вэ
- Excel дээр баллон төлбөрийг тооцоолох (2 хялбар арга)
- Excel дээр APR ашиглан сарын төлбөрийг хэрхэн тооцох вэ
- Excel дээр сарын төлбөрийг тооцоолох (2 хялбар арга)
- Excel дээр жилийн зээлийн төлбөрийн тооцоолуурыг хэрхэн үүсгэх вэ (3 арга)
Алхам 3: Сарын хүүг бусад үзүүлэлтээр тооцох
Энэ бол үүний хамгийн чухал алхам юм. нийтлэл. Би HELOC төлбөрийн тооцоолуур хийх өөр өөр чухал параметрүүдийг тооцоолох болно. Эдгээр үзүүлэлтүүд нь HELOC төлбөрийг тооцоолоход чухал нөлөө үзүүлдэг. Тиймээс алхмуудыг анхааралтай дагаж мөрдөөрэй. Үүнээс гадна, энэ нь таны excel-ийн ур чадварыг нэмэгдүүлнэ гэж найдаж байна.
- Эхлээд C8 нүдийг сонгоно уу.
- Үүнээс гадна <1-д дараах томьёог бичнэ үү>C8 нүд.
=C5*C6
- Дараа нь enter товчлуурыг дарна уу. .
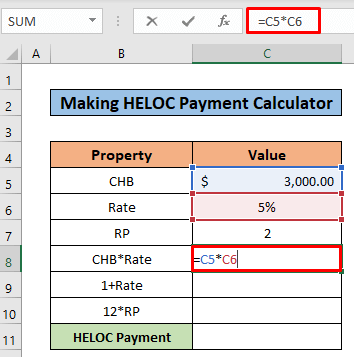
- Тиймээс та C8 нүднээс 150 долларын үр дүнг олох болно.

- Үүний дараа C9 нүдийг сонгоно.
- Дараах томьёог сонгосон нүдэнд бичнэ үү.
=1+((C6/100)/12) 
- enter товчийг дарсны дараа та олох болно. үр дүн доорх зурагтай адил байна.

- Одоо C10 нүдийг сонгоно уу.
- Үүний дараа. , дараах томъёог хуулж авна уусонгосон нүд.
=12*C7 
- Enter дарсны дараа зураг шиг үр дүн гарах болно. доор өгөв.
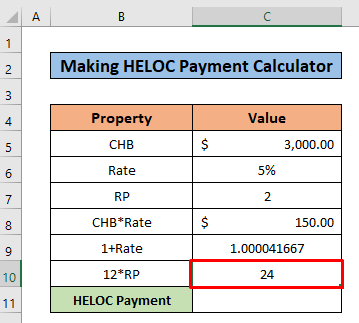
Дэлгэрэнгүй унших: Excel дээр зээлийн сарын төлбөрийг хэрхэн тооцох вэ (2 арга)
Алхам 4: Эцсийн HELOC-ийг тооцоолох
Энэ бол нийтлэлийн сүүлийн алхам юм. Энэ өгүүллийн сүүлчийн цэг дээр та ABC Трейдерүүдийн эцсийн HELOC -ийг тооцоолох болно. Доор дурдсан энгийн алхмуудыг дагана уу.
- Эхлээд C11 нүдийг сонгоно уу.
- Үүний дараа C11 -д дараах томьёог хуулна уу. нүд.
=C8*((C9^C10)/((C9^C10)-1)) 
- Энэ хооронд enter товчийг дарна уу. товчлуур.
- Үүний үр дүнд та C11 нүдэнд эцсийн HELOC төлбөрийг авах болно.
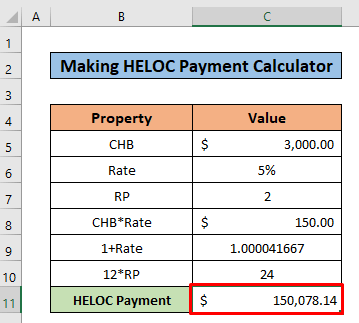
Дэлгэрэнгүй унших: Excel дээр зээлийн төлбөрийг хэрхэн тооцох вэ (4 тохиромжтой жишээ)
Санаж байх зүйлс
- Бүх үйл явцад ашигласан параметрүүд нь HELOC төлбөрийн тооцоонд нөлөөлдөг тул болгоомжтой байгаарай.
Дүгнэлт
Энэ нийтлэлд би HELOC төлбөрийн тооцоолуур Excel -ийг хэрхэн хийх талаар тайлбарлахыг оролдсон. Та энэ нийтлэлээс шинэ зүйл сурсан гэж найдаж байна. Одоо эдгээр аргуудын алхмуудыг дагаж ур чадвараа нэмэгдүүлээрэй. Та манай Exceldemy.com вэбсайтаас ийм сонирхолтой блогуудыг олох болно. Гэсэн хэдий ч танд бүхэл бүтэн хичээл таалагдсан гэж найдаж байна.Түүнчлэн, хэрэв танд асуух зүйл байвал надаас коммент хэсэгт асуугаарай. Бидэнд санал хүсэлтээ өгөхөө бүү мартаарай.

