ಪರಿವಿಡಿ
ನೀವು ಎಕ್ಸೆಲ್ ವರ್ಕ್ಶೀಟ್ಗಳಲ್ಲಿ ವ್ಯಾಪಕ ಶ್ರೇಣಿಯ ಕೆಲಸವನ್ನು ಮಾಡಬಹುದು. ಎಕ್ಸೆಲ್ ಎಂಬುದು ಆರ್ಥಿಕ ವಲಯದಲ್ಲಿಯೂ ಬಳಸಲಾಗುವ ಬಹುಮುಖ ಅಪ್ಲಿಕೇಶನ್ ಆಗಿದೆ. ಉದಾಹರಣೆಗೆ, ನೀವು ನಗದು ಮೆಮೊಗಳನ್ನು ರಚಿಸಬಹುದು ಅಥವಾ Excel ನಲ್ಲಿ ನಗದು ಹರಿವಿನ ದಾಖಲೆಯನ್ನು ನಿರ್ವಹಿಸಬಹುದು. ನೀವು ಎಕ್ಸೆಲ್ ನಲ್ಲಿ HELOC ಪಾವತಿಯನ್ನು ಸಹ ಲೆಕ್ಕ ಹಾಕಬಹುದು. ಈ ಲೇಖನದಲ್ಲಿ, ನಾನು HELOC ಪಾವತಿ ಕ್ಯಾಲ್ಕುಲೇಟರ್ ಅನ್ನು ಎಕ್ಸೆಲ್ ನಲ್ಲಿ ಹೇಗೆ ಮಾಡುವುದು ಎಂದು ತೋರಿಸುತ್ತೇನೆ. ಈ HELOC ಕ್ಯಾಲ್ಕುಲೇಟರ್ ಅನ್ನು Excel ನಲ್ಲಿ ಮಾಡಲು ನಾಲ್ಕು ಸುಲಭ ಹಂತಗಳನ್ನು ನಾನು ತೋರಿಸುತ್ತೇನೆ. ಆಶಾದಾಯಕವಾಗಿ, ಇದು ನಿಮ್ಮ ಎಕ್ಸೆಲ್ ಕೌಶಲ್ಯವನ್ನು ಹೆಚ್ಚಿಸಲು ಸಹಾಯ ಮಾಡುತ್ತದೆ.
ಅಭ್ಯಾಸ ವರ್ಕ್ಬುಕ್ ಅನ್ನು ಡೌನ್ಲೋಡ್ ಮಾಡಿ
ದಯವಿಟ್ಟು ನಿಮ್ಮನ್ನು ಅಭ್ಯಾಸ ಮಾಡಲು ವರ್ಕ್ಬುಕ್ ಅನ್ನು ಡೌನ್ಲೋಡ್ ಮಾಡಿ.
HELOC ಪಾವತಿ ಕ್ಯಾಲ್ಕುಲೇಟರ್.xlsx
HELOC ಗೆ ಪರಿಚಯ
ಹೋಮ್ ಇಕ್ವಿಟಿ ಲೈನ್ಸ್ ಆಫ್ ಕ್ರೆಡಿಟ್ ಅನ್ನು HELOC ಎಂದು ಕರೆಯಲಾಗುತ್ತದೆ. ಇದು ಮನೆಮಾಲೀಕರ ಅಡಮಾನದಲ್ಲಿರುವ ಈಕ್ವಿಟಿಯ ಆಧಾರದ ಮೇಲೆ ಒಂದು ಅನನ್ಯ ರೀತಿಯ ಸಾಲವಾಗಿದೆ. ಇದು ಅಡಮಾನಗಳು ಮತ್ತು ನಗದು ಮರುಹಣಕಾಸುಗಳಂತಹ ಇತರ ಮನೆ ಇಕ್ವಿಟಿ ಸಾಲಗಳಿಂದ ಭಿನ್ನವಾಗಿದೆ. HELOC ಪಾವತಿಗಳಿಗಾಗಿ ನಾನು ಲೆಕ್ಕಾಚಾರದ ವಿಧಾನವನ್ನು ಕೆಳಗೆ ತೋರಿಸುತ್ತೇನೆ.
HELOC ಪಾವತಿ = (CHB × ದರ) × ( (1 + ದರ)^(12 × RP)) / ( (1 + ದರ)^(12 × RP) – 1 )
ಎಲ್ಲಿ,
CHB = ಪ್ರಸ್ತುತ HELOC ಬ್ಯಾಲೆನ್ಸ್ (ಪ್ರಧಾನ)
RP= ವರ್ಷಗಳಲ್ಲಿ ಮರುಪಾವತಿ ಅವಧಿಗಳು
RATE= ಮಾಸಿಕ ಬಡ್ಡಿ ದರ
ಎಕ್ಸೆಲ್ ನಲ್ಲಿ HELOC ಪಾವತಿ ಕ್ಯಾಲ್ಕುಲೇಟರ್ ಮಾಡಲು ಹಂತ-ಹಂತದ ಕಾರ್ಯವಿಧಾನಗಳು
ಇಲ್ಲಿ, ನಾನು ABC ಟ್ರೇಡರ್ಗಳ ಪಾವತಿ ವಿವರಗಳು ಕುರಿತು ಡೇಟಾಸೆಟ್ ಅನ್ನು ಪರಿಗಣಿಸುತ್ತೇನೆ. ಡೇಟಾಸೆಟ್ ಎರಡು ಹೊಂದಿದೆಕಾಲಮ್ಗಳು, B ಮತ್ತು C ಕಾಲ್ಡ್ ಆಸ್ತಿ ಮತ್ತು ಮೌಲ್ಯ . ಡೇಟಾಸೆಟ್ ವ್ಯಾಪ್ತಿಯ ವ್ಯಾಪ್ತಿಯು B4 ರಿಂದ C11 . ಮೌಲ್ಯ ಕಾಲಮ್ ಇಲ್ಲಿ ಖಾಲಿಯಾಗಿದೆ. ನಾನು ಅಗತ್ಯವಿರುವ ಮೌಲ್ಯಗಳನ್ನು ಹಂತ ಹಂತವಾಗಿ ನಮೂದಿಸುತ್ತೇನೆ ಮತ್ತು ಕೆಳಗೆ ತೋರಿಸಿರುವ ಎಲ್ಲಾ ಕಾರ್ಯವಿಧಾನಗಳನ್ನು ಪೂರ್ಣಗೊಳಿಸುತ್ತೇನೆ. ಪ್ರಕ್ರಿಯೆಯು ತುಂಬಾ ಸಂಕೀರ್ಣವಾಗಿಲ್ಲ. ನಿಮ್ಮ ಅನುಕೂಲಕ್ಕಾಗಿ ಹಂತಗಳೊಂದಿಗೆ ಅಗತ್ಯ ಚಿತ್ರಗಳನ್ನು ನಾನು ಸೇರಿಸಿದ್ದೇನೆ.
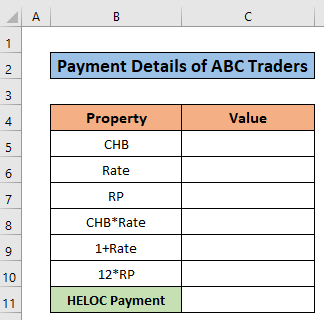
ಹಂತ 1: ಡೇಟಾಸೆಟ್ ಅನ್ನು ಮಾಡುವುದು
ಇದು ಈ ಲೇಖನದ ಮೊದಲ ಹಂತವಾಗಿದೆ. ಇಲ್ಲಿ ನಾನು ಡೇಟಾಸೆಟ್ ಮಾಡುತ್ತೇನೆ. ಕೆಳಗೆ ನೀಡಿರುವ ಹಂತಗಳನ್ನು ಅನುಸರಿಸಿ ಮತ್ತು ನನ್ನಂತೆಯೇ ಡೇಟಾಸೆಟ್ ಮಾಡಿ.
- ನಾನು ಡೇಟಾಸೆಟ್ಗಾಗಿ 8 ಸಾಲುಗಳು ಮತ್ತು 2 ಕಾಲಮ್ಗಳನ್ನು ಆಯ್ಕೆ ಮಾಡಿದ್ದೇನೆ. 12>ಎರಡು ಕಾಲಮ್ಗಳನ್ನು B ಮತ್ತು C ಆಸ್ತಿ ಮತ್ತು ಮೌಲ್ಯ ಎಂದು ಕರೆಯಲಾಗುತ್ತದೆ.

ಇನ್ನಷ್ಟು ಓದಿ: ಎಕ್ಸೆಲ್ನಲ್ಲಿ ಲೈನ್ ಆಫ್ ಕ್ರೆಡಿಟ್ ಪಾವತಿ ಕ್ಯಾಲ್ಕುಲೇಟರ್ ಅನ್ನು ಹೇಗೆ ರಚಿಸುವುದು
ಹಂತ 2: ಇನ್ಪುಟ್ ಮೌಲ್ಯಗಳನ್ನು ನಮೂದಿಸುವುದು
ಈಗ, ನಾನು ಈ ಕಾರ್ಯವಿಧಾನದ ಎರಡನೇ ಹಂತವನ್ನು ವಿವರಿಸುತ್ತೇನೆ, ನಾನು ಇಲ್ಲಿ ಅಗತ್ಯವಿರುವ ಮೌಲ್ಯಗಳನ್ನು ನಮೂದಿಸುತ್ತೇನೆ. HELOC ಪಾವತಿ ಕ್ಯಾಲ್ಕುಲೇಟರ್ ಅನ್ನು Excel ಮಾಡಲು ಹಂತಗಳು ಮತ್ತು ಚಿತ್ರಗಳನ್ನು ಅನುಸರಿಸಿ.
- ಮೊದಲು 3000 ಡಾಲರ್ಗಳ ಮೌಲ್ಯವನ್ನು <ಎಂದು ನಮೂದಿಸಿ 1>CHB C5 ಸೆಲ್ನಲ್ಲಿ.
- ನಂತರ, C6 ಸೆಲ್ನಲ್ಲಿ 5% ದರ ಮೌಲ್ಯವನ್ನು ನಮೂದಿಸಿ 13>
- ಅದರ ನಂತರ, C7 ಸೆಲ್ನಲ್ಲಿ RP ಮೌಲ್ಯವನ್ನು 2 ಎಂದು ನಮೂದಿಸಿ.

ಇನ್ನಷ್ಟು ಓದಿ: ಎಕ್ಸೆಲ್ನಲ್ಲಿ ಸ್ವಯಂ ಸಾಲ ಪಾವತಿಯನ್ನು ಹೇಗೆ ಲೆಕ್ಕಾಚಾರ ಮಾಡುವುದು (ಸುಲಭ ಹಂತಗಳೊಂದಿಗೆ)
ಇದೇವಾಚನಗೋಷ್ಠಿಗಳು
- VLOOKUP ಬಳಸಿಕೊಂಡು Excel ನಲ್ಲಿ ಡೌನ್ ಪಾವತಿಯನ್ನು ಹೇಗೆ ಲೆಕ್ಕ ಹಾಕುವುದು
- Excel ನಲ್ಲಿ ಬಲೂನ್ ಪಾವತಿಯನ್ನು ಲೆಕ್ಕಾಚಾರ ಮಾಡಿ (2 ಸುಲಭ ವಿಧಾನಗಳು)
- ಎಕ್ಸೆಲ್ನಲ್ಲಿ APR ನೊಂದಿಗೆ ಮಾಸಿಕ ಪಾವತಿಯನ್ನು ಹೇಗೆ ಲೆಕ್ಕ ಹಾಕುವುದು
- Excel ನಲ್ಲಿ ಮಾಸಿಕ ಪಾವತಿಯನ್ನು ಲೆಕ್ಕಾಚಾರ ಮಾಡಿ (2 ಸೂಕ್ತ ಮಾರ್ಗಗಳು)
- ಎಕ್ಸೆಲ್ನಲ್ಲಿ ವಾರ್ಷಿಕ ಸಾಲ ಪಾವತಿ ಕ್ಯಾಲ್ಕುಲೇಟರ್ ಅನ್ನು ಹೇಗೆ ರಚಿಸುವುದು (3 ಮಾರ್ಗಗಳು)
ಹಂತ 3: ಇತರ ನಿಯತಾಂಕಗಳೊಂದಿಗೆ ಮಾಸಿಕ ಆಸಕ್ತಿಗಳನ್ನು ಲೆಕ್ಕಾಚಾರ ಮಾಡುವುದು
ಇದು ಇದರ ಪ್ರಮುಖ ಹಂತವಾಗಿದೆ ಲೇಖನ. HELOC ಪಾವತಿ ಕ್ಯಾಲ್ಕುಲೇಟರ್ ಮಾಡುವ ವಿವಿಧ ಪ್ರಮುಖ ನಿಯತಾಂಕಗಳನ್ನು ನಾನು ಲೆಕ್ಕಾಚಾರ ಮಾಡುತ್ತೇನೆ. ಈ ನಿಯತಾಂಕಗಳು HELOC ಪಾವತಿಗಳ ಲೆಕ್ಕಾಚಾರದ ಮೇಲೆ ಪ್ರಮುಖ ಪ್ರಭಾವವನ್ನು ಹೊಂದಿವೆ. ಆದ್ದರಿಂದ ಹಂತಗಳನ್ನು ಎಚ್ಚರಿಕೆಯಿಂದ ಅನುಸರಿಸಿ. ಇದಲ್ಲದೆ, ಇದು ನಿಮ್ಮ ಎಕ್ಸೆಲ್ ಕೌಶಲ್ಯವನ್ನು ಹೆಚ್ಚಿಸುತ್ತದೆ ಎಂದು ನಾನು ಭಾವಿಸುತ್ತೇನೆ.
- ಮೊದಲು, C8 ಸೆಲ್ ಅನ್ನು ಆಯ್ಕೆಮಾಡಿ.
- ಹೆಚ್ಚುವರಿಯಾಗಿ, ಕೆಳಗಿನ ಸೂತ್ರವನ್ನು <1 ನಲ್ಲಿ ಬರೆಯಿರಿ>C8 ಸೆಲ್.
=C5*C6
- ನಂತರ, ಎಂಟರ್ ಬಟನ್ ಒತ್ತಿ .
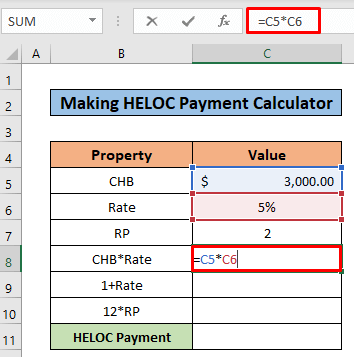
- ಪರಿಣಾಮವಾಗಿ, C8 ಸೆಲ್ನಲ್ಲಿ 150 ಡಾಲರ್ಗಳ ಫಲಿತಾಂಶವನ್ನು ನೀವು ಕಾಣಬಹುದು.

- ಅದರ ನಂತರ, C9 ಸೆಲ್ ಆಯ್ಕೆಮಾಡಿ.
- ಆಯ್ಕೆಮಾಡಿದ ಸೆಲ್ನಲ್ಲಿ ಈ ಕೆಳಗಿನ ಸೂತ್ರವನ್ನು ಬರೆಯಿರಿ.
=1+((C6/100)/12) 
- enter ಒತ್ತಿದ ನಂತರ, ನೀವು ಕಾಣುವಿರಿ ಕೆಳಗಿನ ಚಿತ್ರದಂತೆ ಫಲಿತಾಂಶ.

- ಈಗ, C10 ಸೆಲ್ ಆಯ್ಕೆಮಾಡಿ.
- ಅದರ ನಂತರ , ಕೆಳಗಿನ ಸೂತ್ರವನ್ನು ನಕಲಿಸಿಆಯ್ಕೆಮಾಡಿದ ಸೆಲ್.
=12*C7 
- ಎಂಟರ್ ಒತ್ತಿದ ನಂತರ, ಚಿತ್ರದಂತಹ ಫಲಿತಾಂಶವನ್ನು ನೀವು ಕಾಣಬಹುದು ಕೆಳಗೆ ನೀಡಲಾಗಿದೆ.
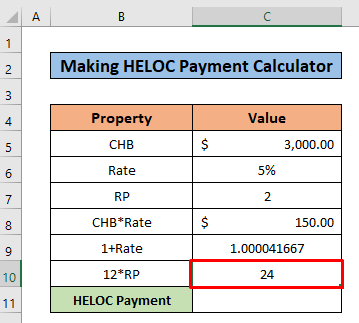
ಇನ್ನಷ್ಟು ಓದಿ: ಎಕ್ಸೆಲ್ನಲ್ಲಿ ಸಾಲದ ಮೇಲೆ ಮಾಸಿಕ ಪಾವತಿಯನ್ನು ಹೇಗೆ ಲೆಕ್ಕ ಹಾಕುವುದು (2 ಮಾರ್ಗಗಳು)
ಹಂತ 4: ಅಂತಿಮ HELOC ಅನ್ನು ಲೆಕ್ಕಾಚಾರ ಮಾಡಲಾಗುತ್ತಿದೆ
ಇದು ಈ ಲೇಖನದ ಕೊನೆಯ ಹಂತವಾಗಿದೆ. ಈ ಲೇಖನದ ಕೊನೆಯ ಹಂತದಲ್ಲಿ, ABC ವ್ಯಾಪಾರಿಗಳಿಗಾಗಿ ನೀವು ಅಂತಿಮ HELOC ಅನ್ನು ಲೆಕ್ಕ ಹಾಕುತ್ತೀರಿ. ಕೆಳಗೆ ತಿಳಿಸಲಾದ ಸರಳ ಹಂತಗಳನ್ನು ಅನುಸರಿಸಿ.
- ಮೊದಲು C11 ಸೆಲ್ ಅನ್ನು ಆಯ್ಕೆಮಾಡಿ.
- ಅದರ ನಂತರ, ಕೆಳಗಿನ ಸೂತ್ರವನ್ನು C11 ನಕಲಿಸಿ ಕೋಶ.
=C8*((C9^C10)/((C9^C10)-1)) 
- ಈ ಮಧ್ಯೆ, ಎಂಟರ್ ಒತ್ತಿರಿ ಬಟನ್.
- ಪರಿಣಾಮವಾಗಿ, ನೀವು ಅಂತಿಮ HELOC ಪಾವತಿಯನ್ನು C11 ಸೆಲ್ನಲ್ಲಿ ಪಡೆಯುತ್ತೀರಿ.
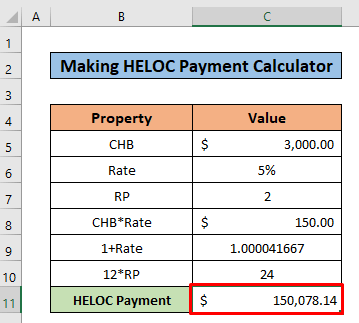
ಇನ್ನಷ್ಟು ಓದಿ: ಎಕ್ಸೆಲ್ನಲ್ಲಿ ಸಾಲದ ಪಾವತಿಯನ್ನು ಹೇಗೆ ಲೆಕ್ಕ ಹಾಕುವುದು (4 ಸೂಕ್ತ ಉದಾಹರಣೆಗಳು)
ನೆನಪಿಡಬೇಕಾದ ವಿಷಯಗಳು
- <12 HELOC ಪಾವತಿಯ ಲೆಕ್ಕಾಚಾರದ ಮೇಲೆ ಪರಿಣಾಮ ಬೀರುವುದರಿಂದ ಇಡೀ ಪ್ರಕ್ರಿಯೆಯಲ್ಲಿ ನೀವು ಬಳಸಿದ ನಿಯತಾಂಕಗಳ ಬಗ್ಗೆ ಜಾಗರೂಕರಾಗಿರಿ.
ತೀರ್ಮಾನ
ಈ ಲೇಖನದಲ್ಲಿ, HELOC ಪಾವತಿ ಕ್ಯಾಲ್ಕುಲೇಟರ್ Excel ಅನ್ನು ಹೇಗೆ ಮಾಡುವುದು ಅನ್ನು ವಿವರಿಸಲು ನಾನು ಪ್ರಯತ್ನಿಸಿದೆ. ಈ ಲೇಖನದಿಂದ ನೀವು ಹೊಸದನ್ನು ಕಲಿತಿದ್ದೀರಿ ಎಂದು ನಾನು ಭಾವಿಸುತ್ತೇನೆ. ಈಗ, ಈ ವಿಧಾನಗಳ ಹಂತಗಳನ್ನು ಅನುಸರಿಸುವ ಮೂಲಕ ನಿಮ್ಮ ಕೌಶಲ್ಯವನ್ನು ವಿಸ್ತರಿಸಿ. ನಮ್ಮ ವೆಬ್ಸೈಟ್ Exceldemy.com ನಲ್ಲಿ ನೀವು ಅಂತಹ ಆಸಕ್ತಿದಾಯಕ ಬ್ಲಾಗ್ಗಳನ್ನು ಕಾಣಬಹುದು. ಆದಾಗ್ಯೂ, ನೀವು ಸಂಪೂರ್ಣ ಟ್ಯುಟೋರಿಯಲ್ ಅನ್ನು ಆನಂದಿಸಿದ್ದೀರಿ ಎಂದು ನಾನು ಭಾವಿಸುತ್ತೇನೆ.ಇದಲ್ಲದೆ, ನೀವು ಯಾವುದೇ ಪ್ರಶ್ನೆಗಳನ್ನು ಹೊಂದಿದ್ದರೆ, ಕಾಮೆಂಟ್ ವಿಭಾಗದಲ್ಲಿ ನನ್ನನ್ನು ಕೇಳಲು ಮುಕ್ತವಾಗಿರಿ. ನಿಮ್ಮ ಪ್ರತಿಕ್ರಿಯೆಯನ್ನು ನಮಗೆ ನೀಡಲು ಮರೆಯಬೇಡಿ.

