Mục lục
Hướng dẫn này sẽ trình bày cách tìm độ dốc của đường xu hướng trong excel. Đường xu hướng rất hữu ích cho các nhà đầu tư hoặc thương nhân để đưa ra định hướng tốt cho việc đánh giá doanh nghiệp của họ. Thông thường, các nhà giao dịch hoặc nhà đầu tư vẽ các đường xu hướng trên đồ thị của họ và cố gắng liên hệ chúng với một phương trình hoặc chuỗi cụ thể trong một đánh giá phạm vi giá nhất định trên thị trường. Dòng kết quả cung cấp cho họ đánh giá đúng đắn về phạm vi giá thị trường hoặc hướng đầu tư cho sự phát triển kinh doanh của họ. Vì vậy, điều rất quan trọng là học cách tìm độ dốc của đường xu hướng trong excel.
Tải xuống Sách bài tập thực hành
Bạn có thể tải xuống sách bài tập thực hành từ đây.
Tìm Độ dốc của Đường xu hướng.xlsx
2 Phương pháp Dễ dàng Tìm Độ dốc của Đường xu hướng trong Excel
Để dễ hiểu, chúng tôi sẽ sử dụng tập dữ liệu mẫu làm ví dụ trong Excel . Chẳng hạn, chúng ta có một biến độc lập trong Cột C được đánh dấu là X và một biến phụ thuộc trong Cột B được đánh dấu là Y . Chúng tôi sẽ sử dụng tập dữ liệu này cho hai phương pháp mong muốn của mình như được mô tả bên dưới.
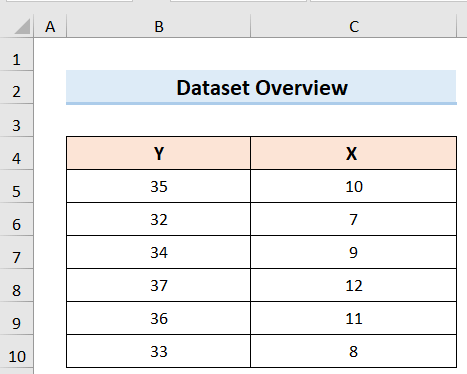
1. Tìm Độ dốc trong Excel bằng Đường xu hướng
Trong trường hợp này, mục tiêu của chúng tôi là để tìm độ dốc của đường xu hướng trong Excel bằng cách sử dụng tùy chọn đường xu hướng. Để làm được điều đó, chúng tôi sẽ sử dụng tập dữ liệu được mô tả ở trên và làm theo các bước bên dưới:
Các bước:
- Đầu tiên, chọn toàn bộ tập dữ liệu.
- Thứ hai, đi đến tab Chèn .
- Thứ ba, từ Biểu đồ được đề xuất , hãy chọn Biểu đồ phân tán thích hợp.
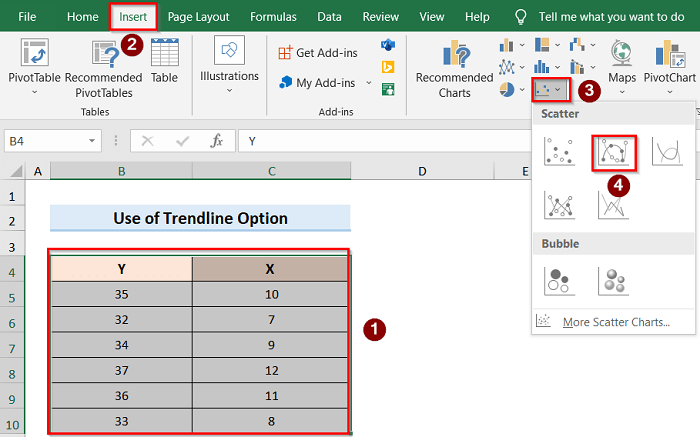
- Sau đó, bạn sẽ nhận được biểu đồ như hình bên dưới.
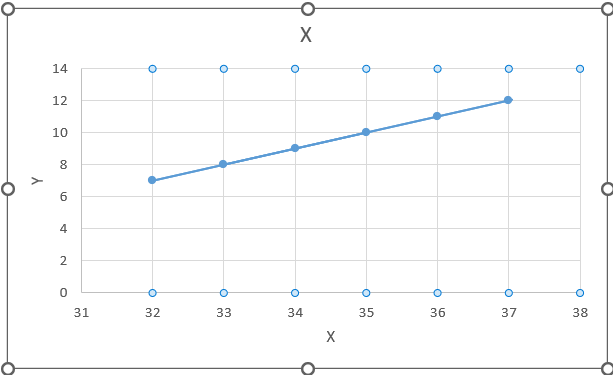
- Tiếp theo, chọn biểu đồ và nhấp vào tùy chọn Thành phần biểu đồ .
- Sau đó, nhấp vào tùy chọn Đường xu hướng và chọn tùy chọn Tuyến tính để hiển thị mối quan hệ tuyến tính giữa các trục của biểu đồ.
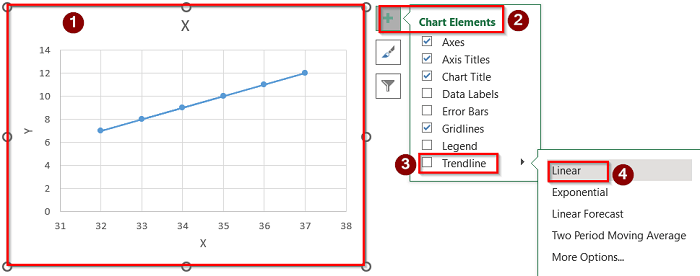
- Nếu điều này trực tiếp không hoạt động, hãy chọn tùy chọn Đường xu hướng và chuyển đến Thêm Tùy chọn .
- Sau đó, tab Đường xu hướng định dạng sẽ mở ở bên phải của cửa sổ.
- Sau đó, bạn có thể chọn Tuyến tính tùy chọn để hiển thị mối quan hệ.
- Hơn nữa, bạn có thể chọn tùy chọn Hiển thị Phương trình trên Biểu đồ để hiển thị phương trình đồ thị trên màn hình hiển thị.
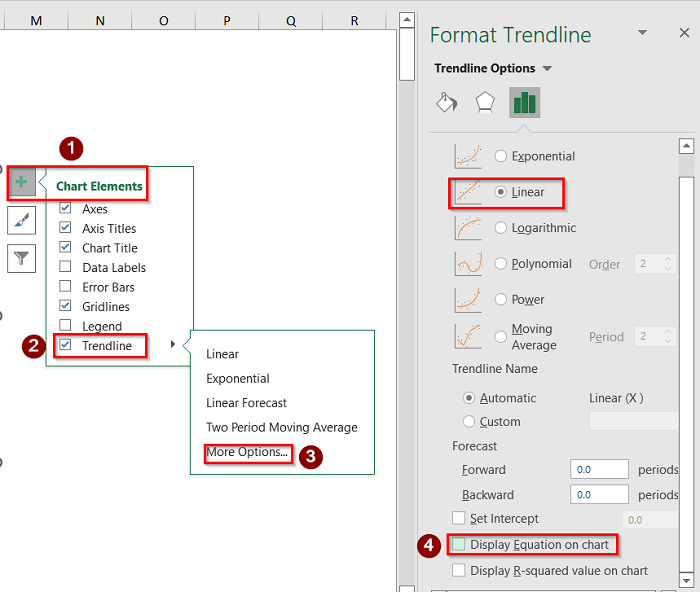
- Cuối cùng, bạn sẽ nhận được kết quả như hình bên dưới.
- Điều rất quan trọng cần lưu ý là phương trình quan hệ tuyến tính là y=mx+c. Trong trường hợp này, chúng ta đã tìm được phương trình như sau y = x-25 . Nếu chúng ta so sánh hai phương trình này với nhau thì chúng ta có thể thấy rằng hệ số góc của là, m=1 .
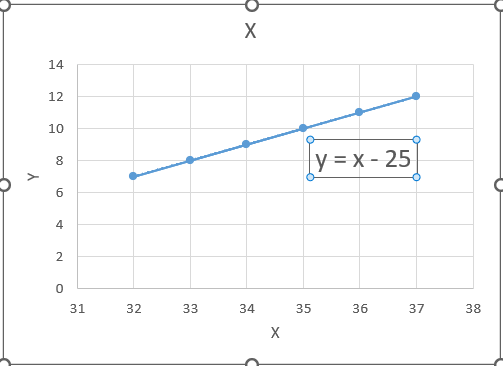
Đọc Xem thêm: Cách thêm phương trình đường xu hướng trong Excel (với các bước đơn giản)
2. Tính độ dốc của đường xu hướng bằng hàm SLOPE
Chúng ta cũng có thể tìm độ dốc của đường xu hướng trong Excel vớisử dụng Hàm SLOPE . Nó dễ sử dụng và hiểu hơn nhiều. Vì vậy, để tìm hiểu cách sử dụng chức năng này, hãy làm theo các bước bên dưới:
Các bước:
- Để bắt đầu, hãy sử dụng tập dữ liệu và tạo biểu đồ phân tán như mô tả trong phương pháp đầu tiên. Vì vậy, bạn sẽ tìm thấy biểu đồ bên dưới.
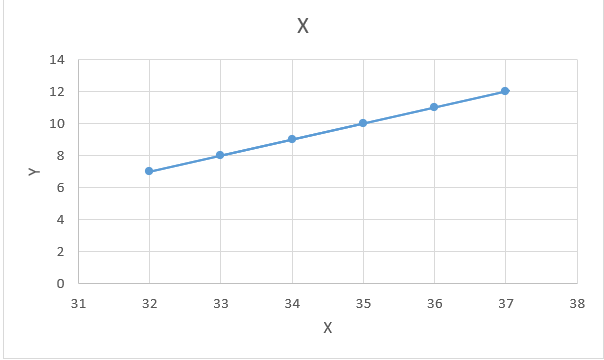
- Sau đó, chọn bất kỳ ô nào trong excel và sử dụng công thức sau.
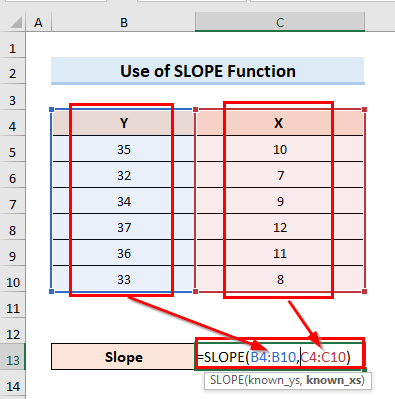
- Cuối cùng, bạn sẽ nhận được độ dốc của đường xu hướng như hình bên dưới.
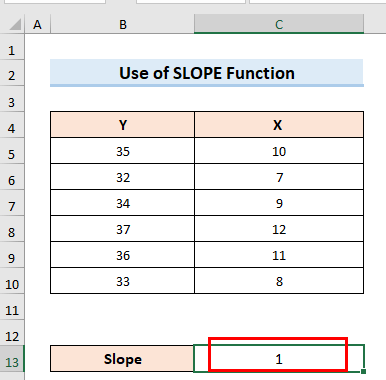
Đọc thêm: Cách tìm độ dốc của đường xu hướng đa thức trong Excel (với các bước chi tiết)
Những điều cần nhớ
- Trong phương pháp đầu tiên, việc chọn trực tiếp tùy chọn Tuyến tính từ tab Đường xu hướng có thể không hoạt động hầu hết thời gian. Vì vậy, trong hầu hết các trường hợp, bạn nên đi tới Tùy chọn khác và chọn tùy chọn Tuyến tính và Hiển thị Phương trình trên Biểu đồ theo cách thủ công từ Đường xu hướng định dạng .
- Trong phương pháp thứ hai, trong Hàm độ dốc lúc đầu, hãy chọn các cột cho các giá trị Y , sau đó đặt dấu phẩy, sau đó chọn lại các cột cho X . Nếu không, công thức sẽ không hoạt động.
- Ngoài ra, cần lưu ý rằng trong phương pháp đầu tiên, sau khi nhận được phương trình, bạn phải so sánh nó với phương trình y=mx+c để xác định độ dốc bằng tay. Tuy nhiên, trong phương pháp thứ hai, độ dốc của đường xu hướng trực tiếpđược hiển thị trong ô sử dụng Hàm độ dốc .
Kết luận
Từ giờ trở đi, hãy làm theo các phương pháp được mô tả ở trên. Do đó, bạn có thể tìm độ dốc của đường xu hướng trong excel. Hãy cho chúng tôi biết nếu bạn có nhiều cách hơn để thực hiện nhiệm vụ. Theo dõi trang web ExcelWIKI để biết thêm các bài viết như thế này. Đừng quên để lại nhận xét, đề xuất hoặc câu hỏi nếu bạn có bất kỳ câu hỏi nào trong phần nhận xét bên dưới.

