İçindekiler
Bu eğitim, excel'de bir trend çizgisinin eğiminin nasıl bulunacağını gösterecektir. Trend Çizgileri yatırımcılar veya tüccarlar için iş değerlendirmeleri için iyi bir yön vermek için çok yararlıdır. Genellikle tüccarlar veya yatırımcılar grafiklerine trend çizgileri çizerler ve bunları piyasadaki belirli bir fiyat aralığı değerlendirmesi içinde belirli bir denklem veya seri ile ilişkilendirmeye çalışırlar. Ortaya çıkan çizgi onlara piyasa fiyat aralığının veya işleri için yatırım yönünün doğru değerlendirmesini verirBu nedenle, excel'de trend çizgilerinin eğimini bulmayı öğrenmek çok önemlidir.
Alıştırma Çalışma Kitabını İndirin
Alıştırma çalışma kitabını buradan indirebilirsiniz.
Trend Çizgisinin Eğimini Bul.xlsxExcel'de Trend Çizgisinin Eğimini Bulmanın 2 Kolay Yöntemi
Kolayca anlamak için, Excel'de örnek bir veri kümesini örnek olarak kullanacağız. Örneğin, Excel'de bir bağımsız değişkenimiz var Sütun C olarak işaretlendi X ve bağımlı değişken olarak Sütun B olarak işaretlendi Y Bu veri setini aşağıda açıklandığı gibi istediğimiz iki yöntem için kullanacağız.
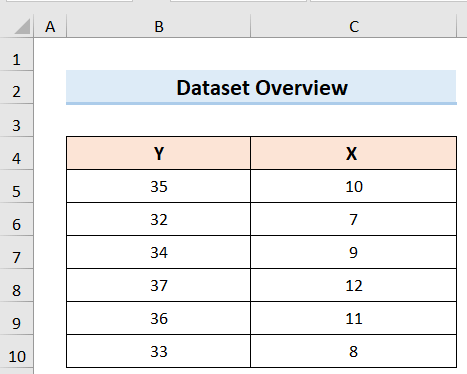
1. Excel'de Eğim Çizgisi Kullanarak Eğim Bulma
Bu durumda, amacımız Excel'de eğilim çizgisi seçeneğini kullanarak eğilim çizgisinin eğimini bulmaktır. Bunun için yukarıda açıklanan veri kümesini kullanacağız ve aşağıdaki adımları izleyeceğiz:
Adımlar:
- İlk olarak, tüm veri kümesini seçin.
- İkinci olarak, şu adrese gidin Ekle sekmesi .
- Üçüncü olarak Önerilen Grafikler , uygun bir Dağılım Grafiği .
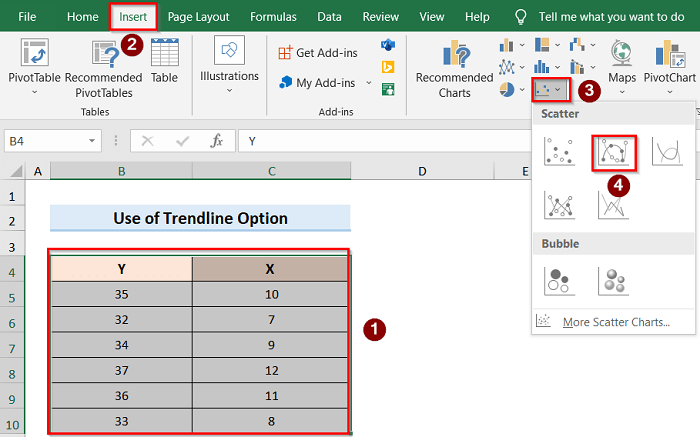
- Bundan sonra, aşağıdaki resimdeki gibi bir grafik elde edeceksiniz.
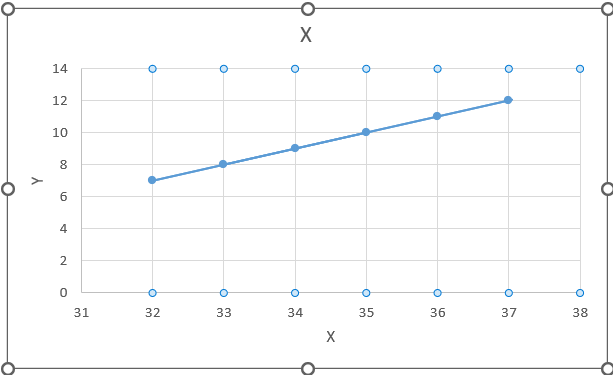
- Ardından, grafiği seçin ve Grafik Elemanları seçeneği .
- Daha sonra, aşağıdaki Trend Çizgisi seçeneğini seçin ve Doğrusal seçeneği ile grafik eksenleri arasındaki doğrusal ilişkiyi gösterebilirsiniz.
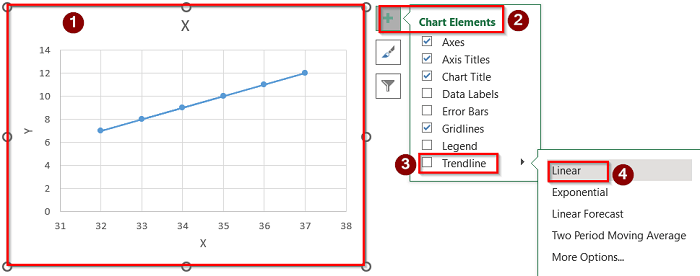
- Eğer bu doğrudan çalışmazsa, o zaman Trend Çizgisi seçeneğini seçin ve Daha Fazla Seçenek .
- Bundan sonra Trend Çizgisini Biçimlendir sekmesi pencerenin sağ tarafında açılacaktır.
- Ardından, şu öğeyi seçebilirsiniz Doğrusal ilişkiyi göstermek için seçenek.
- Ayrıca, aşağıdakileri de seçebilirsiniz Grafik Üzerinde Denklem Görüntüleme seçeneğini kullanarak grafik denklemini ekranda gösterebilirsiniz.
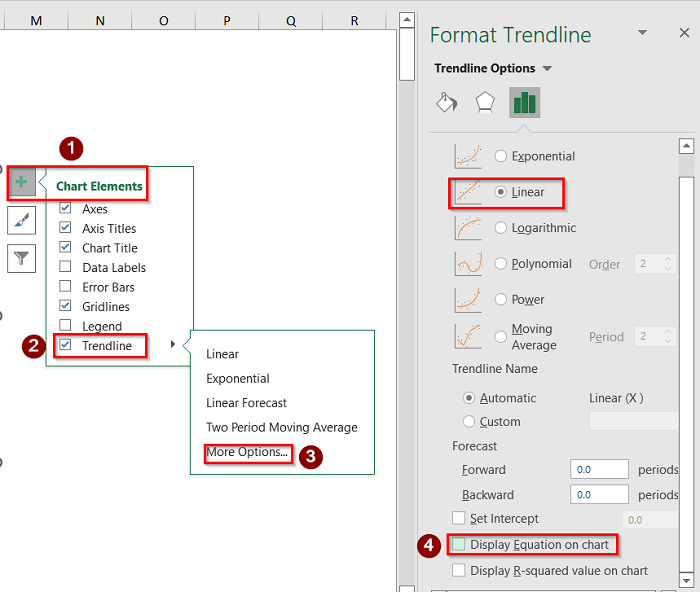
- Son olarak, aşağıdaki görüntüdeki sonucu elde edeceksiniz.
- Doğrusal ilişki denkleminin şu şekilde olduğuna dikkat etmek çok önemlidir y=mx+c. Bu durumda, aşağıdaki gibi bir denklem bulduk y = x-25 Bu iki denklemi birlikte karşılaştırırsak, eğimin şu şekilde olduğunu görebiliriz, m=1 .
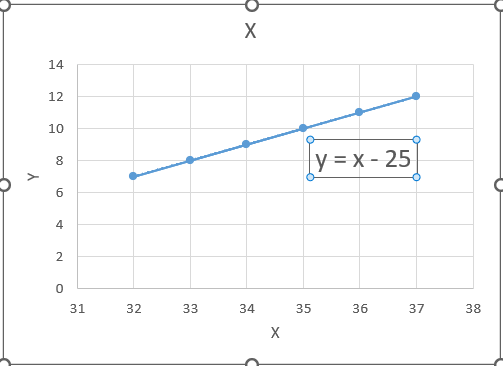
Daha fazlasını okuyun: Excel'de Trend Çizgisi Denklemi Nasıl Eklenir (Kolay Adımlarla)
2. SLOPE Fonksiyonu ile Eğim Çizgisinin Eğiminin Hesaplanması
Trend çizgisinin eğimini Excel'de aşağıdakileri kullanarak da bulabiliriz SLOPE Fonksiyonu Kullanımı ve anlaşılması çok daha kolaydır. Bu nedenle, bu işlevi kullanmayı öğrenmek için aşağıdaki adımları izleyin:
Adımlar:
- Başlangıç olarak, veri setini kullanın ve ilk yöntemde açıklandığı gibi bir dağılım grafiği oluşturun. Böylece, aşağıdaki grafiği bulacaksınız.
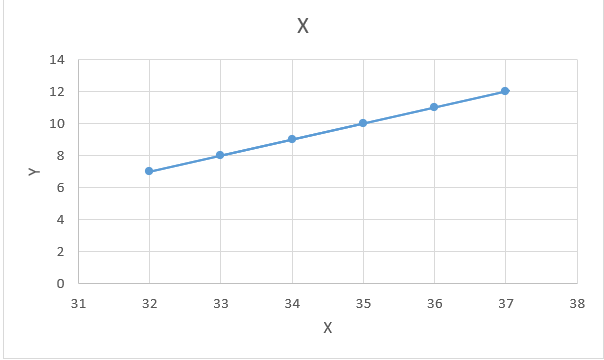
- Ardından, excel'in herhangi bir hücresini seçin ve aşağıdaki formülü kullanın.
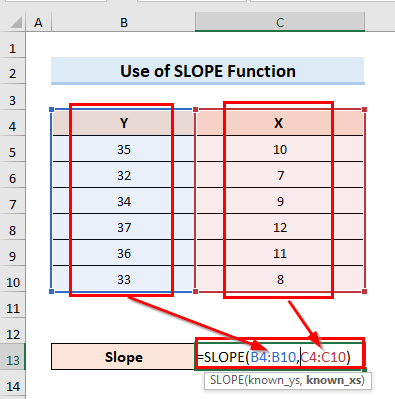
- Son olarak, aşağıdaki resimdeki gibi trend çizgisinin eğimini alacaksınız.
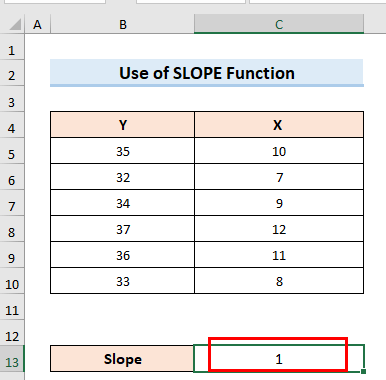
Daha fazlasını okuyun: Excel'de Polinom Trend Çizgisinin Eğimi Nasıl Bulunur (Ayrıntılı Adımlarla)
Hatırlanması Gerekenler
- Birinci yöntemde, doğrudan Doğrusal seçeneğinden Trend Çizgisi sekmesi çoğu zaman çalışmayabilir. Bu nedenle, çoğu durumda şu adrese gitmeniz önerilir Daha Fazla Seçenek ve seçin Doğrusal ve Denklemi Grafikte Görüntüleme seçeneğinden manuel olarak Trend Çizgisini Biçimlendir .
- İkinci yöntemde ise Eğim Fonksiyonu için ilk önce sütunları seçin Y değerlerini seçin, sonra virgül koyun ve sonra tekrar X Aksi takdirde formül işe yaramaz.
- Ayrıca, ilk yöntemde, denklemi elde ettikten sonra, bunu aşağıdaki denklemle karşılaştırmanız gerektiğine dikkat edilmelidir y=mx+c denklemini kullanarak eğimi manuel olarak belirler. Ancak, ikinci yöntemde, eğilim çizgisinin eğimi doğrudan eğilim çizgisinin bulunduğu hücrede gösterilir. Eğim Fonksiyonu kullanılır.
Sonuç
Bundan sonra, yukarıda açıklanan yöntemleri izleyin. Böylece, excel'de bir eğilim çizgisinin eğimini bulabilirsiniz. Görevi yapmak için daha fazla yolunuz varsa bize bildirin. ExcelWIKI Bunun gibi daha fazla makale için web sitesi. Aşağıdaki yorum bölümünde varsa yorumlarınızı, önerilerinizi veya sorularınızı bırakmayı unutmayın.

