Spis treści
Ten tutorial pokaże jak znaleźć nachylenie linii trendu w Excelu. Linie trendu są bardzo przydatne dla inwestorów lub handlowców, aby dać im dobry kierunek dla ich oceny biznesu. Często handlowcy lub inwestorzy rysują linie trendu na swoich wykresach i starają się odnieść je do konkretnego równania lub serii w ramach pewnego zakresu cenowego oceny na rynku. Powstała linia daje im właściwą ocenę zakresu cen rynkowych lub kierunku inwestycyjnego dla ich biznesuwzrost. Zatem bardzo ważne jest, aby nauczyć się znajdować nachylenie linii trendu w Excelu.
Pobierz Zeszyt ćwiczeń
Zeszyt ćwiczeń można pobrać stąd.
Znajdź nachylenie linii trendu.xlsx2 Proste metody znajdowania nachylenia linii trendu w programie Excel
Aby łatwo zrozumieć, użyjemy przykładowego zbioru danych w Excelu.Na przykład, mamy zmienną niezależną w Kolumna C oznaczony jako X oraz zmienną zależną w Kolumna B oznaczony jako Y Będziemy używać tego zestawu danych dla naszych pożądanych dwóch metod, jak opisano poniżej.
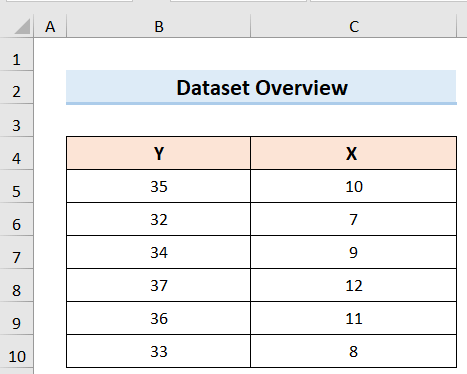
1) Znajdowanie nachylenia w Excelu przy użyciu linii trendu
W tym przypadku naszym celem jest znalezienie nachylenia linii trendu w Excelu za pomocą opcji linii trendu. W tym celu wykorzystamy opisany powyżej zbiór danych i wykonamy poniższe kroki:
Kroki:
- Po pierwsze, wybierz cały zbiór danych.
- Po drugie, wejdź na stronę zakładka Wstaw .
- Po trzecie, od Zalecane wykresy , wybrać odpowiedni Wykres rozrzutu .
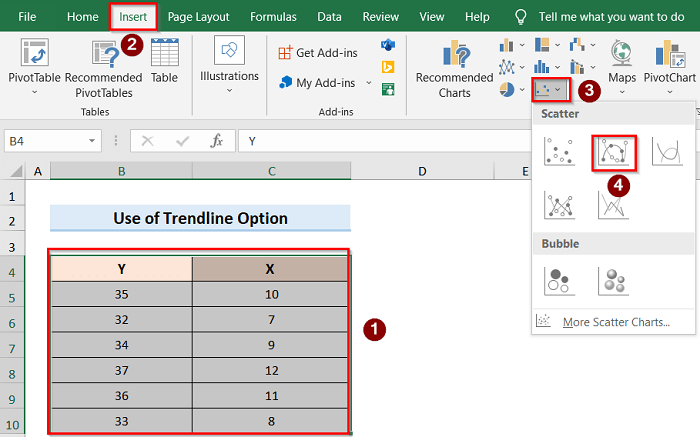
- Po tym otrzymasz wykres jak na poniższym obrazku.
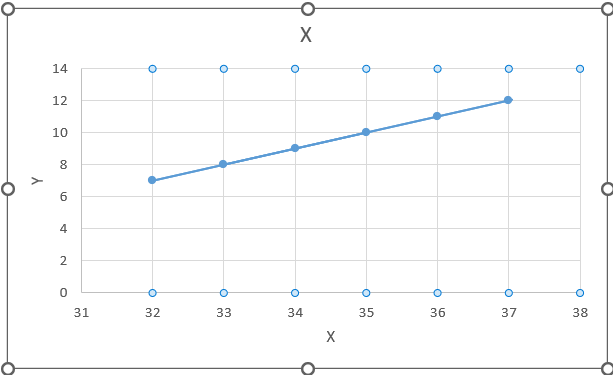
- Następnie wybierz wykres i kliknij na Opcja Chart Elements (Elementy wykresu) .
- Następnie należy kliknąć na Trendline i wybrać opcję Linear opcja pozwalająca na pokazanie liniowej zależności między osiami wykresu.
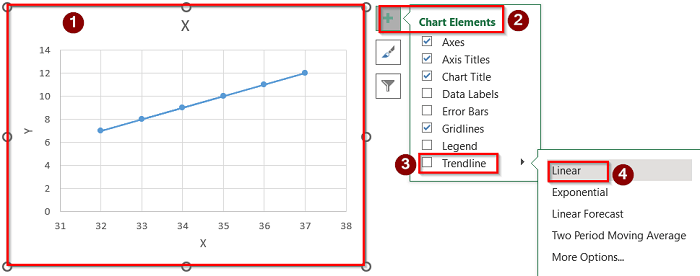
- Jeśli to bezpośrednio nie zadziała, wybierz Trendline i przejdź do Więcej opcji .
- Następnie. Format Linia trendu po prawej stronie okna otworzy się zakładka.
- Następnie można wybrać Linear opcja pokazania relacji.
- Ponadto można wybrać Wyświetlanie równania na wykresie opcja pozwalająca na wyświetlenie równania wykresu na ekranie monitora.
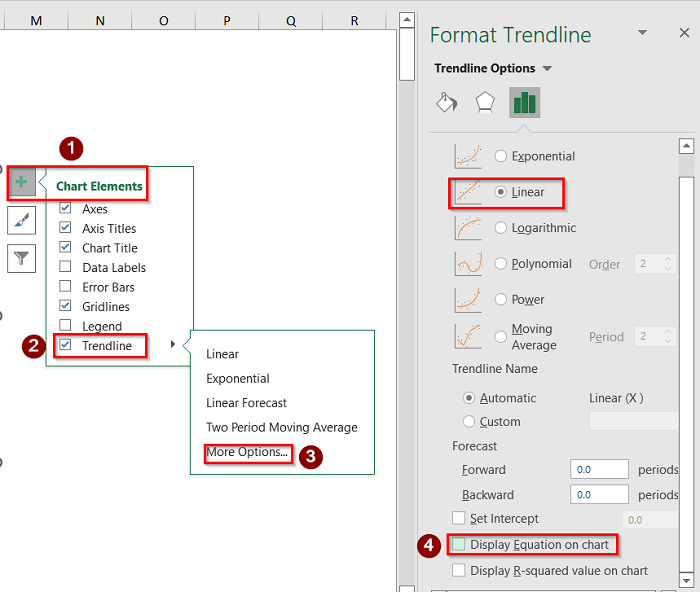
- Na koniec otrzymasz wynik na poniższym obrazku.
- Bardzo ważne jest, aby zauważyć, że równanie zależności liniowej to. y=mx+c. W tym przypadku znaleźliśmy równanie jak y = x-25 Jeśli porównamy te dwa równania razem to zobaczymy, że nachylenie równi wynosi, m=1 .
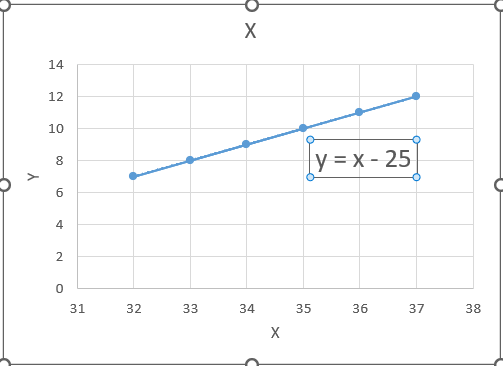
Read More: Jak dodać równanie linii trendu w Excelu (z prostymi krokami)
2) Obliczanie nachylenia linii trendu za pomocą funkcji SLOPE
Nachylenie linii trendu możemy również znaleźć w Excelu za pomocą funkcja SLOPE Jest to o wiele łatwiejsze w użyciu i zrozumieniu, dlatego aby nauczyć się korzystać z tej funkcji, wykonaj poniższe kroki:
Kroki:
- Na początek użyj zbioru danych i wykonaj wykres rozrzutu, jak opisano w pierwszej metodzie. W ten sposób znajdziesz wykres poniżej.
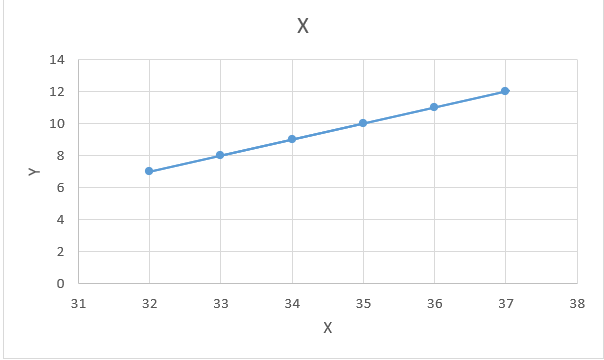
- Następnie wybierz dowolną komórkę excela i użyj następującej formuły.
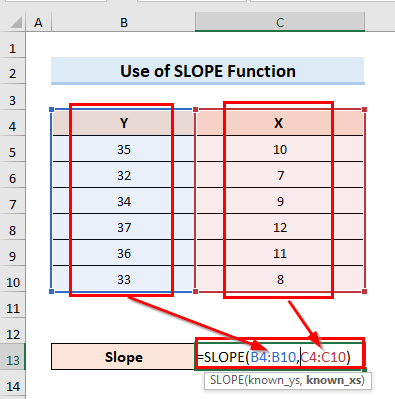
- Na koniec otrzymasz nachylenie linii trendu jak na poniższym obrazku.
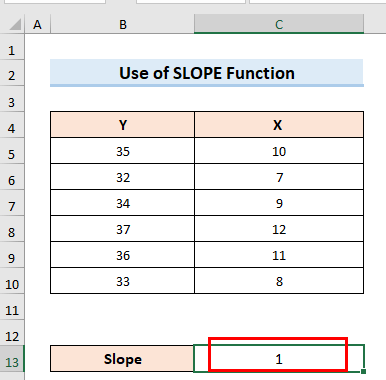
Read More: Jak znaleźć nachylenie wielomianowej linii trendu w programie Excel (ze szczegółowymi krokami)
Rzeczy do zapamiętania
- W pierwszej metodzie, bezpośrednio wybierając Linear opcja z Trendline zakładka może nie działać przez większość czasu. Dlatego w większości przypadków zaleca się przejście do Więcej opcji i wybrać Linear oraz Wyświetlanie równania na wykresie ręcznie z Format Linia trendu .
- W drugiej metodzie, w Funkcja nachylenia na początku wybierz kolumny dla Y wartości, następnie postawić przecinek, a następnie ponownie wybrać kolumny dla X W przeciwnym razie formuła nie będzie działać.
- Należy również zauważyć, że w pierwszej metodzie po otrzymaniu równania trzeba je porównać z y=mx+c Ale w drugiej metodzie nachylenie linii trendu jest bezpośrednio pokazywane w komórce, w której znajduje się Funkcja nachylenia jest używany.
Wniosek
Odtąd postępuj zgodnie z opisanymi powyżej metodami. W ten sposób możesz znaleźć nachylenie linii trendu w Excelu. Daj nam znać, jeśli masz więcej sposobów na wykonanie tego zadania.Postępuj zgodnie z ExcelWIKI Nie zapomnij upuścić komentarzy, sugestii lub zapytań, jeśli masz jakieś w sekcji komentarzy poniżej.

