Cuprins
Acest tutorial va demonstra cum să găsiți panta unei linii de trend în Excel. Linii de trend sunt foarte utile pentru investitori sau comercianți pentru a le oferi o direcție bună pentru evaluarea afacerii lor. Adesea, comercianții sau investitorii trasează linii de tendință pe graficele lor și încearcă să le coreleze cu o anumită ecuație sau serie în cadrul unei anumite evaluări a intervalului de preț de pe piață. Linia rezultată le oferă evaluarea corectă a intervalului de preț de pe piață sau direcția de investiție pentru afacerea lorAșadar, este foarte important să învățați să găsiți panta liniilor de trend în Excel.
Descărcați caietul de practică
Puteți descărca caietul de practică de aici.
Găsiți panta de Trendline.xlsx2 Metode ușoare pentru a găsi panta liniei de trend în Excel
Pentru a înțelege mai ușor, vom folosi ca exemplu un set de date de probă în Excel. De exemplu, avem o variabilă independentă în Coloana C marcat ca X și o variabilă dependentă în Coloana B marcat ca Y Vom utiliza acest set de date pentru cele două metode dorite, așa cum sunt descrise mai jos.
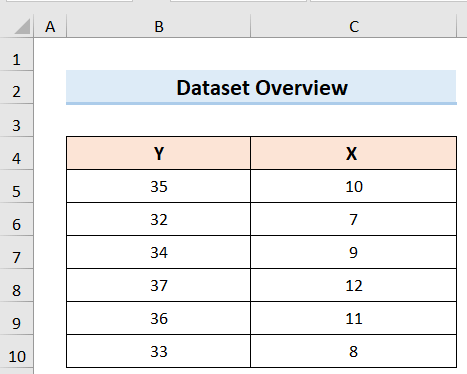
1. Găsirea pantei în Excel folosind Trendline
În acest caz, obiectivul nostru este de a găsi panta liniei de trend în Excel folosind opțiunea de linie de trend. Pentru aceasta vom folosi setul de date descris mai sus și vom urma pașii de mai jos:
Pași:
- În primul rând, selectați întregul set de date.
- În al doilea rând, mergeți la fila Inserare .
- În al treilea rând, din Grafice recomandate , alegeți un Diagramă de dispersie .
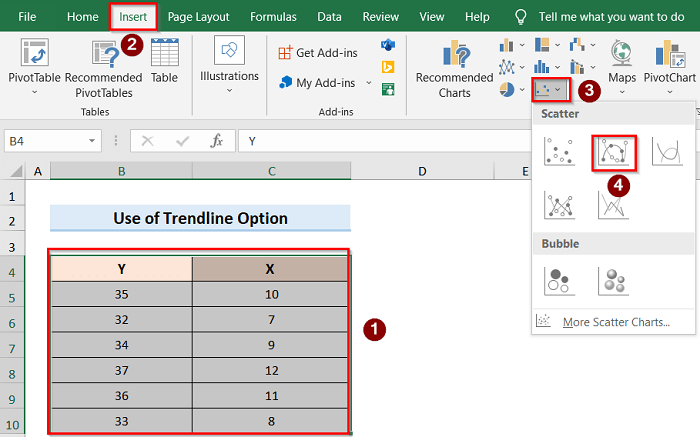
- După aceea, veți obține un grafic ca în imaginea de mai jos.
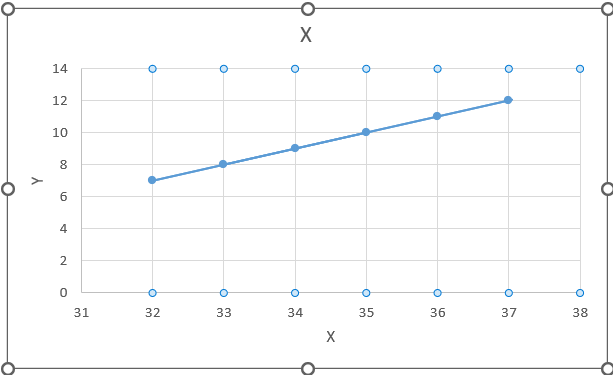
- Apoi, selectați graficul și faceți clic pe butonul Opțiunea Elemente de diagramă .
- După aceea, faceți clic pe butonul Linie de trend și selectați opțiunea Linear pentru a afișa relația liniară dintre axele graficului.
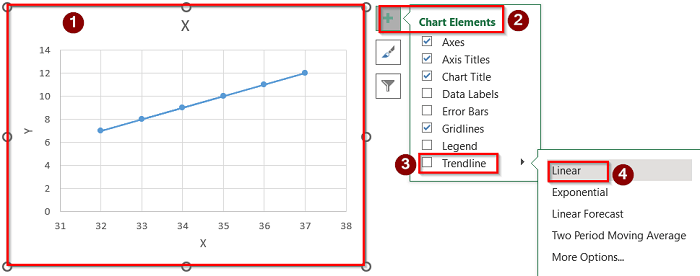
- Dacă acest lucru nu funcționează în mod direct, selectați Linie de trend și mergeți la Mai multe opțiuni .
- După aceea, se va trece la Format Trendline se va deschide în partea dreaptă a ferestrei.
- Apoi, puteți selecta Linear pentru a afișa relația.
- În plus, puteți selecta Afișarea ecuației pe diagramă opțiunea pentru a afișa ecuația graficului pe ecranul de afișare.
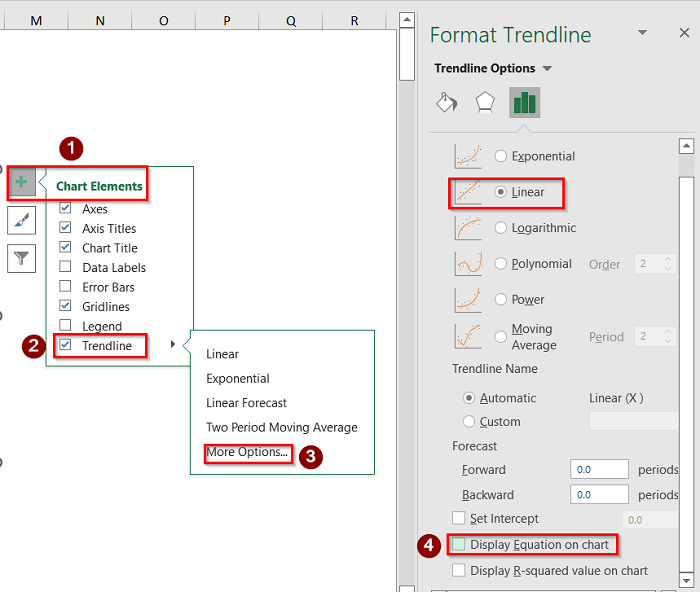
- În cele din urmă, veți obține rezultatul din imaginea de mai jos.
- Este foarte important de reținut că ecuația relației liniare este y=mx+c. În acest caz, am găsit ecuația de tipul y = x-25 Dacă comparăm aceste două ecuații împreună, atunci putem vedea că panta este, m=1 .
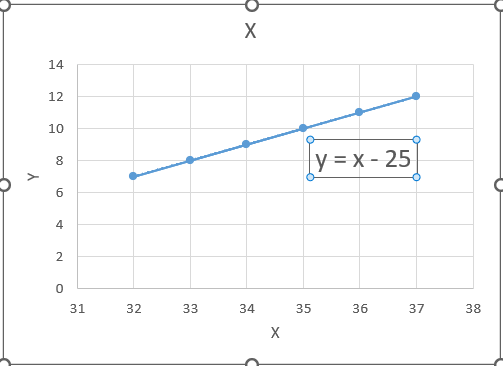
Citește mai mult: Cum să adăugați ecuația Trendline în Excel (cu pași simpli)
2. Calcularea pantei liniei de trend cu funcția SLOPE
De asemenea, putem găsi panta liniei de trend în Excel cu ajutorul funcției funcția SLOPE Este mult mai ușor de utilizat și de înțeles. Așadar, pentru a învăța să folosiți această funcție, urmați pașii de mai jos:
Pași:
- Pentru început, utilizați setul de date și realizați un grafic de dispersie, așa cum este descris în prima metodă. Astfel, veți găsi graficul de mai jos.
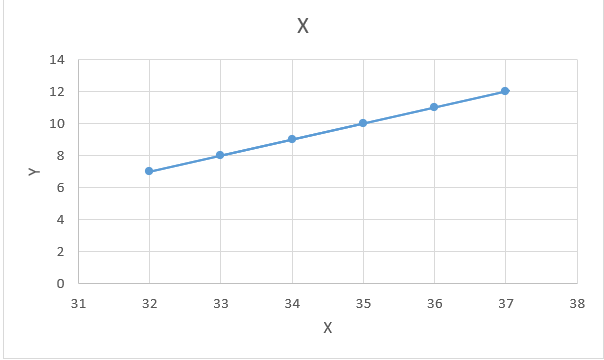
- Apoi, selectați orice celulă din Excel și utilizați următoarea formulă.
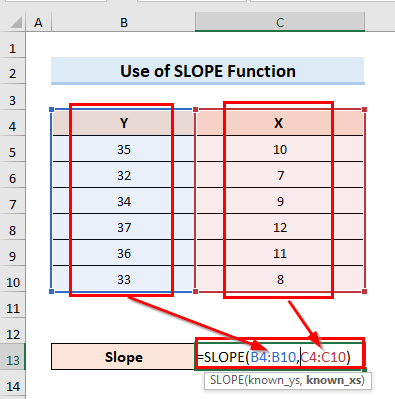
- În cele din urmă, veți obține panta liniei de tendință ca în imaginea de mai jos.
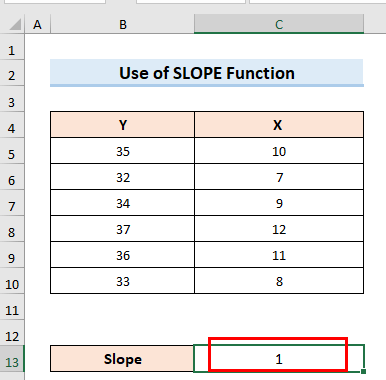
Citește mai mult: Cum să găsiți panta liniei de tendință polinomială în Excel (cu pași detaliați)
Lucruri de reținut
- În prima metodă, alegerea directă a Linear de la opțiunea Linie de trend ar putea să nu funcționeze de cele mai multe ori. Așadar, în majoritatea cazurilor, se recomandă să mergeți la Mai multe opțiuni și selectați Linear și Afișarea ecuației pe diagramă manual, de la opțiunea Format Trendline .
- În cea de-a doua metodă, în Funcția de pantă la început selectați coloanele pentru Y valori, apoi puneți o virgulă, și apoi selectați din nou coloane pentru X În caz contrar, formula nu va funcționa.
- De asemenea, trebuie remarcat faptul că în prima metodă, după obținerea ecuației, trebuie să o compari cu ecuația y=mx+c pentru a determina manual panta. Dar, în cea de-a doua metodă, panta liniei de tendință este afișată direct în celula în care se află Funcția de pantă este utilizat.
Concluzie
În continuare, urmați metodele descrise mai sus. Astfel, puteți găsi panta unei linii de tendință în Excel. Spuneți-ne dacă mai aveți și alte metode de a face această sarcină. Urmați instrucțiunile de mai sus ExcelWIKI pentru mai multe articole de acest gen. Nu uitați să lăsați comentarii, sugestii sau întrebări, dacă aveți, în secțiunea de comentarii de mai jos.

