ສາລະບານ
ການສອນນີ້ຈະສະແດງວິທີການຊອກຫາຄວາມຊັນຂອງເສັ້ນແນວໂນ້ມໃນ excel. ເສັ້ນແນວໂນ້ມ ແມ່ນມີປະໂຫຍດຫຼາຍສຳລັບນັກລົງທຶນ ຫຼືນັກເທຣດທີ່ຈະໃຫ້ທິດທາງທີ່ດີສຳລັບການປະເມີນທຸລະກິດຂອງເຂົາເຈົ້າ. ເລື້ອຍໆພໍ່ຄ້າຫຼືນັກລົງທຶນແຕ້ມເສັ້ນແນວໂນ້ມໃນກາຟຂອງພວກເຂົາແລະພະຍາຍາມພົວພັນກັບສົມຜົນຫຼືຊຸດໂດຍສະເພາະພາຍໃນການປະເມີນລາຄາທີ່ແນ່ນອນໃນຕະຫຼາດ. ເສັ້ນຜົນໄດ້ຮັບໃຫ້ພວກເຂົາມີການປະເມີນຜົນທີ່ເຫມາະສົມຂອງລະດັບລາຄາຕະຫຼາດຫຼືທິດທາງການລົງທຶນສໍາລັບການເຕີບໂຕຂອງທຸລະກິດຂອງພວກເຂົາ. ສະນັ້ນ, ມັນເປັນສິ່ງ ສຳ ຄັນຫຼາຍທີ່ຈະຮຽນຮູ້ເພື່ອຊອກຫາຄວາມຊັນຂອງເສັ້ນແນວໂນ້ມໃນ Excel.
ດາວໂຫລດປື້ມຄູ່ມືການປະຕິບັດ
ທ່ານສາມາດດາວໂຫລດປື້ມຄູ່ມືການປະຕິບັດໄດ້ຈາກທີ່ນີ້.
ຊອກຫາຄວາມຊັນຂອງ Trendline.xlsx
2 ວິທີງ່າຍໆເພື່ອຊອກຫາຄວາມຊັນຂອງ Trendline ໃນ Excel
ເພື່ອເຂົ້າໃຈງ່າຍ, ພວກເຮົາຈະໃຊ້ຊຸດຂໍ້ມູນຕົວຢ່າງເປັນຕົວຢ່າງໃນ Excel . ຕົວຢ່າງ, ພວກເຮົາມີຕົວແປເອກະລາດໃນ ຖັນ C ຖືກໝາຍເປັນ X ແລະຕົວແປທີ່ຂຶ້ນກັບໃນ ຖັນ B ຖືກໝາຍເປັນ Y . ພວກເຮົາຈະໃຊ້ຊຸດຂໍ້ມູນນີ້ສໍາລັບສອງວິທີທີ່ຕ້ອງການຂອງພວກເຮົາດັ່ງທີ່ອະທິບາຍໄວ້ຂ້າງລຸ່ມນີ້.
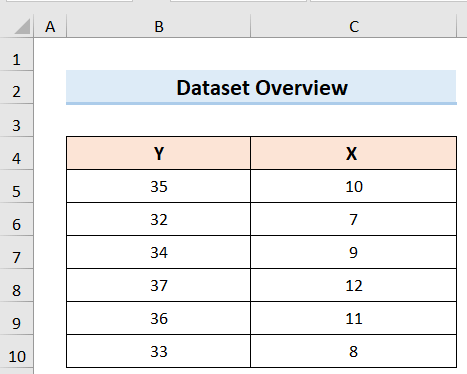
1. ຊອກຫາ Slope ໃນ Excel ໂດຍໃຊ້ Trendline
ໃນກໍລະນີນີ້, ເປົ້າໝາຍຂອງພວກເຮົາແມ່ນ ເພື່ອຊອກຫາຄວາມຊັນຂອງເສັ້ນແນວໂນ້ມໃນ Excel ໂດຍໃຊ້ຕົວເລືອກເສັ້ນແນວໂນ້ມ. ເພື່ອວ່າພວກເຮົາຈະນໍາໃຊ້ຊຸດຂໍ້ມູນທີ່ອະທິບາຍຂ້າງເທິງນີ້ແລະປະຕິບັດຕາມຂັ້ນຕອນຂ້າງລຸ່ມນີ້:
ຂັ້ນຕອນ:
- ທໍາອິດ, ເລືອກເອົາຊຸດຂໍ້ມູນທັງຫມົດ.
- ອັນທີສອງ, ໄປທີ່ ແຖບແຊກ .
- ອັນທີສາມ, ຈາກ ແຜນຜັງທີ່ແນະນໍາ , ເລືອກ ແຜນວາດກະແຈກກະຈາຍ ທີ່ເຫມາະສົມ.
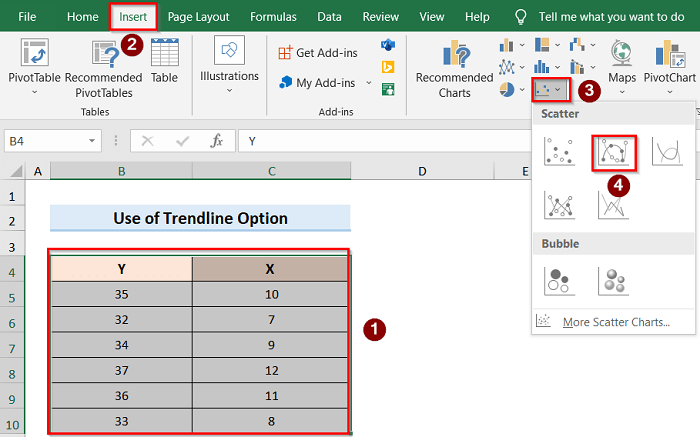
- ຫຼັງຈາກນັ້ນ, ທ່ານຈະໄດ້ຮັບກຣາຟຄືຮູບຂ້າງລຸ່ມນີ້.
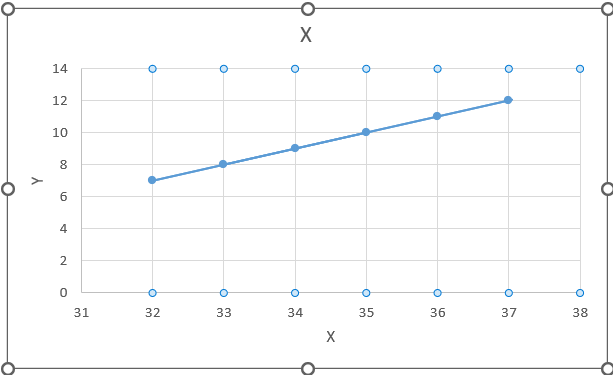
- ຕໍ່ໄປ, ເລືອກກາຟ ແລະໃຫ້ຄລິກໃສ່ ທາງເລືອກອົງປະກອບແຜນວາດ .
- ຫຼັງຈາກນັ້ນ, ໃຫ້ຄລິກໃສ່ຕົວເລືອກ ເສັ້ນແນວໂນ້ມ ແລະເລືອກ ເສັ້ນຊື່ ທາງເລືອກເພື່ອສະແດງໃຫ້ເຫັນສາຍພົວພັນເສັ້ນລະຫວ່າງ ແກນກຣາຟ.
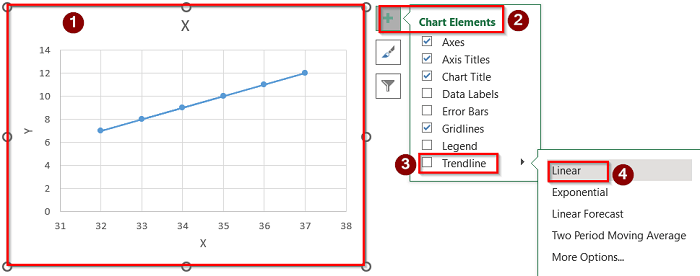
- ຖ້າອັນນີ້ໃຊ້ບໍ່ໄດ້ໂດຍກົງ, ຈາກນັ້ນເລືອກຕົວເລືອກ ເສັ້ນແນວໂນ້ມ ແລະໄປທີ່ ເພີ່ມເຕີມ ຕົວເລືອກ .
- ຫຼັງຈາກນັ້ນ, ແຖບ Format Trendline ຈະເປີດຢູ່ເບື້ອງຂວາຂອງປ່ອງຢ້ຽມ.
- ຈາກນັ້ນ, ທ່ານສາມາດເລືອກ Linear ທາງເລືອກທີ່ຈະສະແດງໃຫ້ເຫັນຄວາມສໍາພັນ.
- ນອກຈາກນັ້ນ, ທ່ານສາມາດເລືອກ ສະແດງສົມຜົນໃນຕາຕະລາງ ທາງເລືອກທີ່ຈະສະແດງສົມຜົນກາຟໃນຫນ້າຈໍສະແດງໄດ້.
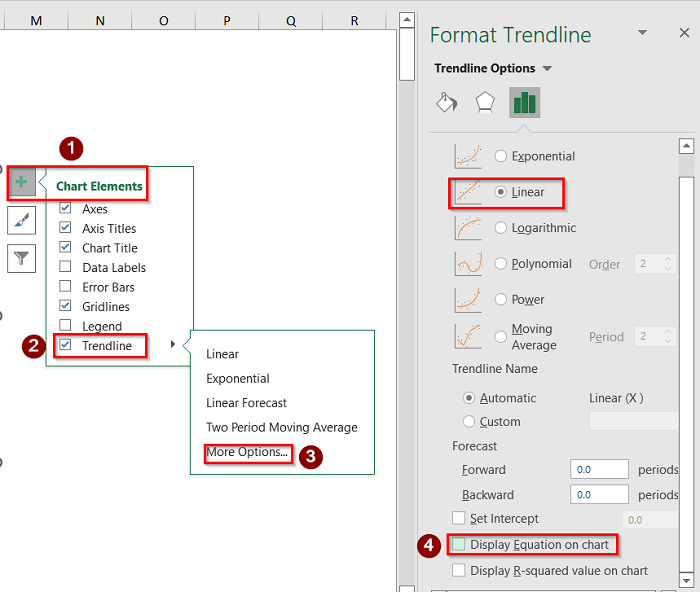
- ສຸດທ້າຍ, ທ່ານຈະໄດ້ຮັບຜົນໃນຮູບຂ້າງລຸ່ມນີ້.
- ມັນສຳຄັນຫຼາຍທີ່ຈະຕ້ອງສັງເກດວ່າສົມຜົນຄວາມສຳພັນເສັ້ນຊື່ແມ່ນ y=mx+c. ໃນກໍລະນີນີ້, ພວກເຮົາໄດ້ພົບເຫັນສົມຜົນເຊັ່ນ y = x-25 . ຖ້າພວກເຮົາສົມທຽບສົມຜົນທັງສອງອັນນີ້ເຂົ້າກັນແລ້ວ ພວກເຮົາສາມາດເຫັນໄດ້ວ່າຄວາມຊັນຂອງສະມະການແມ່ນ m=1 .
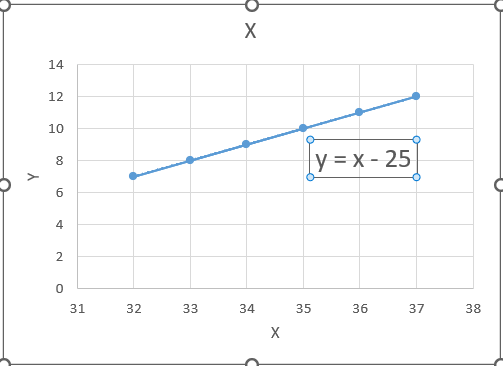
ອ່ານ ເພີ່ມເຕີມ: ວິທີເພີ່ມສົມຜົນ Trendline ໃນ Excel (ດ້ວຍຂັ້ນຕອນງ່າຍໆ)
2. ການຄຳນວນ Slope ຂອງ Trendline ດ້ວຍຟັງຊັນ SLOPE
ພວກເຮົາຍັງສາມາດຊອກຫາຄວາມຊັນໄດ້ນຳ. ຂອງ trendline ໃນ Excel ກັບໃຊ້ ຟັງຊັນ SLOPE . ມັນເປັນຫຼາຍງ່າຍທີ່ຈະນໍາໃຊ້ແລະເຂົ້າໃຈ. ດັ່ງນັ້ນ, ເພື່ອຮຽນຮູ້ການໃຊ້ຟັງຊັນນີ້ໃຫ້ເຮັດຕາມຂັ້ນຕອນລຸ່ມນີ້:
ຂັ້ນຕອນ:
- ເພື່ອເລີ່ມຕົ້ນ, ໃຫ້ໃຊ້ຊຸດຂໍ້ມູນ ແລະສ້າງຕາຕະລາງກະແຈກກະຈາຍຕາມທີ່ອະທິບາຍໄວ້. ໃນວິທີການທໍາອິດ. ດັ່ງນັ້ນ, ທ່ານຈະພົບເຫັນກາຟຂ້າງລຸ່ມນີ້.
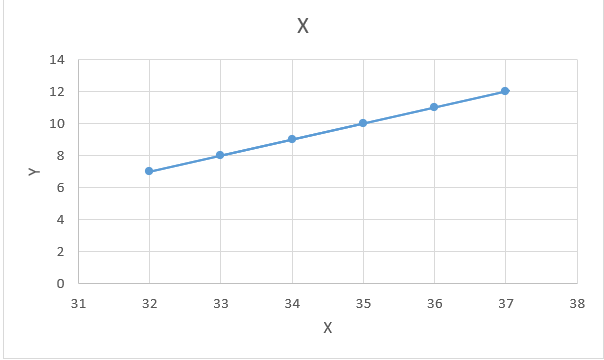
- ຈາກນັ້ນ, ເລືອກຕາລາງໃດນຶ່ງຂອງ excel ແລະໃຊ້ສູດຕໍ່ໄປນີ້.
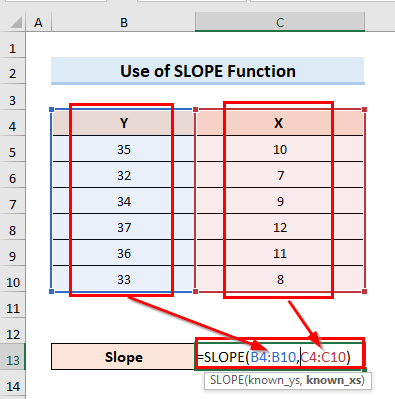
- ສຸດທ້າຍ, ທ່ານຈະໄດ້ຮັບຄວາມຊັນຂອງ ເສັ້ນ trendline ຄືຮູບຂ້າງລຸ່ມນີ້.
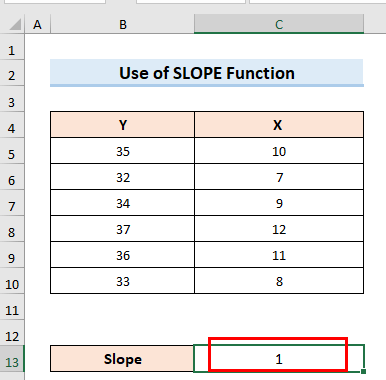
ອ່ານເພີ່ມເຕີມ: ວິທີຊອກຫາເສັ້ນແນວໂນ້ມ Polynomial ໃນ Excel (ມີຂັ້ນຕອນລະອຽດ)
ສິ່ງທີ່ຄວນຈື່
- ໃນວິທີທໍາອິດ, ການເລືອກ Linear ໂດຍກົງຈາກແຖບ Trendline ອາດຈະບໍ່ເຮັດວຽກ. ສ່ວນໃຫຍ່ຂອງເວລາ. ດັ່ງນັ້ນ, ມັນແນະນໍາສໍາລັບກໍລະນີສ່ວນໃຫຍ່ທີ່ຈະໄປທີ່ ຕົວເລືອກເພີ່ມເຕີມ ແລະເລືອກ Linear ແລະ ສະແດງສົມຜົນໃນຕາຕະລາງ ທາງເລືອກດ້ວຍຕົນເອງຈາກ ຮູບແບບ Trendline .
- ໃນວິທີທີສອງ, ໃນ ຟັງຊັນຄວາມຊັນ ທຳອິດເລືອກຖັນສຳລັບຄ່າ Y ຈາກນັ້ນໃສ່ເຄື່ອງໝາຍຈຸດ, ແລ້ວເລືອກຖັນອີກຄັ້ງສຳລັບ X . ຖ້າບໍ່ດັ່ງນັ້ນ, ສູດຈະບໍ່ເຮັດວຽກ.
- ນອກຈາກນັ້ນ, ຄວນສັງເກດວ່າໃນວິທີການທໍາອິດ, ຫຼັງຈາກໄດ້ຮັບສົມຜົນ, ທ່ານຕ້ອງປຽບທຽບມັນກັບ y=mx+c ສົມຜົນ. ເພື່ອກໍານົດຄວາມຊັນດ້ວຍຕົນເອງ. ແຕ່, ໃນວິທີການທີສອງ, ຄວາມຊັນຂອງເສັ້ນແນວໂນ້ມແມ່ນໂດຍກົງສະແດງໃຫ້ເຫັນຢູ່ໃນຕາລາງທີ່ ຟັງຊັນເລື່ອນ ຖືກນໍາໃຊ້.
ສະຫຼຸບ
ຈາກນັ້ນ, ໃຫ້ປະຕິບັດຕາມວິທີການທີ່ອະທິບາຍຂ້າງເທິງ. ດັ່ງນັ້ນ, ທ່ານສາມາດຊອກຫາຄວາມຊັນຂອງເສັ້ນແນວໂນ້ມໃນ excel. ແຈ້ງໃຫ້ພວກເຮົາຮູ້ວ່າທ່ານມີວິທີເພີ່ມເຕີມເພື່ອເຮັດໜ້າວຽກ. ປະຕິບັດຕາມເວັບໄຊທ໌ ExcelWIKI ສໍາລັບບົດຄວາມເພີ່ມເຕີມເຊັ່ນນີ້. ຢ່າລືມລົງຄໍາຄິດເຫັນ, ຄໍາແນະນໍາ, ຫຼືຄໍາຖາມຖ້າຫາກວ່າທ່ານມີຢູ່ໃນພາກສ່ວນຄໍາຄິດເຫັນຂ້າງລຸ່ມນີ້.

