Sisällysluettelo
Tämä opetusohjelma osoittaa, miten löytää trendiviivan kaltevuus Excelissä. Trendiviivat ovat erittäin hyödyllisiä sijoittajille tai kauppiaille, jotta he saavat hyvän suunnan liiketoimintansa arvioinnille. Usein kauppiaat tai sijoittajat piirtävät trendiviivat kuvaajiinsa ja yrittävät liittää ne tiettyyn yhtälöön tai sarjaan tietyn hinta-alueen arvioinnissa markkinoilla. Tuloksena oleva viiva antaa heille oikean arvion markkinoiden hinta-alueesta tai investointisuunnasta liiketoimintaansa varten.On siis erittäin tärkeää oppia löytämään trendiviivojen kaltevuus Excelissä.
Lataa harjoituskirja
Voit ladata harjoituskirjan täältä.
Etsi trendiviivan kaltevuus.xlsx2 helppoa tapaa löytää trendiviivan kaltevuus Excelissä
Jotta asia olisi helppo ymmärtää, käytämme Excelissä esimerkkinä esimerkkitietokokonaisuutta. Meillä on esimerkiksi riippumaton muuttuja osoitteessa Sarake C merkitty X ja riippuvainen muuttuja Sarake B merkitty Y Käytämme tätä tietokokonaisuutta kahteen haluttuun menetelmään, jotka kuvataan jäljempänä.
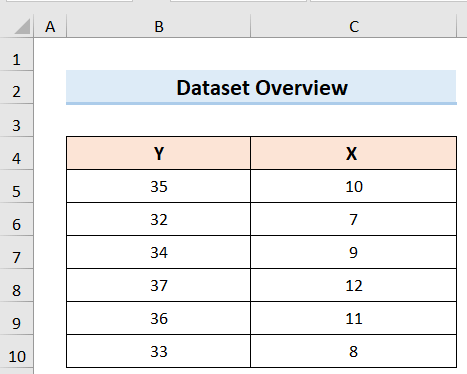
1. Kaltevuuden löytäminen Excelissä käyttämällä trendiviivaa
Tässä tapauksessa tavoitteenamme on löytää trendiviivan kaltevuus Excelissä käyttämällä trendiviiva-vaihtoehtoa. Tätä varten käytämme edellä kuvattua datasettiä ja noudatamme seuraavia ohjeita:
Vaiheet:
- Valitse ensin koko tietokokonaisuus.
- Toiseksi, mene osoitteeseen Lisää-välilehti .
- Kolmanneksi Suositellut kaaviot , valitse asianmukainen Hajontakaavio .
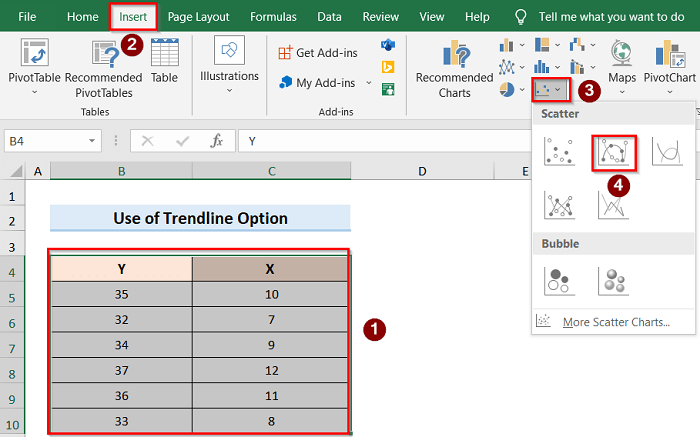
- Tämän jälkeen saat alla olevan kuvan kaltaisen kuvaajan.
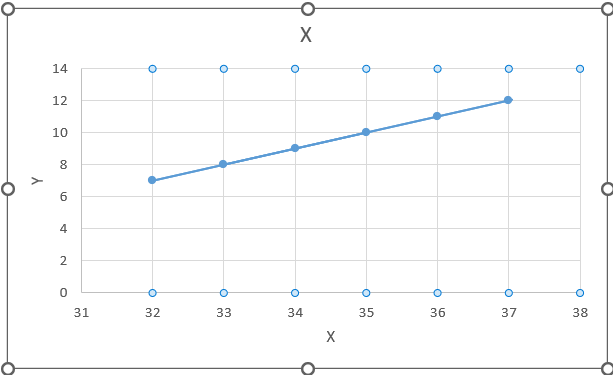
- Valitse seuraavaksi kuvaaja ja napsauta Kaavion elementit -vaihtoehto .
- Napsauta sen jälkeen Trendiviiva vaihtoehto ja valitse Lineaarinen vaihtoehdon avulla voit näyttää kuvaajan akselien välisen lineaarisen suhteen.
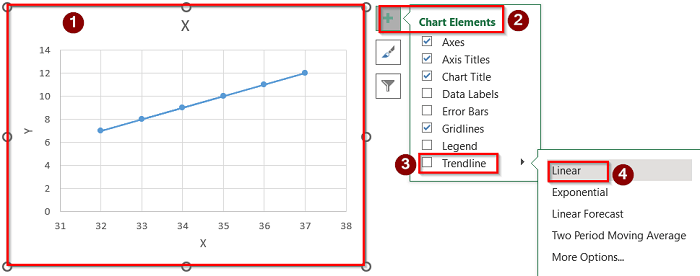
- Jos tämä ei suoraan toimi, valitse sitten vaihtoehto Trendiviiva vaihtoehto ja siirry osoitteeseen Lisää vaihtoehtoja .
- Sen jälkeen Muotoilu Trendiviiva välilehti avautuu ikkunan oikealle puolelle.
- Sen jälkeen voit valita Lineaarinen vaihtoehdon avulla voit näyttää suhteen.
- Lisäksi voit valita Yhtälön näyttäminen kaaviossa vaihtoehto näyttää kuvaajan yhtälön näyttöruudulla.
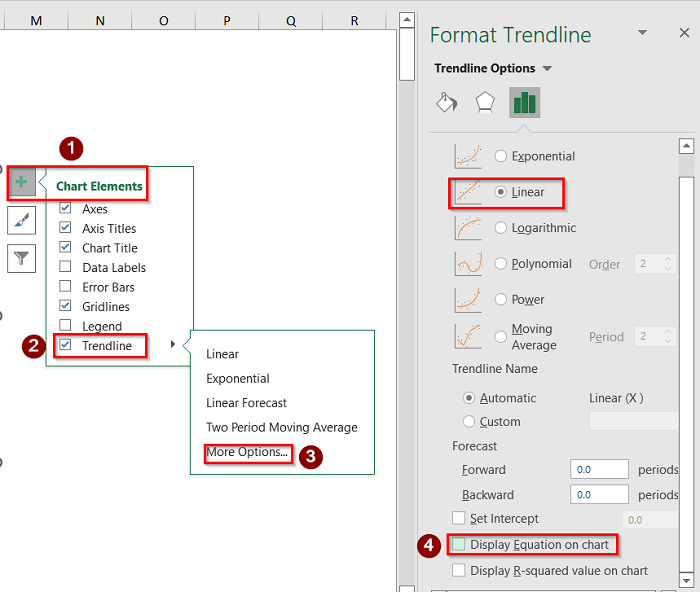
- Lopuksi saat alla olevan kuvan mukaisen tuloksen.
- On erittäin tärkeää huomata, että lineaarisen suhteen yhtälö on seuraava y=mx+c. Tässä tapauksessa olemme löytäneet yhtälön seuraavasti y = x-25 Jos vertaamme näitä kahta yhtälöä keskenään, voimme nähdä, että kaltevuus on, m=1 .
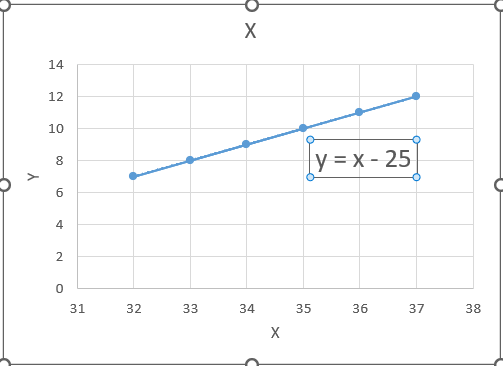
Lue lisää: Miten lisätä trendiviivan yhtälö Excelissä (helpoilla ohjeilla)
2. Trendiviivan kaltevuuden laskeminen SLOPE-funktiolla
Voimme myös löytää trendiviivan kaltevuuden Excelissä käyttämällä funktiota SLOPE-toiminto Sen käyttö ja ymmärtäminen on paljon helpompaa, joten opettele käyttämään tätä toimintoa noudattamalla seuraavia ohjeita:
Vaiheet:
- Käytä aluksi aineistoa ja tee hajontakaavio, kuten ensimmäisessä menetelmässä kuvattiin. Näin saat alla olevan kuvaajan.
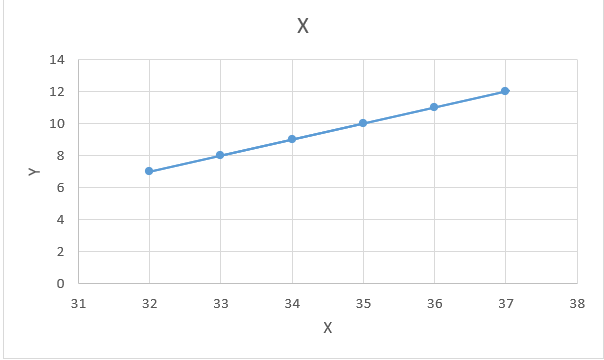
- Valitse sitten mikä tahansa excelin solu ja käytä seuraavaa kaavaa.
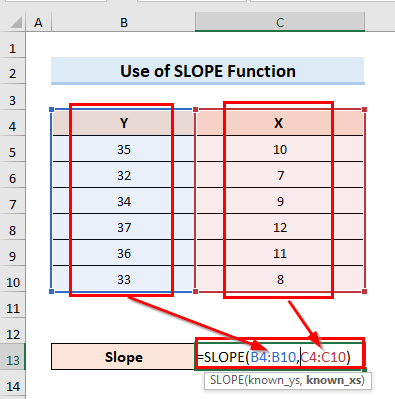
- Lopuksi saat trendiviivan kaltevuuden alla olevan kuvan mukaisesti.
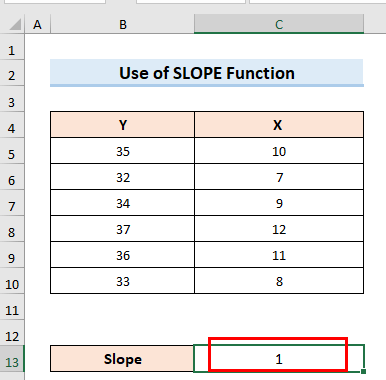
Lue lisää: Miten löytää polynomin trendiviivan kaltevuus Excelissä (yksityiskohtaisilla vaiheilla)
Muistettavat asiat
- Ensimmäisessä menetelmässä valitaan suoraan Lineaarinen vaihtoehdosta Trendiviiva välilehti ei välttämättä toimi suurimman osan ajasta, joten useimmissa tapauksissa on suositeltavaa siirtyä osoitteeseen Lisää vaihtoehtoja ja valitse Lineaarinen ja Yhtälön näyttäminen kaaviossa vaihtoehto manuaalisesti Muotoilu Trendiviiva .
- Toisessa menetelmässä Kaltevuus Toiminto valitse ensin sarakkeet Y arvot sitten laittaa pilkun, ja sitten taas valita sarakkeet varten X Muuten kaava ei toimi.
- Lisäksi on huomattava, että ensimmäisessä menetelmässä yhtälön saamisen jälkeen sitä on verrattava yhtälön ja y=mx+c Yhtälön avulla kaltevuus määritetään manuaalisesti. Toisessa menetelmässä trendiviivan kaltevuus näytetään kuitenkin suoraan solussa, jossa on Kaltevuus Toiminto käytetään.
Päätelmä
Noudata tästä lähtien edellä kuvattuja menetelmiä. Näin voit löytää trendiviivan kaltevuuden excelissä. Kerro meille, jos sinulla on lisää tapoja tehdä tehtävä. Seuraa kohtaa ExcelWIKI Älä unohda jättää kommentteja, ehdotuksia tai kyselyitä, jos sinulla on sellaisia alla olevaan kommenttiosioon.

