Inhoudsopgave
Deze handleiding laat zien hoe je de helling van een trendlijn vindt in Excel. Trendlijnen zijn zeer nuttig voor beleggers of traders om hen een goede richting te geven voor hun bedrijfsevaluatie. Vaak tekenen traders of beleggers trendlijnen op hun grafieken en proberen deze in verband te brengen met een bepaalde vergelijking of reeks binnen een bepaalde prijsrange evaluatie in de markt. De resulterende lijn geeft hen de juiste evaluatie van de marktprijsrange of investeringsrichting voor hun bedrijf.groei. Het is dus heel belangrijk om de helling van trendlijnen te leren vinden in Excel.
Download Praktijk Werkboek
U kunt het oefenwerkboek hier downloaden.
Helling van trendlijn vinden.xlsx2 Eenvoudige methoden om de helling van een trendlijn te vinden in Excel
Om het gemakkelijk te begrijpen, gebruiken we een voorbeeld dataset in Excel. We hebben bijvoorbeeld een onafhankelijke variabele in Kolom C gemarkeerd als X en een afhankelijke variabele in Kolom B gemarkeerd als Y Wij zullen deze dataset gebruiken voor onze twee hieronder beschreven gewenste methoden.
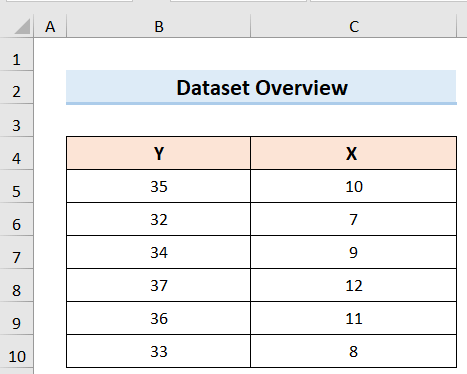
1. Helling vinden in Excel met behulp van Trendline
In dit geval is ons doel de helling van de trendlijn te vinden in Excel met behulp van de trendlijnoptie. Daarvoor gebruiken we de hierboven beschreven dataset en volgen we de onderstaande stappen:
Stappen:
- Selecteer eerst de hele dataset.
- Ten tweede, ga naar het tabblad Invoegen .
- Ten derde, van Aanbevolen grafieken kies een goede Grafiek .
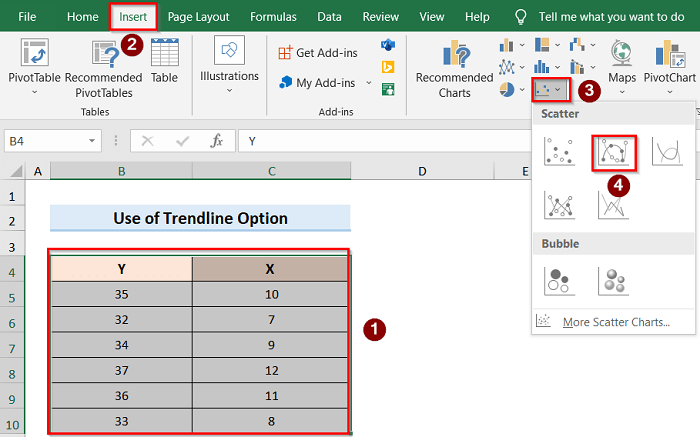
- Daarna krijgt u een grafiek als de onderstaande afbeelding.
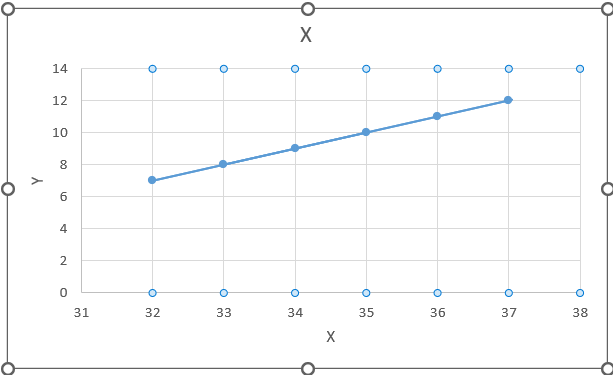
- Selecteer vervolgens de grafiek en klik op de Grafiekelementen optie .
- Klik daarna op de Trendline optie en selecteer de Lineair optie om de lineaire relatie tussen de grafiekassen te tonen.
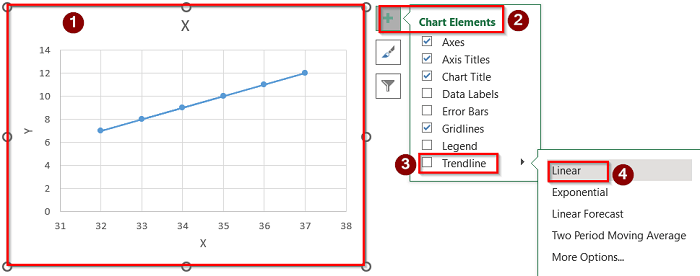
- Als dit niet direct werkt, selecteer dan de Trendline optie en ga naar Meer opties .
- Daarna wordt de Formaat Trendline tabblad wordt geopend aan de rechterkant van het venster.
- Vervolgens kunt u de Lineair optie om de relatie te tonen.
- Bovendien kunt u de Vergelijking op grafiek weergeven optie om de grafiekvergelijking op het scherm te tonen.
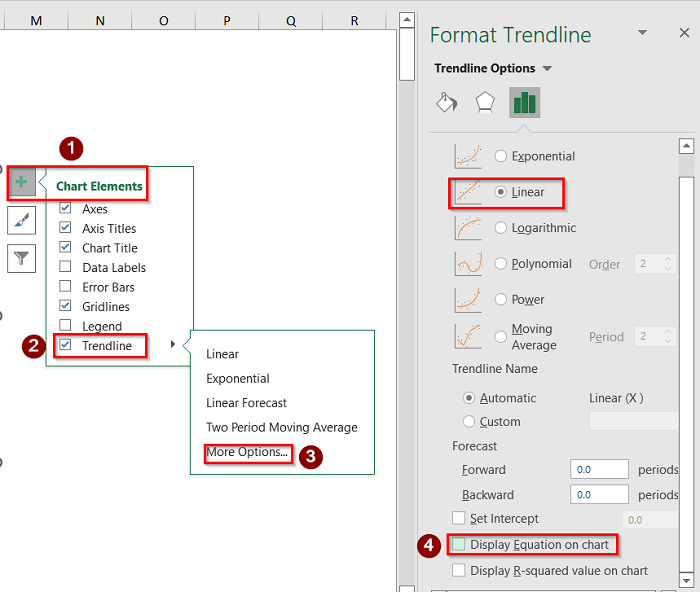
- Uiteindelijk krijgt u het resultaat in onderstaande afbeelding.
- Het is zeer belangrijk op te merken dat de lineaire relatievergelijking y=mx+c. In dit geval hebben we de vergelijking gevonden als y = x-25 Als we deze twee vergelijkingen met elkaar vergelijken dan zien we dat de helling van de is, m=1 .
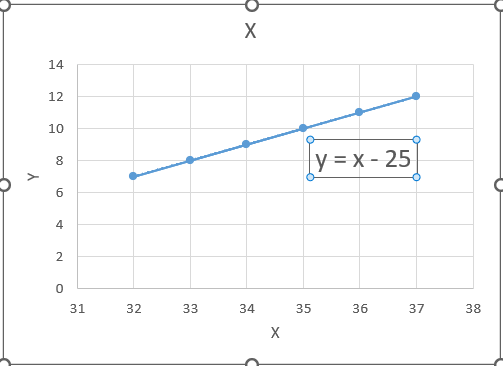
Lees meer: Trendlijnvergelijking toevoegen in Excel (met eenvoudige stappen)
2. De helling van de trendlijn berekenen met de SLOPE-functie
We kunnen de helling van de trendlijn ook vinden in Excel met behulp van de SLOPE-functie Het is veel gemakkelijker te gebruiken en te begrijpen. Volg dus de onderstaande stappen om deze functie te leren gebruiken:
Stappen:
- Om te beginnen gebruikt u de dataset en maakt u een spreidingsdiagram zoals beschreven in de eerste methode. U vindt dus onderstaande grafiek.
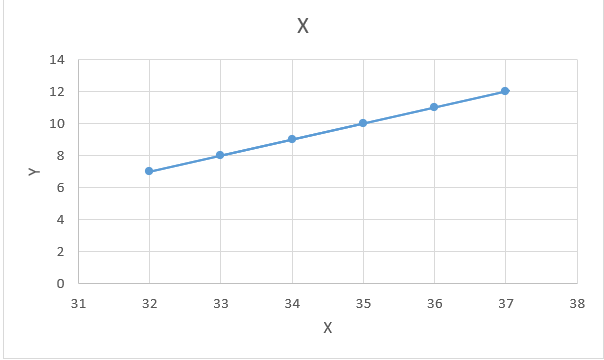
- Selecteer vervolgens een willekeurige cel in Excel en gebruik de volgende formule.
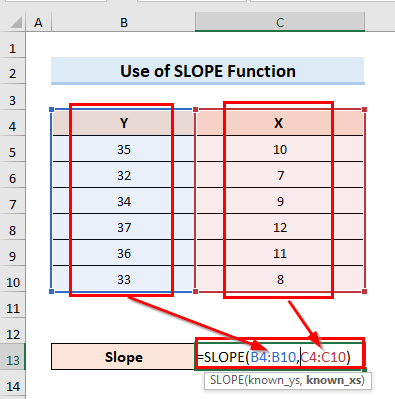
- Tenslotte krijgt u de helling van de trendlijn zoals in onderstaande afbeelding.
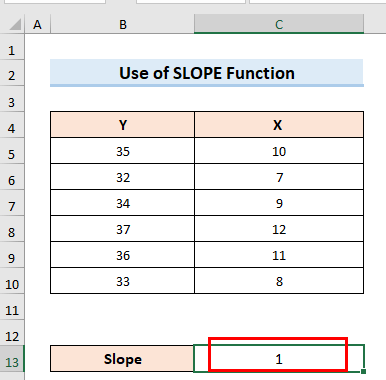
Lees meer: Hoe helling van polynomiale trendlijn te vinden in Excel (met gedetailleerde stappen)
Dingen om te onthouden
- Bij de eerste methode wordt rechtstreeks de Lineair optie van de Trendline tabblad werkt meestal niet. Dus, het is aanbevolen voor de meeste gevallen om naar Meer opties en selecteer Lineair en Vergelijking in de grafiek weergeven optie handmatig uit de Formaat Trendline .
- Bij de tweede methode, in de Helling Functie eerst kolommen selecteren voor Y waarden dan een komma, en dan weer kolommen selecteren voor X Anders werkt de formule niet.
- Ook moet worden opgemerkt dat bij de eerste methode, na het verkrijgen van de vergelijking, deze moet worden vergeleken met de y=mx+c Maar bij de tweede methode wordt de helling van de trendlijn direct getoond in de cel waar de Helling Functie wordt gebruikt.
Conclusie
Volg voortaan de hierboven beschreven methoden. Zo kunt u de helling van een trendlijn vinden in Excel. Laat het ons weten als u meer manieren heeft om de taak uit te voeren. Volg de ExcelWIKI Vergeet niet om opmerkingen, suggesties of vragen te plaatsen in het commentaarveld hieronder.

