جدول المحتويات
سيوضح هذا البرنامج التعليمي كيفية العثور على منحدر خط الاتجاه في Excel. تعد خطوط الاتجاه مفيدة جدًا للمستثمرين أو المتداولين لمنحهم توجيهًا جيدًا لتقييم أعمالهم. غالبًا ما يرسم المتداولون أو المستثمرون خطوط الاتجاه على الرسوم البيانية الخاصة بهم ويحاولون ربطها بمعادلة أو سلسلة معينة ضمن تقييم نطاق سعري معين في السوق. يمنحهم الخط الناتج التقييم المناسب لنطاق سعر السوق أو اتجاه الاستثمار لنمو أعمالهم. لذلك ، من المهم جدًا تعلم كيفية العثور على منحدر خطوط الاتجاه في Excel.
تنزيل Practice Workbook
يمكنك تنزيل مصنف التدريب من هنا.
Find Slope of Trendline.xlsx
2 طرق سهلة للعثور على منحدر خط الاتجاه في Excel
لفهم هذا الأمر بسهولة ، سنستخدم نموذج مجموعة بيانات كمثال في Excel . على سبيل المثال ، لدينا متغير مستقل في العمود C تم تمييزه على أنه X ومتغير تابع في العمود B تم تمييزه على أنه Y . سنستخدم مجموعة البيانات هذه لطريقتنا المرغوبة كما هو موضح أدناه.
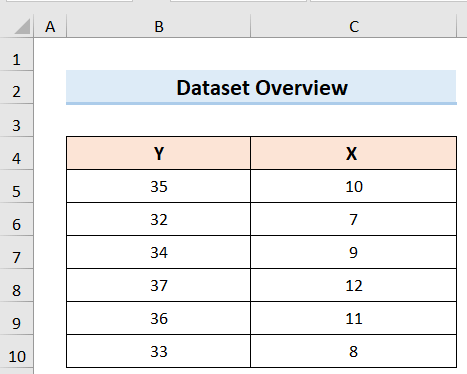
1. العثور على المنحدر في Excel باستخدام خط الاتجاه
في هذه الحالة ، هدفنا هو للعثور على منحدر خط الاتجاه في Excel باستخدام خيار خط الاتجاه. لذلك سنستخدم مجموعة البيانات الموضحة أعلاه ونتبع الخطوات أدناه:
الخطوات:
- أولاً ، حدد مجموعة البيانات بأكملها.
- ثانيًا ، اذهب إلى علامة التبويب إدراج .
- ثالثًا ، من المخططات الموصى بها ، اختر مخططًا مناسبًا مخطط مبعثر .
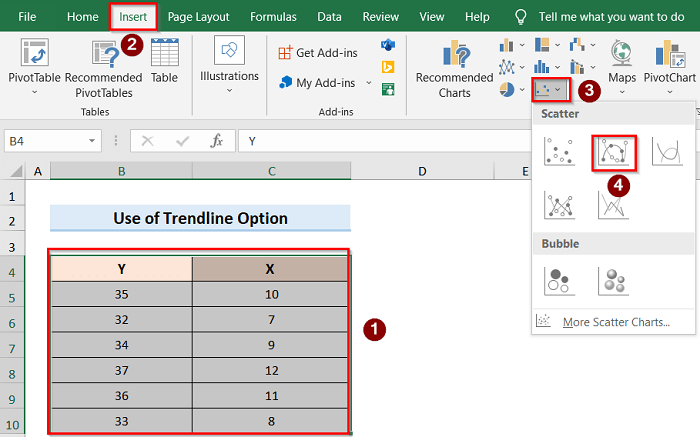
- بعد ذلك ، ستحصل على رسم بياني مثل الصورة أدناه.
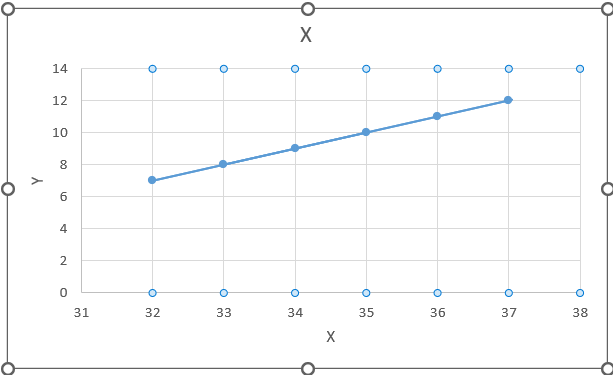
- بعد ذلك ، حدد الرسم البياني وانقر فوق الخيار عناصر المخطط .
- بعد ذلك ، انقر فوق الخيار خط الاتجاه وحدد الخيار خطي لإظهار العلاقة الخطية بين محاور الرسم البياني.
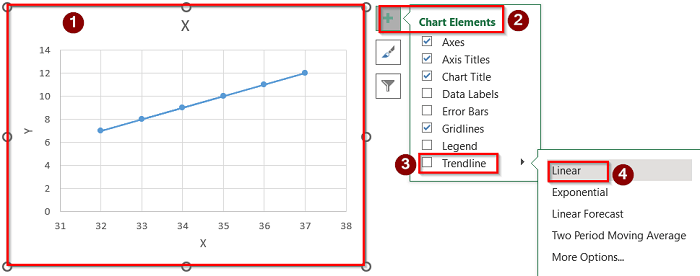
- إذا لم يعمل هذا بشكل مباشر ، فحدد خيار خط الاتجاه وانتقل إلى المزيد الخيارات .
- بعد ذلك ، سيتم فتح علامة التبويب تنسيق خط الاتجاه على الجانب الأيمن من النافذة.
- ثم يمكنك تحديد خطي خيار لإظهار العلاقة.
- علاوة على ذلك ، يمكنك تحديد الخيار عرض المعادلة على الرسم البياني لعرض معادلة الرسم البياني على شاشة العرض.
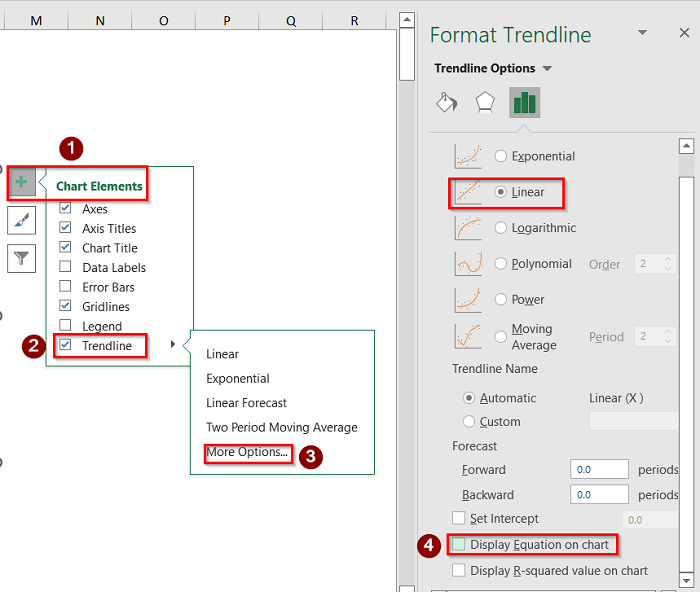
- أخيرًا ، ستحصل على النتيجة في الصورة أدناه.
- من المهم جدًا ملاحظة أن معادلة العلاقة الخطية هي ص = م س + ج. في هذه الحالة ، وجدنا المعادلة مثل y = x-25 . إذا قارنا هاتين المعادلتين معًا ، فيمكننا أن نرى أن ميل هو ، م = 1 .
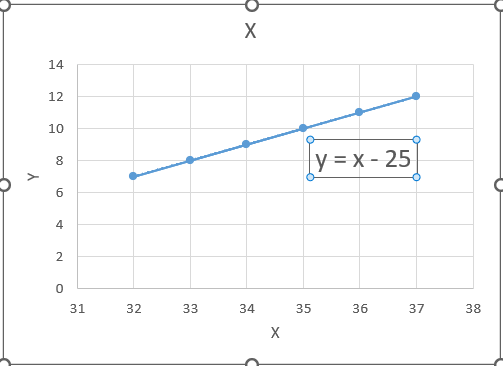
اقرأ المزيد: كيفية إضافة معادلة خط الاتجاه في Excel (بخطوات سهلة)
2. حساب ميل خط الاتجاه بوظيفة الميل
يمكننا أيضًا العثور على المنحدر من خط الاتجاه في Excel معاستخدام وظيفة SLOPE . إنه أسهل بكثير في الاستخدام والفهم. لذلك ، لمعرفة كيفية استخدام هذه الوظيفة ، اتبع الخطوات التالية:
الخطوات:
- لتبدأ ، استخدم مجموعة البيانات وقم بعمل مخطط مبعثر كما هو موضح في الطريقة الأولى. لذلك ، ستجد الرسم البياني أدناه.
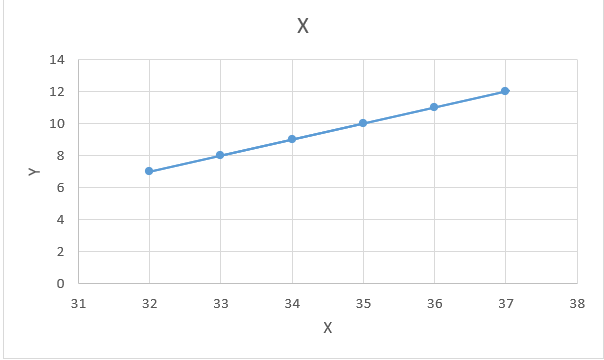
- ثم حدد أي خلية في Excel واستخدم الصيغة التالية.
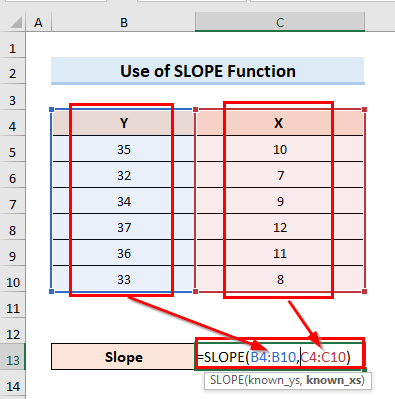
- أخيرًا ، ستحصل على منحدر خط الاتجاه مثل الصورة أدناه.
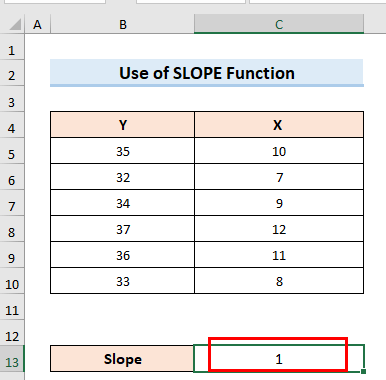
اقرأ المزيد: كيفية البحث عن منحدر خط الاتجاه متعدد الحدود في Excel (مع خطوات مفصلة)
الأشياء التي يجب تذكرها
- في الطريقة الأولى ، قد لا يعمل اختيار الخيار الخطي مباشرة من علامة التبويب خط الاتجاه معظم الوقت. لذلك ، يوصى في معظم الحالات بالذهاب إلى المزيد من الخيارات وتحديد خطي و عرض المعادلة في المخطط الخيار يدويًا من تنسيق خط الاتجاه .
- في الطريقة الثانية ، في دالة المنحدر في البداية حدد أعمدة لقيم Y ثم ضع فاصلة ، ثم حدد الأعمدة مرة أخرى لـ X . خلاف ذلك ، لن تعمل الصيغة.
- أيضًا ، تجدر الإشارة إلى أنه في الطريقة الأولى ، بعد الحصول على المعادلة ، عليك مقارنتها بالمعادلة y = mx + c لتحديد المنحدر يدويًا. ولكن ، في الطريقة الثانية ، يكون ميل خط الاتجاه مباشرًاهو موضح في الخلية حيث يتم استخدام وظيفة المنحدر .
الخلاصة
من الآن فصاعدًا ، اتبع الطرق الموضحة أعلاه. وبالتالي ، يمكنك العثور على منحدر خط الاتجاه في Excel. أخبرنا إذا كان لديك المزيد من الطرق للقيام بهذه المهمة. اتبع موقع ExcelWIKI لمزيد من المقالات مثل هذه. لا تنس إسقاط التعليقات أو الاقتراحات أو الاستفسارات إذا كان لديك أي منها في قسم التعليقات أدناه.

