सामग्री तालिका
यस ट्यूटोरियलले एक्सेलमा ट्रेन्डलाइनको ढलान कसरी फेला पार्ने भनेर देखाउनेछ। ट्रेन्डलाइनहरू लगानीकर्ता वा व्यापारीहरूलाई उनीहरूको व्यापार मूल्याङ्कनको लागि राम्रो दिशा दिनको लागि धेरै उपयोगी छन्। प्राय: व्यापारीहरू वा लगानीकर्ताहरूले तिनीहरूको ग्राफमा ट्रेन्डलाइनहरू कोर्छन् र तिनीहरूलाई बजारमा निश्चित मूल्य दायरा मूल्याङ्कन भित्र एक विशेष समीकरण वा श्रृंखलासँग सम्बन्धित गर्ने प्रयास गर्छन्। नतिजा रेखाले तिनीहरूलाई बजार मूल्य दायरा वा तिनीहरूको व्यापार वृद्धिको लागि लगानी दिशाको उचित मूल्याङ्कन दिन्छ। त्यसैले, एक्सेलमा ट्रेन्डलाइनको ढलान पत्ता लगाउन सिक्नु धेरै महत्त्वपूर्ण छ।
अभ्यास कार्यपुस्तिका डाउनलोड गर्नुहोस्
तपाईले यहाँबाट अभ्यास कार्यपुस्तिका डाउनलोड गर्न सक्नुहुन्छ।
Find Slope of Trendline.xlsx
Excel मा Trendline को ढाल पत्ता लगाउने २ सजिलो तरिका
सजिलै बुझ्नको लागि, हामी एक्सेलमा उदाहरणको रूपमा एउटा नमूना डेटासेट प्रयोग गर्नेछौं। । उदाहरणका लागि, हामीसँग स्तम्भ C मा X को रूपमा चिन्ह लगाइएको स्वतन्त्र चर छ र स्तम्भ B मा Y को रूपमा चिन्ह लगाइएको एक निर्भर चल छ। हामी यो डेटासेटलाई तल वर्णन गरिए अनुसार हाम्रा वांछित दुई विधिहरूको लागि प्रयोग गर्नेछौं।
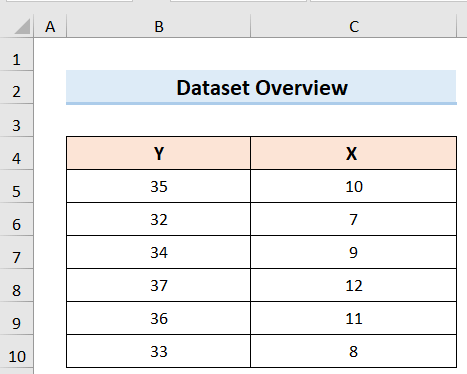
1. Trendline प्रयोग गरेर Excel मा ढलान खोज्ने
यस अवस्थामा, हाम्रो लक्ष्य हो। ट्रेन्डलाइन विकल्प प्रयोग गरेर एक्सेलमा ट्रेन्डलाइनको ढलान फेला पार्न। त्यसको लागि हामी माथि वर्णन गरिएको डेटासेट प्रयोग गर्नेछौं र तलका चरणहरू पालना गर्नेछौं:
चरणहरू:
- पहिले, सम्पूर्ण डेटासेट चयन गर्नुहोस्।
- दोस्रो, मा जानुहोस् इन्सर्ट ट्याब ।
- तेस्रो, सिफारिस गरिएका चार्टहरू बाट, उचित स्क्याटर चार्ट छनोट गर्नुहोस्।
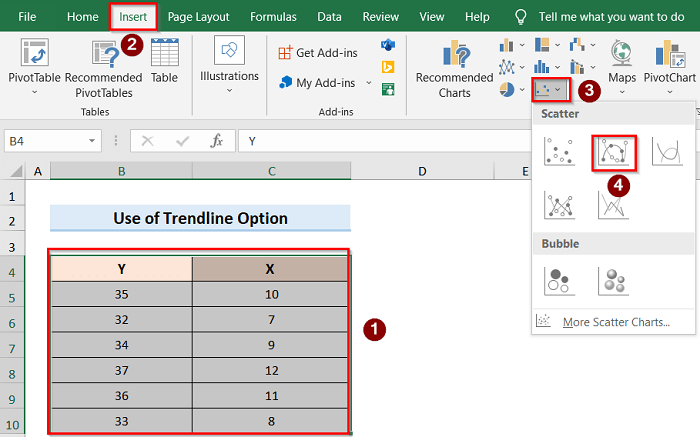
- त्यसपछि, तपाईंले तलको छवि जस्तो ग्राफ प्राप्त गर्नुहुनेछ।
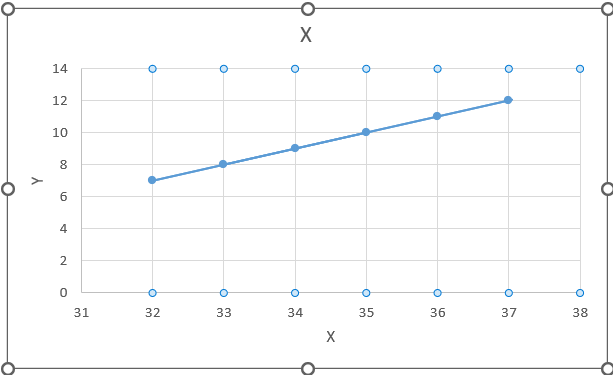
- अर्को, ग्राफ चयन गर्नुहोस्। र चार्ट एलिमेन्ट्स विकल्प मा क्लिक गर्नुहोस्।
- पछि, ट्रेन्डलाइन विकल्पमा क्लिक गर्नुहोस् र बीचको रैखिक सम्बन्ध देखाउन रेखीय विकल्प चयन गर्नुहोस्। ग्राफ अक्षहरू।
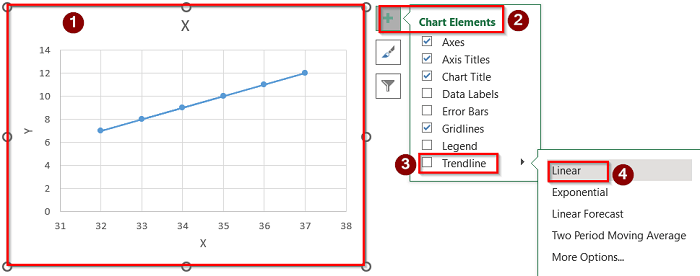
- यदि यसले सीधै काम गर्दैन भने, त्यसपछि ट्रेन्डलाइन विकल्प चयन गर्नुहोस् र अधिक मा जानुहोस्। विकल्पहरू ।
- त्यसपछि, Fermat Trendline ट्याब विन्डोको दायाँ छेउमा खुल्नेछ।
- त्यसपछि, तपाईंले Linear चयन गर्न सक्नुहुन्छ। सम्बन्ध देखाउनको लागि विकल्प।
- यसबाहेक, तपाईँले डिस्प्ले स्क्रिनमा ग्राफ समीकरण देखाउनको लागि चार्टमा प्रदर्शन समीकरण विकल्प चयन गर्न सक्नुहुन्छ।
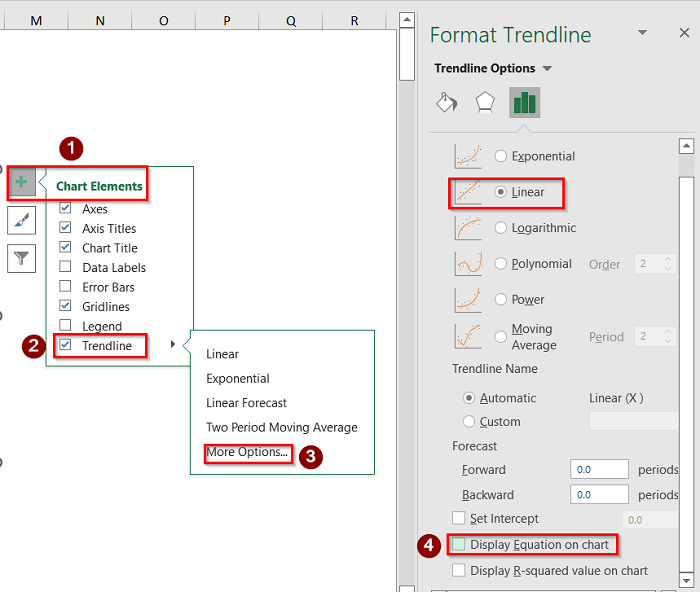
- अन्तमा, तपाईंले तलको छविमा नतिजा पाउनुहुनेछ।
- रेखीय सम्बन्ध समीकरण <1 हो भनेर ध्यान दिनु धेरै महत्त्वपूर्ण छ।>y=mx+c। यस अवस्थामा, हामीले y = x-25 जस्तै समीकरण फेला पारेका छौं। यदि हामीले यी दुई समीकरणहरू एकसाथ तुलना गर्छौं भने हामीले देख्न सक्छौं कि को ढलान हो, m=1 ।
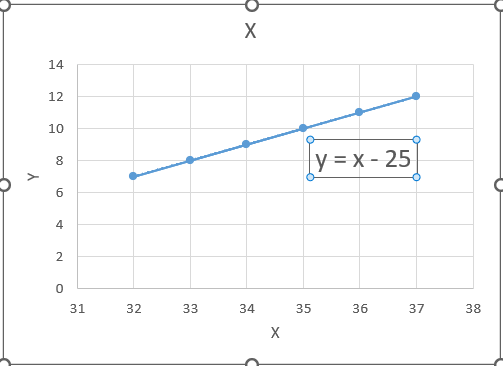
पढ्नुहोस्। थप: एक्सेलमा ट्रेन्डलाइन समीकरण कसरी थप्ने (सजिलो चरणहरू सहित)
२. स्लोप प्रकार्यको साथ ट्रेन्डलाइनको ढलान गणना गर्दै
हामी ढलान पनि फेला पार्न सक्छौं। एक्सेल मा ट्रेन्डलाइन को साथ SLOPE प्रकार्य को प्रयोग। यो प्रयोग गर्न र बुझ्न धेरै सजिलो छ। त्यसोभए, यो प्रकार्य प्रयोग गर्न सिक्नको लागि तलका चरणहरू पालना गर्नुहोस्:
चरणहरू:
- सुरु गर्न, डेटासेट प्रयोग गर्नुहोस् र वर्णन गरिए अनुसार स्क्याटर चार्ट बनाउनुहोस्। पहिलो विधि मा। त्यसकारण, तपाईंले तलको ग्राफ फेला पार्नुहुनेछ।
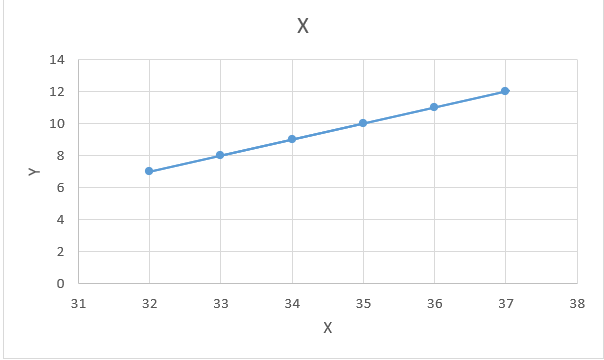
- त्यसपछि, एक्सेलको कुनै पनि सेल चयन गर्नुहोस् र निम्न सूत्र प्रयोग गर्नुहोस्।
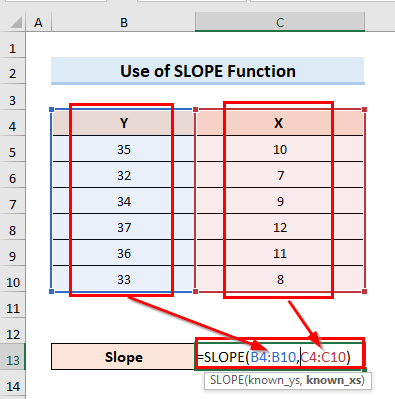
- अन्तमा, तपाईंले ढलान प्राप्त गर्नुहुनेछ तलको छवि जस्तै ट्रेन्डलाइन।
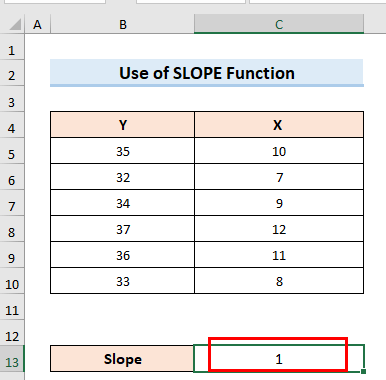
थप पढ्नुहोस्: एक्सेलमा बहुपद ट्रेन्डलाइनको ढलान कसरी पत्ता लगाउने (विस्तृत चरणहरू सहित)
याद गर्नुपर्ने कुराहरू
- पहिलो विधिमा, ट्रेन्डलाइन ट्याबबाट सीधै लाइनर विकल्प छनोट गर्दा काम नहुन सक्छ। अधिकांश समय। त्यसैले, धेरै जसो केसहरूमा थप विकल्पहरू मा जानुहोस् र रेखीय र चार्टमा समीकरण प्रदर्शन गर्नुहोस् फर्म्याट ट्रेन्डलाइन<बाट म्यानुअल रूपमा चयन गर्न सिफारिस गरिन्छ। 2>।
- दोस्रो विधिमा, Slope प्रकार्य मा पहिले Y मानहरूको लागि स्तम्भहरू चयन गर्नुहोस्, त्यसपछि अल्पविराम राख्नुहोस्, र त्यसपछि फेरि<1 का लागि स्तम्भहरू चयन गर्नुहोस्।> X । अन्यथा, सूत्रले काम गर्दैन।
- साथै, यो पनि याद गर्नुपर्छ कि पहिलो विधिमा, समीकरण प्राप्त गरेपछि तपाईंले यसलाई y=mx+c समीकरणसँग तुलना गर्नुपर्छ। म्यानुअल रूपमा ढलान निर्धारण गर्न। तर, दोस्रो विधिमा, ट्रेन्डलाइनको ढलान सीधा छकक्षमा देखाइएको छ जहाँ स्लोप फंक्शन प्रयोग गरिन्छ।
निष्कर्ष
अब, माथि वर्णन गरिएका विधिहरू पालना गर्नुहोस्। यसरी, तपाईले एक्सेलमा ट्रेन्डलाइनको ढलान फेला पार्न सक्नुहुन्छ। यदि तपाईंसँग कार्य गर्ने थप तरिकाहरू छन् भने हामीलाई थाहा दिनुहोस्। यस प्रकारका थप लेखहरूको लागि ExcelWIKI वेबसाइट पछ्याउनुहोस्। यदि तपाइँसँग तलको टिप्पणी सेक्सनमा कुनै टिप्पणीहरू, सुझावहरू, वा प्रश्नहरू छन् भने छोड्न नबिर्सनुहोस्।

