តារាងមាតិកា
ការបង្រៀននេះនឹងបង្ហាញពីរបៀបស្វែងរកជម្រាលនៃបន្ទាត់និន្នាការក្នុង Excel ។ បន្ទាត់និន្នាការ មានប្រយោជន៍ខ្លាំងណាស់សម្រាប់វិនិយោគិន ឬពាណិជ្ជករ ដើម្បីផ្តល់ឱ្យពួកគេនូវទិសដៅដ៏ល្អសម្រាប់ការវាយតម្លៃអាជីវកម្មរបស់ពួកគេ។ ជាញឹកញាប់ពាណិជ្ជករ ឬវិនិយោគិនគូរបន្ទាត់និន្នាការនៅលើក្រាហ្វរបស់ពួកគេ ហើយព្យាយាមទាក់ទងវាជាមួយនឹងសមីការ ឬស៊េរីជាក់លាក់មួយនៅក្នុងការវាយតម្លៃជួរតម្លៃជាក់លាក់មួយនៅក្នុងទីផ្សារ។ បន្ទាត់លទ្ធផលផ្តល់ឱ្យពួកគេនូវការវាយតម្លៃត្រឹមត្រូវនៃជួរតម្លៃទីផ្សារ ឬទិសដៅវិនិយោគសម្រាប់កំណើនអាជីវកម្មរបស់ពួកគេ។ ដូច្នេះ វាមានសារៈសំខាន់ខ្លាំងណាស់ក្នុងការរៀនស្វែងរកជម្រាលនៃបន្ទាត់និន្នាការក្នុង Excel។
ទាញយកសៀវភៅការងារអនុវត្ត
អ្នកអាចទាញយកសៀវភៅលំហាត់ពីទីនេះ។
វិធីសាស្រ្តងាយៗចំនួន 2 ដើម្បីស្វែងរក Slope of Trendline ក្នុង Excel
ដើម្បីយល់យ៉ាងងាយស្រួល យើងនឹងប្រើសំណុំទិន្នន័យគំរូជាឧទាហរណ៍ក្នុង Excel . ឧទាហរណ៍ យើងមានអថេរឯករាជ្យក្នុង ជួរឈរ C ត្រូវបានសម្គាល់ជា X ហើយអថេរអាស្រ័យក្នុង ជួរឈរ B បានសម្គាល់ជា Y ។ យើងនឹងប្រើសំណុំទិន្នន័យនេះសម្រាប់វិធីសាស្រ្តពីរដែលយើងចង់បានដូចបានរៀបរាប់ខាងក្រោម។
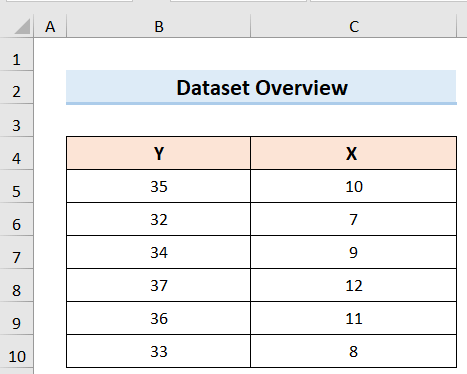
1. ការស្វែងរកជម្រាលក្នុង Excel ដោយប្រើ Trendline
ក្នុងករណីនេះ គោលដៅរបស់យើងគឺ ដើម្បីស្វែងរកជម្រាលនៃបន្ទាត់និន្នាការក្នុង Excel ដោយប្រើជម្រើសបន្ទាត់និន្នាការ។ សម្រាប់នោះ យើងនឹងប្រើសំណុំទិន្នន័យដែលបានពិពណ៌នាខាងលើ ហើយអនុវត្តតាមជំហានខាងក្រោម៖
ជំហាន៖
- ដំបូង សូមជ្រើសរើសសំណុំទិន្នន័យទាំងមូល។
- ទីពីរ ចូលទៅកាន់ ផ្ទាំងបញ្ចូល ។
- ទីបី ពី គំនូសតាងដែលបានណែនាំ សូមជ្រើសរើស គំនូសតាងខ្ចាត់ខ្ចាយ ត្រឹមត្រូវ។
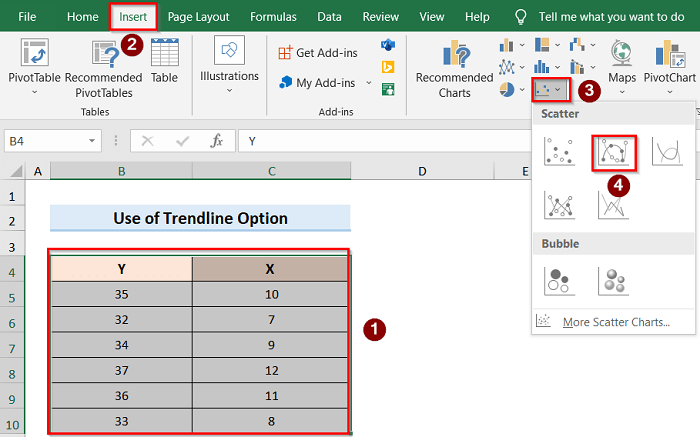
- បន្ទាប់ពីនោះ អ្នកនឹងទទួលបានក្រាហ្វដូចរូបភាពខាងក្រោម។
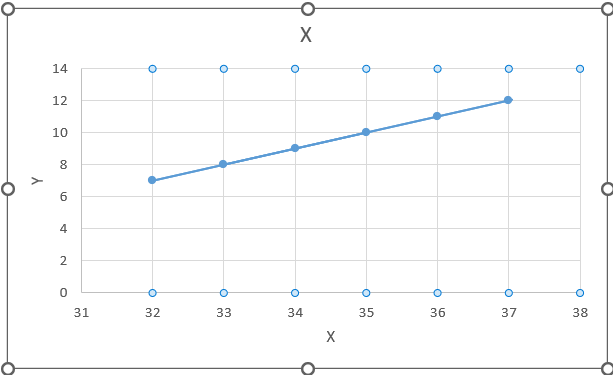
- បន្ទាប់ ជ្រើសរើសក្រាហ្វ ហើយចុចលើ ជម្រើសធាតុគំនូសតាង ។
- បន្ទាប់មកចុចលើជម្រើស បន្ទាត់និន្នាការ ហើយជ្រើសរើសជម្រើស លីនេអ៊ែរ ដើម្បីបង្ហាញទំនាក់ទំនងលីនេអ៊ែររវាង អ័ក្សក្រាហ្វ។
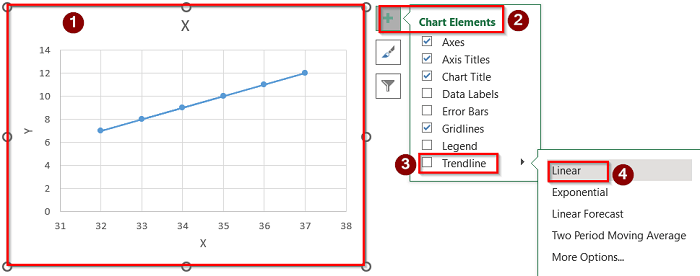
- ប្រសិនបើវាមិនដំណើរការដោយផ្ទាល់ នោះជ្រើសរើសជម្រើស បន្ទាត់និន្នាការ ហើយចូលទៅកាន់ ច្រើនទៀត ជម្រើស ។
- បន្ទាប់ពីនោះ ផ្ទាំង Format Trendline នឹងបើកនៅជ្រុងខាងស្តាំនៃបង្អួច។
- បន្ទាប់មក អ្នកអាចជ្រើសរើស Linear ជម្រើសដើម្បីបង្ហាញទំនាក់ទំនង។
- លើសពីនេះទៅទៀត អ្នកអាចជ្រើសរើសជម្រើស បង្ហាញសមីការនៅលើគំនូសតាង ដើម្បីបង្ហាញសមីការក្រាហ្វនៅលើអេក្រង់បង្ហាញ។
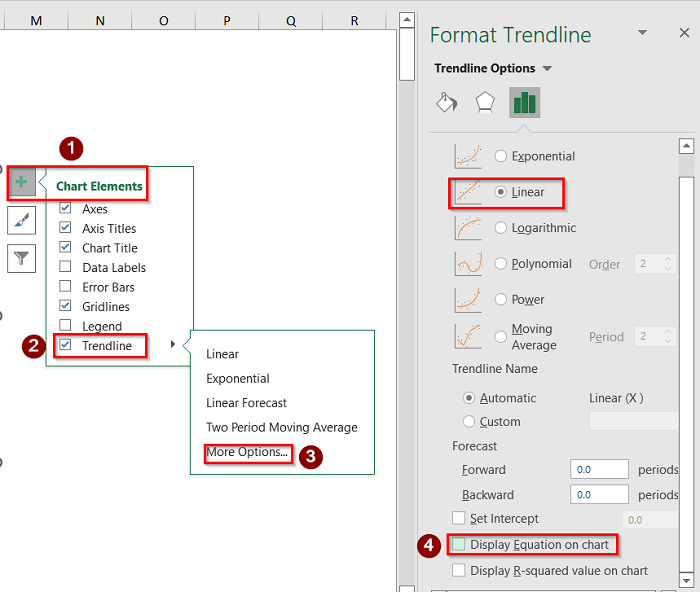
- ជាចុងក្រោយ អ្នកនឹងទទួលបានលទ្ធផលក្នុងរូបភាពខាងក្រោម។
- វាមានសារៈសំខាន់ខ្លាំងណាស់ក្នុងការកត់សម្គាល់ថាសមីការទំនាក់ទំនងលីនេអ៊ែរគឺ y=mx+c។ ក្នុងករណីនេះ យើងបានរកឃើញសមីការដូចជា y = x-25 ។ ប្រសិនបើយើងប្រៀបធៀបសមីការទាំងពីរនេះជាមួយគ្នា នោះយើងអាចឃើញថាចំណោទនៃសមីការគឺ m=1 ។
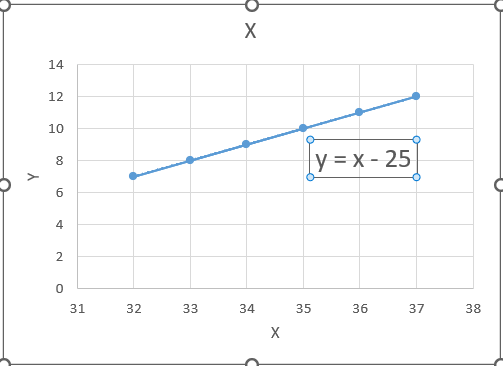
អាន ច្រើនទៀត៖ របៀបបន្ថែមសមីការ Trendline ក្នុង Excel (ជាមួយនឹងជំហានងាយៗ)
2. ការគណនាជម្រាលនៃ Trendline ជាមួយនឹងអនុគមន៍ SLOPE
យើងក៏អាចស្វែងរកជម្រាលផងដែរ។ នៃបន្ទាត់និន្នាការនៅក្នុង Excel ជាមួយការប្រើប្រាស់ អនុគមន៍ SLOPE ។ វាកាន់តែងាយស្រួលប្រើ និងយល់។ ដូច្នេះ ដើម្បីរៀនប្រើមុខងារនេះ សូមអនុវត្តតាមជំហានខាងក្រោម៖
ជំហាន៖
- ដើម្បីចាប់ផ្តើមជាមួយ ប្រើសំណុំទិន្នន័យ និងបង្កើតគំនូសតាងរាយប៉ាយដូចដែលបានពិពណ៌នា។ នៅក្នុងវិធីសាស្រ្តដំបូង។ ដូច្នេះ អ្នកនឹងឃើញក្រាហ្វខាងក្រោម។
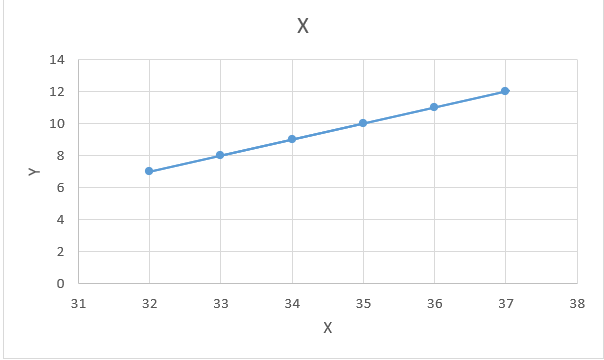
- បន្ទាប់មក ជ្រើសរើសក្រឡាណាមួយនៃ Excel ហើយប្រើរូបមន្តខាងក្រោម។
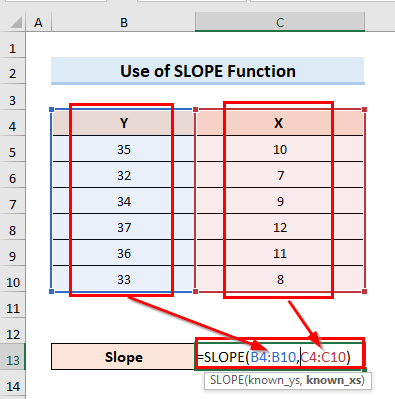
- ជាចុងក្រោយ អ្នកនឹងទទួលបានជម្រាល បន្ទាត់និន្នាការដូចរូបភាពខាងក្រោម។
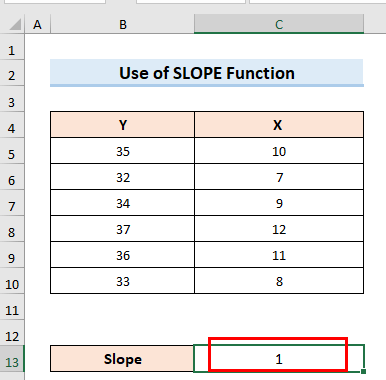
អានបន្ថែម៖ របៀបស្វែងរកជម្រាលនៃបន្ទាត់និន្នាការពហុធាក្នុង Excel (ជាមួយជំហានលម្អិត)
អ្វីដែលត្រូវចងចាំ
- នៅក្នុងវិធីសាស្រ្តដំបូង ការជ្រើសរើសជម្រើស Linear ដោយផ្ទាល់ពីផ្ទាំង Trendline ប្រហែលជាមិនដំណើរការទេ ភាគច្រើននៃពេលវេលា។ ដូច្នេះ វាត្រូវបានណែនាំសម្រាប់ករណីភាគច្រើនដើម្បីចូលទៅកាន់ ជម្រើសច្រើនទៀត ហើយជ្រើសរើស Linear និង បង្ហាញសមីការនៅលើតារាង ជម្រើសដោយដៃពី Format Trendline .
- នៅក្នុងវិធីទីពីរ ក្នុង អនុគមន៍ជម្រាល ដំបូងជ្រើសរើសជួរឈរសម្រាប់តម្លៃ Y បន្ទាប់មកដាក់សញ្ញាក្បៀស ហើយបន្ទាប់មកម្តងទៀតជ្រើសរើសជួរឈរសម្រាប់ X ។ បើមិនដូច្នេះទេ រូបមន្តនឹងមិនដំណើរការទេ។
- គួរកត់សំគាល់ផងដែរថា ក្នុងវិធីទីមួយ បន្ទាប់ពីទទួលបានសមីការ អ្នកត្រូវប្រៀបធៀបវាជាមួយសមីការ y=mx+c ដើម្បីកំណត់ជម្រាលដោយដៃ។ ប៉ុន្តែនៅក្នុងវិធីសាស្រ្តទីពីរ ជម្រាលនៃបន្ទាត់និន្នាការគឺដោយផ្ទាល់បង្ហាញក្នុងក្រឡាដែល អនុគមន៍ជម្រាល ត្រូវបានប្រើ។
សេចក្តីសន្និដ្ឋាន
ចាប់ពីពេលនេះតទៅ សូមអនុវត្តតាមវិធីសាស្ត្រដែលបានពិពណ៌នាខាងលើ។ ដូច្នេះអ្នកអាចស្វែងរកជម្រាលនៃបន្ទាត់និន្នាការក្នុង Excel ។ ប្រាប់យើងឱ្យដឹងប្រសិនបើអ្នកមានវិធីបន្ថែមទៀតដើម្បីធ្វើកិច្ចការនេះ។ សូមតាមដានគេហទំព័រ ExcelWIKI សម្រាប់អត្ថបទជាច្រើនទៀតដូចនេះ។ កុំភ្លេចទម្លាក់មតិយោបល់ ការណែនាំ ឬសំណួរ ប្រសិនបើអ្នកមានណាមួយនៅក្នុងផ្នែកមតិយោបល់ខាងក្រោម។

