Mục lục
Nếu bạn đang tìm kiếm một số cách dễ dàng nhất để sử dụng hàm VBA IsNumeric , thì bạn đang ở đúng nơi. Chúng ta thường sử dụng hàm này trong VBA để kiểm tra xem một biểu thức có phải là số hay không và tùy thuộc vào biểu thức, nó sẽ trả về TRUE nếu biểu thức là một số, ngược lại FALSE .
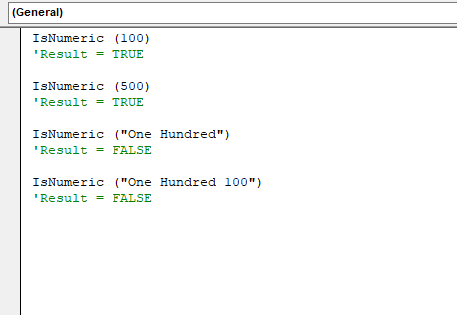
Tải xuống Sổ làm việc
Hàm VBA IsNumeric.xlsm
Hàm VBA IsNumeric: Cú pháp & Đối số
⦿ Cú pháp
IsNumeric (Expression)
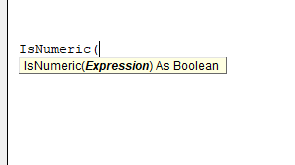
⦿ Đối số
| Đối số | Bắt buộc/Tùy chọn | Giải thích |
|---|---|---|
| Biểu thức | Bắt buộc | Đó là một biến thể cần được kiểm tra xem nó có phải là số hay không. |
⦿ Giá trị trả về
| Đầu vào | Giá trị trả về |
|---|---|
| Số | TRUE |
| Không phải là Con số; Chuỗi | FALSE |
⦿ Phiên bản
The Hàm ISNUMERIC đã được giới thiệu trong phiên bản Excel 2000 và có sẵn cho tất cả các phiên bản sau đó.
9 Ví dụ về Sử dụng Hàm IsNumeric trong VBA
Trong Trong bài viết này, chúng tôi sẽ cố gắng chứng minh việc sử dụng VBA IsNumeric với một số ví dụ ngẫu nhiên cùng với một số ví dụ bao gồm bảng sau.
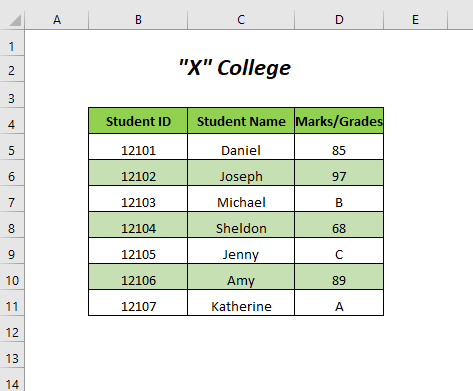
Chúng tôi có đã sử dụng phiên bản Microsoft Excel 365 tại đây, bạn có thể sử dụng bất kỳ phiên bản nào khácNếu bạn có bất kỳ đề xuất hoặc câu hỏi nào, vui lòng chia sẻ chúng trong phần bình luận.
các phiên bản tùy theo sự thuận tiện của bạn.1. Kiểm tra VBA IsNumeric với một số giá trị ngẫu nhiên
Ở đây, chúng tôi sẽ kiểm tra một số chuỗi ngẫu nhiên với VBA ISNUMERIC , nếu các giá trị có ở dạng số hay không.
Bước-01 :
➤ Chuyển đến Tab Nhà phát triển >> Tùy chọn Visual Basic.
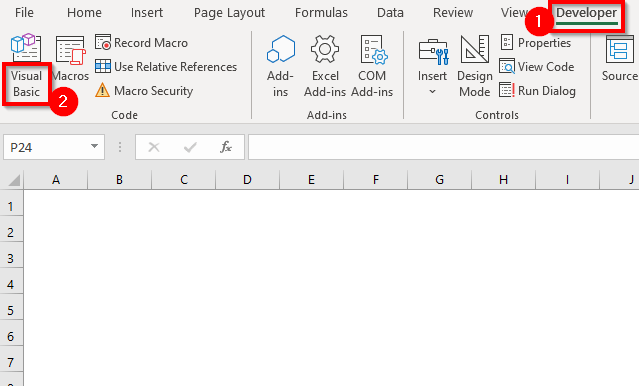
Sau đó, Trình chỉnh sửa Visual Basic sẽ mở ra.
➤ Chuyển đến Chèn Tab >> Mô-đun Tùy chọn.
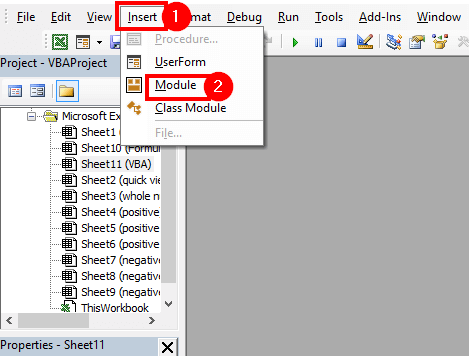
Sau đó, Mô-đun sẽ được tạo.
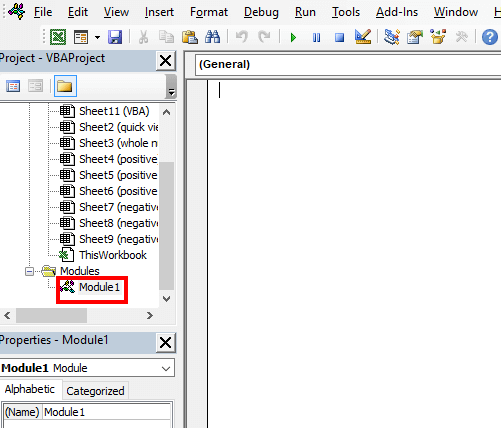
Bước-02 :
➤ Viết đoạn mã sau
7833
Ở đây, chúng ta đã khai báo x dưới dạng Biến thể và nó sẽ lưu trữ giá trị đầu vào. Sau đó ISNUMERIC sẽ trả về TRUE nếu giá trị nhập vào là số nếu không nó sẽ trả về FALSE . Chúng tôi sẽ tìm thấy đầu ra trong hộp thông báo ( MsgBox ).
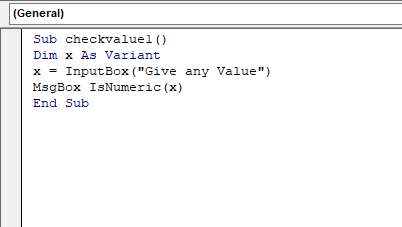
➤ Nhấn F5 .
Sau đó, bạn sẽ nhận được hộp nhập liệu sau và nếu bạn nhập giá trị 100 và nhấn OK ,
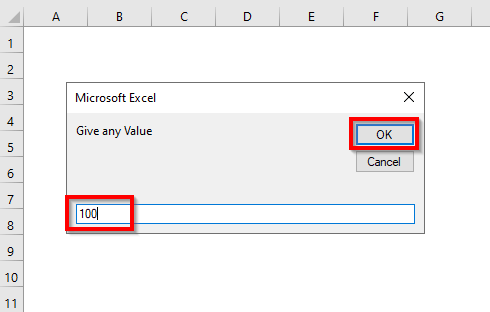
bạn sẽ nhận được một hộp thông báo có nội dung “True” .
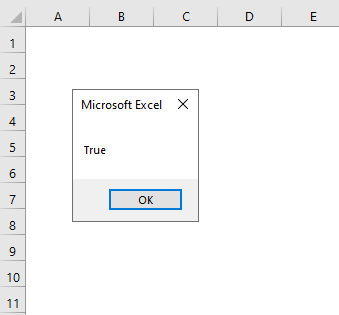
Để viết chuỗi Cat và nhấn OK trong hộp nhập liệu,
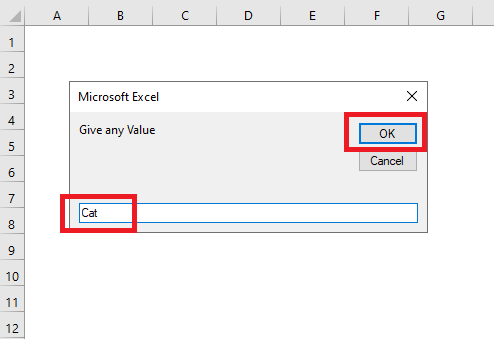
Chúng tôi nhận được hộp thông báo có nội dung “Sai” .
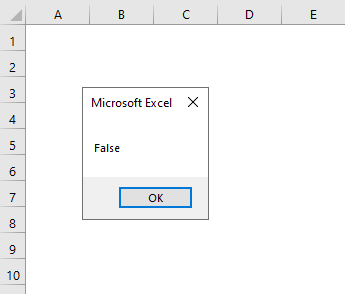
Đọc thêm: Cách sử dụng hàm VBA Randomize trong Excel (5 ví dụ)
2. Sử dụng VBA IsNumeric với câu lệnh IF-THEN-ELSE
Trong phần này, chúng ta sẽ sử dụng Hàm ISNUMERIC với IF-THEN-ELSE trong mã VBA để xác định các giá trị số và không phải số.
Các bước :
➤ Thực hiện theo Bước-01 của Mục 1 .
➤ Viết mã sau đây
6656
Ở đây, chúng tôi đã khai báo x dưới dạng Biến thể và nó sẽ lưu trữ giá trị đầu vào. Khi ISNUMERIC sẽ trả về TRUE , IF sẽ trả về thông báo cho biết “Giá trị đã cho là số” và nếu ISNUMERIC trả về FALSE , sau đó IF trả về thông báo giải thích “Giá trị đã cho không phải là số” .
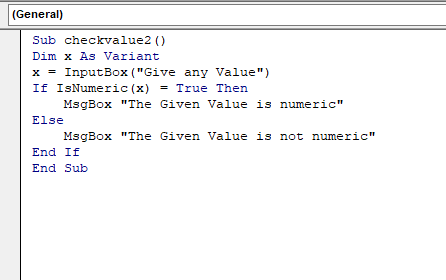
➤ Nhấn F5 .
Sau đó, bạn sẽ nhận được hộp nhập liệu sau và nếu bạn nhập giá trị 200 và nhấn OK ,
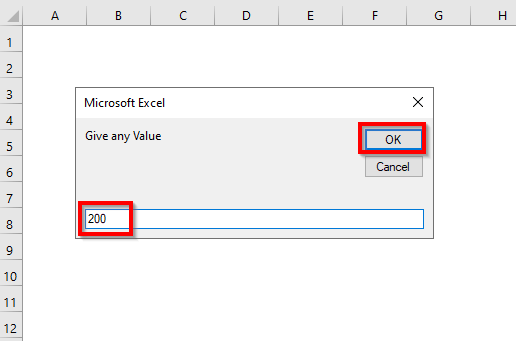
bạn sẽ nhận được hộp thông báo có nội dung “Giá trị đã cho là số” .
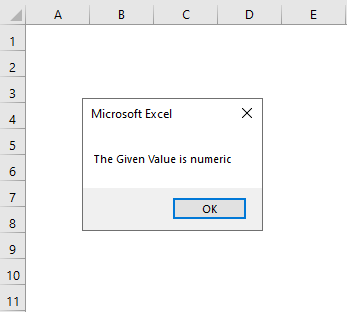
Để viết chuỗi Cat và nhấn OK trong hộp nhập liệu,
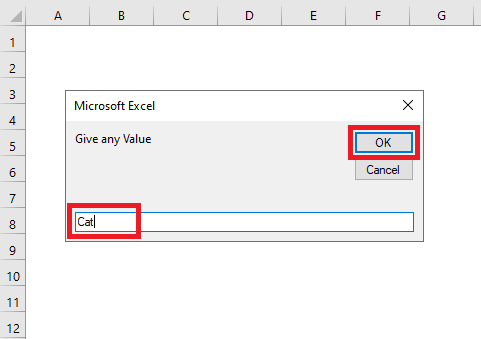
Chúng tôi nhận được hộp thông báo cho biết “Giá trị đã cho không phải là số” .
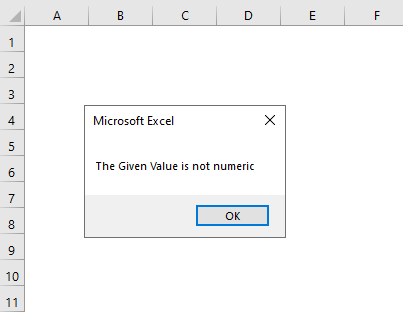
Đọc thêm: Câu lệnh VBA If – Then – Else trong Excel (4 Ví dụ)
3. Tạo Kết quả Đối lập với Hàm IsNumeric
Ở đây, chúng ta sẽ tạo mã VBA sẽ cho kết quả ngược lại của hàm ISNUMERIC , có nghĩa là đối với giá trị số chúng ta sẽ nhận được FALSE và đối với giá trị không phải là số es, nó sẽ trả về TRUE .
Các bước :
➤ Làm theo Bước-01 của Phần 1 .
➤Viết đoạn mã sau
8150
Ở đây, chúng tôi đã khai báo x là Biến thể và nó sẽ lưu trữ giá trị đầu vào. Khi ISNUMERIC sẽ trả về TRUE , IF sẽ trả về thông báo cho biết “FALSE” và nếu ISNUMERIC trả về FALSE , sau đó IF trả về thông báo giải thích “TRUE” .
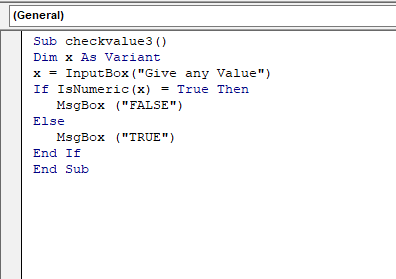
➤ Nhấn F5 .
Sau đó, bạn sẽ nhận được hộp nhập liệu sau và nếu bạn nhập giá trị 25 và nhấn OK ,
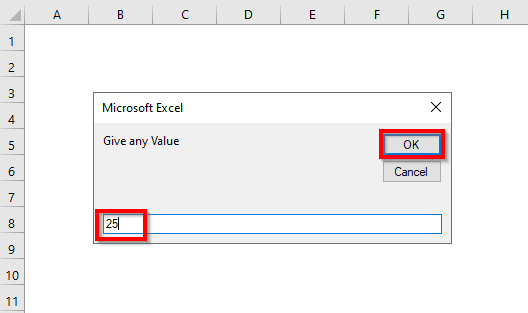
bạn sẽ nhận được hộp thông báo có nội dung “SAI” .
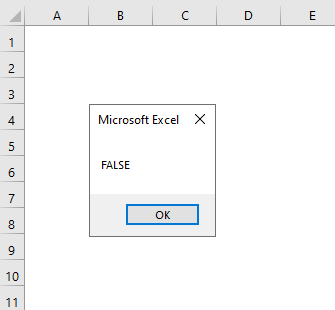
Để viết chuỗi Alaska và nhấn OK trong hộp nhập liệu,
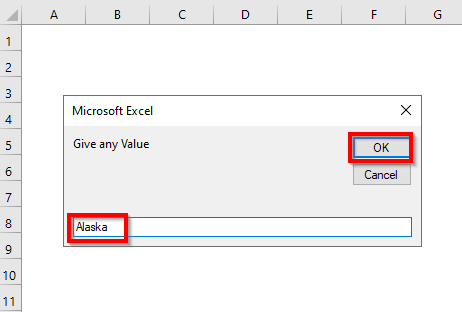
Chúng tôi nhận được hộp thông báo có nội dung “TRUE” .
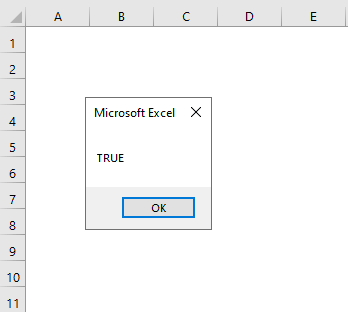
Nội dung liên quan: Hàm định dạng VBA trong Excel (8 trường hợp sử dụng có ví dụ)
4. Kiểm tra xem có phải là khoảng trống không Số hay không
Bạn có thể dễ dàng kiểm tra bằng mã VBA xem khoảng trống có phải là số hay không.
Các bước :
➤ Thực hiện theo Bước-01 của Mục 1 .
➤ Viết đoạn mã sau
7287
Ở đây, chúng tôi đã khai báo x dưới dạng Biến thể và nó sẽ lưu trữ Trống . Sau đó ISNUMERIC sẽ trả về TRUE nếu Trống là số nếu không nó sẽ trả về FALSE .

➤ Nhấn F5 .
Sau đó, bạn sẽ nhận được hộp thông báo có nội dung “Sai” nghĩa là khoảng trống không phải là số .
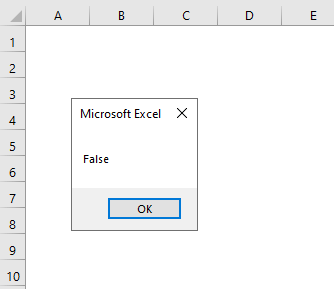
Đọc thêm: ExcelCông thức để tạo số ngẫu nhiên (5 ví dụ)
5. Kiểm tra xem ngày có phải là số hay không
Trong phần này, chúng ta sẽ sử dụng một ngày ngẫu nhiên và kiểm tra xem ngày đó có phải là số không số hay không.
Các bước :
➤ Làm theo Bước 01 của Mục 1 .
➤ Viết đoạn mã sau
4732
Ở đây, chúng tôi đã khai báo x là Variant và nó sẽ lưu trữ ngày tháng. Sau đó, ISNUMERIC sẽ trả về TRUE nếu ngày là số, nếu không, nó sẽ trả về FALSE .
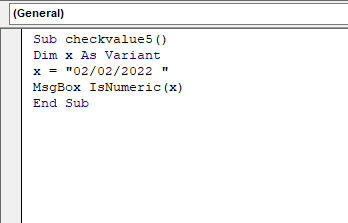
➤ Nhấn F5 .
Sau đó, bạn sẽ nhận được hộp thông báo cho biết “Sai” có nghĩa là ngày không phải là số .
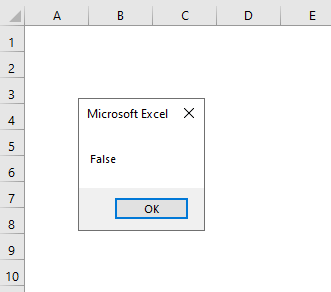
Chúng ta cũng có thể thử với Hàm DATESERIAL để tạo ngày tháng và kiểm tra xem đó có phải là số hay không.
➤ Nhập đoạn mã sau
3230
Ở đây, chúng tôi đã khai báo x là Biến thể và nó sẽ lưu ngày được tạo bởi hàm DATESERIAL . Sau đó, ISNUMERIC sẽ trả về TRUE nếu ngày là số, nếu không, nó sẽ trả về FALSE .
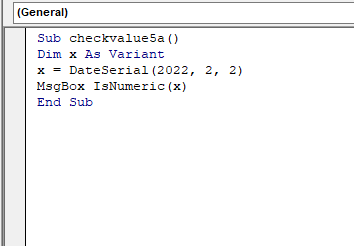
➤ Nhấn F5 .
Đổi lại, bạn cũng sẽ nhận được hộp thông báo cho biết “Sai” lần này.
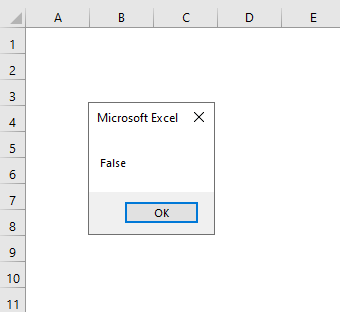
Đọc thêm: Hàm ngày trong VBA (12 cách sử dụng macro với các ví dụ)
Bài đọc tương tự:
- Cách sử dụng hàm MsgBox trong Excel VBA (Hướng dẫn đầy đủ)
- Sử dụng hàm môi trường VBA (4 ví dụ)
- Cách sử dụng VBAVà Hàm trong Excel (4 Ví dụ)
- Sử dụng Câu lệnh Trường hợp VBA (13 Ví dụ)
- Cách Sử dụng Hàm Nhật ký trong VBA Excel (5 Ví dụ thích hợp)
6. Kiểm tra xem thời gian có phải là số hay không
Trong phần này, chúng ta sẽ kiểm tra xem thời gian có phải là số hay không bằng cách sử dụng Hàm ISNUMERIC .
Các bước :
➤ Thực hiện theo Bước 01 của Mục 1 .
➤ Viết đoạn mã sau
4039
Ở đây, chúng tôi đã khai báo x là Variant và nó sẽ lưu trữ thời gian. Sau đó, ISNUMERIC sẽ trả về TRUE nếu thời gian là số, nếu không, nó sẽ trả về FALSE .
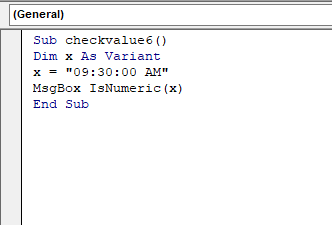
➤ Nhấn F5 .
Sau đó, bạn sẽ nhận được hộp thông báo cho biết “Sai” có nghĩa là thời gian không phải là số .
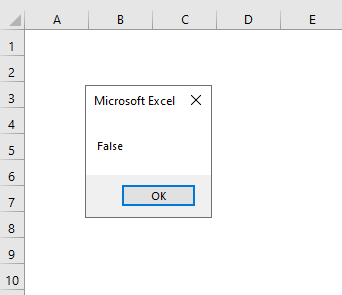
Bạn cũng có thể thử với Hàm TIMESERIAL để tạo ngày và kiểm tra xem đó có phải là số hay không.
➤ Nhập mã sau
7203
Ở đây, chúng tôi đã khai báo x là Biến thể và nó sẽ lưu trữ thời gian được tạo bởi hàm TIMESERIAL . Sau đó, ISNUMERIC sẽ trả về TRUE nếu thời gian là số, nếu không, nó sẽ trả về FALSE .
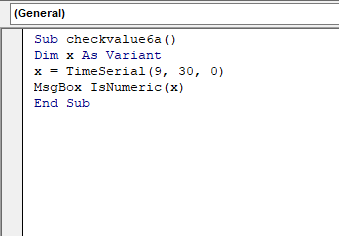
➤ Nhấn F5 .
Sau đó, bạn sẽ nhận được hộp thông báo cho biết “Sai” cũng như lần này.
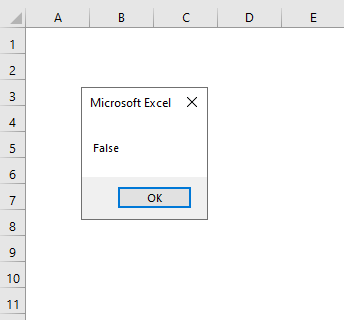
Một lần nữa, chúng ta có thể thử tham chiếu đến một giá trị thời gian trong một ô của trang tính.
➤ Nhập mã sau đây
2805
Ở đây, chúng ta đã khai báo x dưới dạng Biến thể và nó sẽ lưu trữ thời gian trong ô B2 . Sau đó, ISNUMERIC sẽ trả về TRUE nếu thời gian là số, nếu không, nó sẽ trả về FALSE .
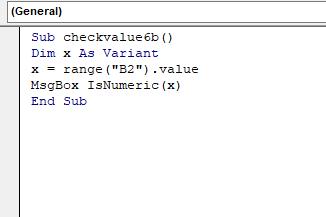
➤ Nhấn F5 .
Cuối cùng, lần này bạn sẽ nhận được hộp thông báo cho biết “True” .
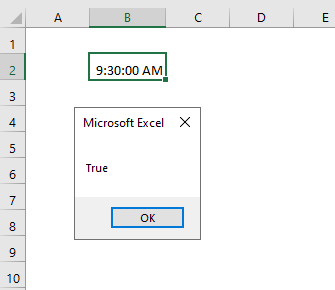
Đọc thêm: Cách sử dụng VBA TimeSerial trong Excel (3 ví dụ)
7. Sử dụng VBA IsNumeric cho một dải giá trị
Tại đây , chúng tôi sẽ kiểm tra xem các giá trị của cột Marks/Grades là số hay không phải là số và có kết quả trong cột Kiểm tra .
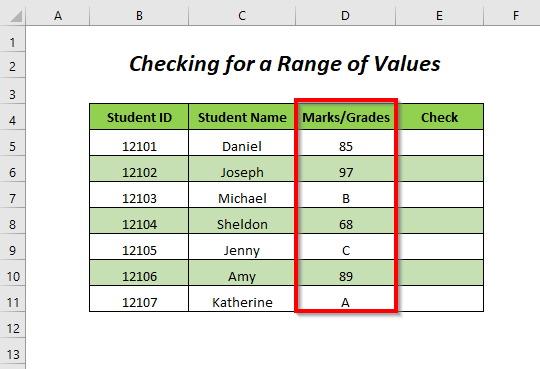
Các bước :
➤ Thực hiện theo Bước 01 của Mục 1 .
➤ Viết ra mã sau
9005
Chúng tôi đã khai báo ô là Phạm vi và sử dụng vòng lặp FOR cho các ô của phạm vi “D5:D11” và đối với các ô này, ISNUMERIC sẽ trả về TRUE nếu giá trị là số, nếu không, nó sẽ trả về FALSE và cell.Offset(0, 1) sẽ trả lại các giá trị đầu ra trong một cột sau đó cho cột đầu vào.
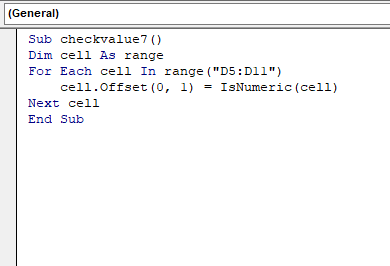
➤ Nhấn F5 .
Sau t mũ, chúng ta sẽ có TRUE cho các giá trị số hoặc Marks và FALSE cho các giá trị không phải là số hoặc Điểm .
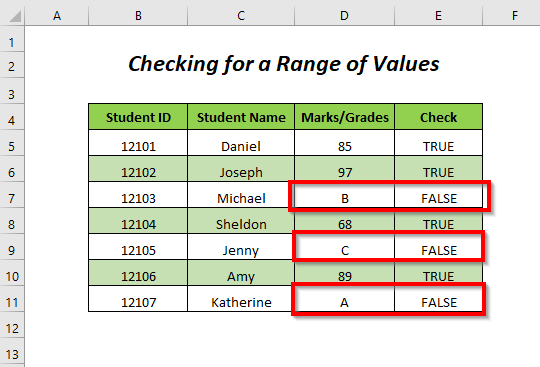
Đọc thêm: Cách sử dụng hàm VBA Val trong Excel (7 ví dụ)
8. Tạo một hàm để Kiểm tra một phạm vi giá trị
Trong phần này, chúng ta sẽ tạo mộtvới VBA ISNUMERIC và kiểm tra xem các giá trị của cột Marks/Grades là số hay không phải số.
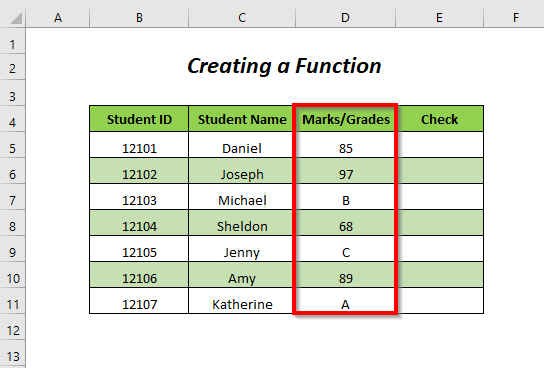
Bước-01 :
➤ Thực hiện theo Bước-01 của Mục 1 .
➤ Viết ra và lưu lại những điều sau code
9135
Mã này sẽ tạo một hàm có tên IsNumericTest .
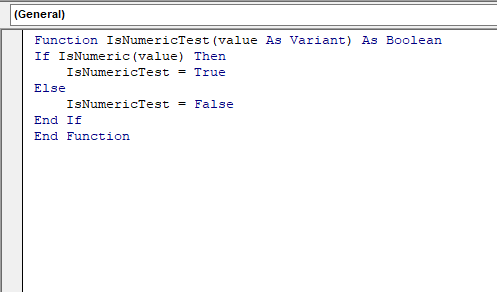
Bước-02 :
➤ Quay lại trang tính chính và nhập công thức sau vào ô E5
=IsNumericTest(D5) D5 là Điểm/Điểm của một học sinh và IsNumericTest sẽ trả về TRUE/FALSE tùy thuộc vào giá trị.
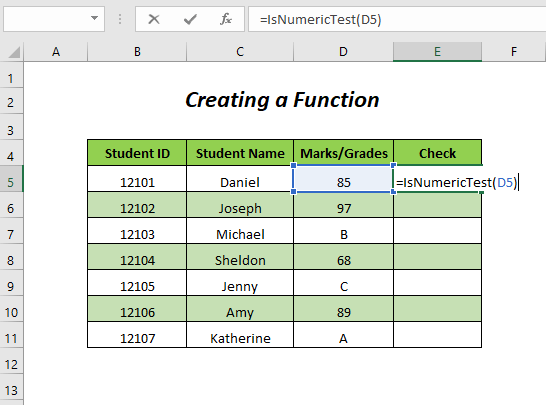
➤ Nhấn ENTER và kéo công cụ Fill Handle xuống.
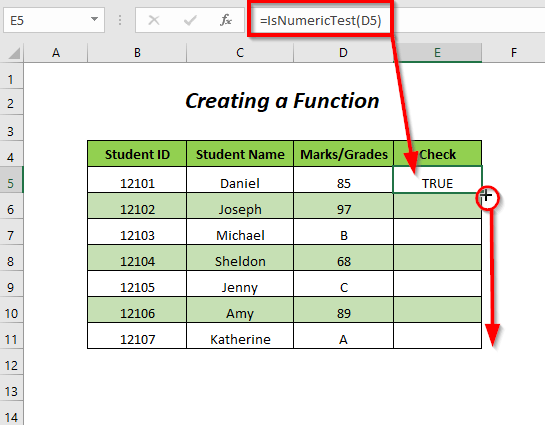
Cuối cùng, chúng ta sẽ có TRUE đối với các giá trị số hoặc Đánh dấu và SAI đối với các giá trị không phải là số hoặc Điểm .
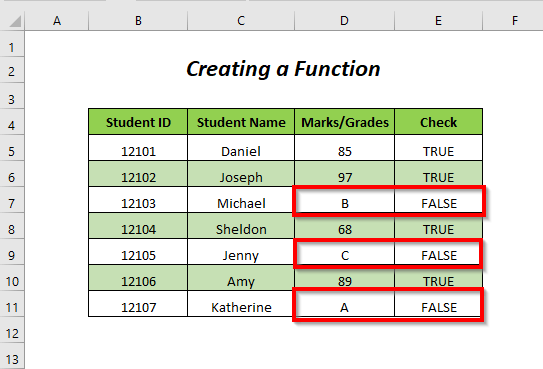
Nội dung liên quan: Cách sử dụng hàm VBA DIR trong Excel (7 ví dụ)
9. Đếm các giá trị không phải là số với hàm VBA IsNumeric
Chúng tôi muốn đếm số không ic hoặc điểm của cột Marks/Grades và để thực hiện việc này ở đây, chúng tôi sẽ sử dụng VBA ISNUMERIC và có tổng số giá trị không phải là số mà chúng tôi có trong Đếm cột.
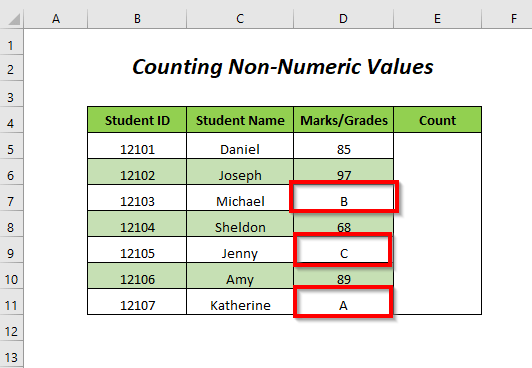
Bước-01 :
➤ Làm theo Bước-01 của Mục 1 .
➤ Viết và lưu đoạn mã sau
3846
Mã này sẽ tạo một hàm có tên countnonnumeric .
Khi nàogiá trị ô sẽ không phải là giá trị số thì số đếm sẽ tăng thêm 1 .
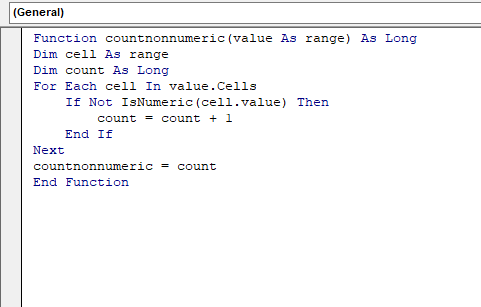
Bước- 02 :
➤ Quay lại trang tính chính và nhập công thức sau
=countnonnumeric(D5:D11) D5:D11 là phạm vi Điểm/Điểm của học sinh và countnonnumeric sẽ trả về tổng số điểm không phải là số.
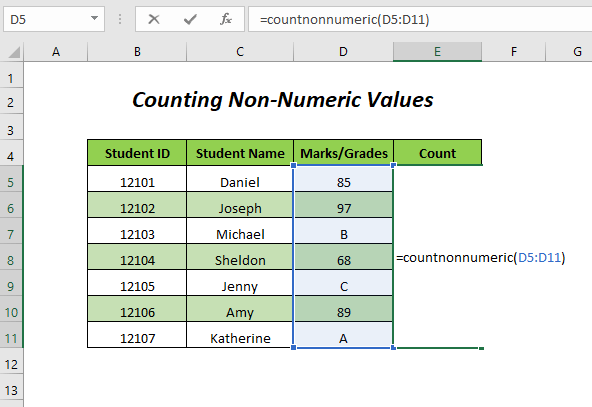
➤ Nhấn ENTER
Cuối cùng, bạn sẽ nhận được giá trị 3 có nghĩa là bạn có 3 Điểm trong Điểm/Điểm cột.
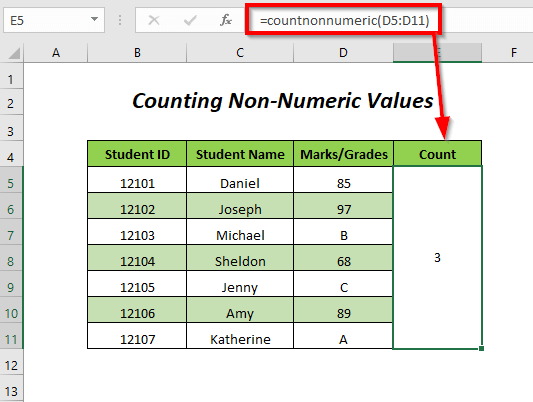
Đọc thêm: Cách trả về một giá trị trong hàm VBA (Cả mảng và Giá trị không phải mảng)
IsNumeric so với ISNUMBER
- ISNUMERIC kiểm tra xem một giá trị có thể được chuyển đổi thành số và ISNUMBER kiểm tra xem một giá trị có được lưu dưới dạng số hay không.
- Có một số điểm khác biệt giữa hàm VBA ISNUMERIC và hàm ISNUMBER của Excel và chúng tôi đã cố gắng hiển thị sự khác biệt bên dưới bằng cách sử dụng niềm vui IsNumericTest đã tạo trước đây của chúng tôi ction và hàm ISNUMBER có sẵn trong Excel .
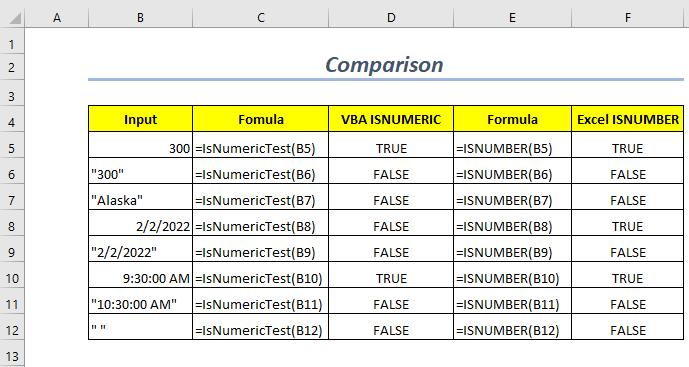
Phần Thực hành
Để tự thực hành, chúng tôi có đã cung cấp phần Thực hành như bên dưới trong trang tính có tên Thực hành . Vui lòng tự làm.
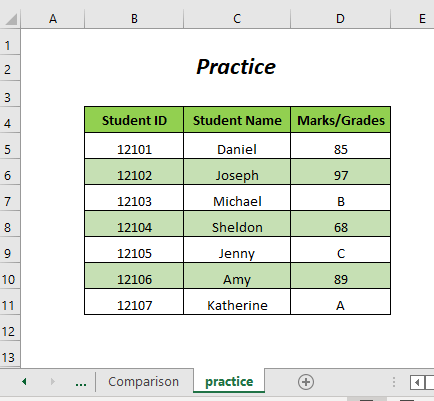
Kết luận
Trong bài viết này, chúng tôi đã cố gắng đề cập đến một số cách sử dụng VBA ISNUMERIC chức năng. Hy vọng bạn sẽ thấy nó hữu ích.

