မာတိကာ
သင်သည် VBA IsNumeric လုပ်ဆောင်ချက်ကို အသုံးပြုရန် အလွယ်ဆုံးနည်းလမ်းအချို့ကို ရှာဖွေနေပါက သင်သည် မှန်ကန်သောနေရာ၌ ရှိနေပါသည်။ ယေဘူယျအားဖြင့် ကျွန်ုပ်တို့သည် ဤလုပ်ဆောင်ချက်ကို VBA တွင် အသုံးပြုပြီး စကားရပ်တစ်ခုသည် နံပါတ်ဟုတ်မဟုတ် စမ်းသပ်ရန်ဖြစ်ပြီး စကားရပ်ပေါ်မူတည်၍ ၎င်းသည် TRUE ဖော်ပြချက်သည် နံပါတ်မဟုတ်ပါက FALSE<သို့ ပြန်သွားပါမည်။ 2>.
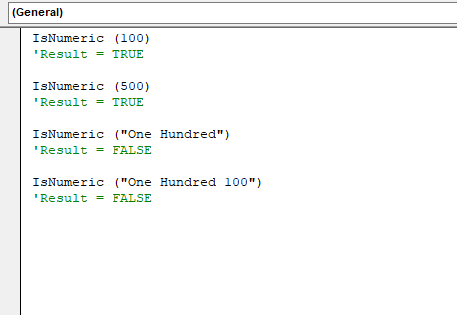
အလုပ်စာအုပ်ကို ဒေါင်းလုဒ်လုပ်ပါ
VBA IsNumeric Function.xlsm
VBA IsNumeric Function- Syntax & အကြောင်းပြချက်
⦿ Syntax
IsNumeric (Expression)
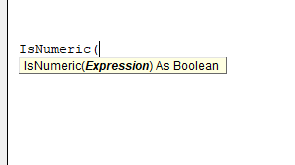
⦿ အကြောင်းပြချက်များ
| အကြောင်းပြချက် | လိုအပ်/ရွေးချယ်နိုင်သည် | ရှင်းလင်းချက် |
|---|---|---|
| ဖော်ပြချက် | လိုအပ်သည် | ၎င်းသည် နံပါတ်ဟုတ်မဟုတ် စစ်ဆေးရမည့် မူကွဲတစ်ခုဖြစ်သည်။ |
⦿ ပြန်တန်ဖိုး
| ထည့်သွင်း | Return Value |
|---|---|
| နံပါတ် | TRUE |
| မဟုတ်ပါ နံပါတ်; စာတန်း | FALSE |
⦿ ဗားရှင်း
ISNUMERIC လုပ်ဆောင်ချက် ကို Excel 2000 ဗားရှင်းတွင် မိတ်ဆက်ခဲ့ပြီး ၎င်းနောက် ဗားရှင်းအားလုံးအတွက် ရနိုင်ပါသည်။
9 VBA IsNumeric Function ကို အသုံးပြုခြင်း ဥပမာများ
In ဤဆောင်းပါးတွင်၊ အောက်ဖော်ပြပါဇယားအပါအဝင် ဥပမာအချို့နှင့်အတူ VBA IsNumeric ၏အသုံးပြုမှုများကို ကျွန်ုပ်တို့ သရုပ်ပြပါမည်။
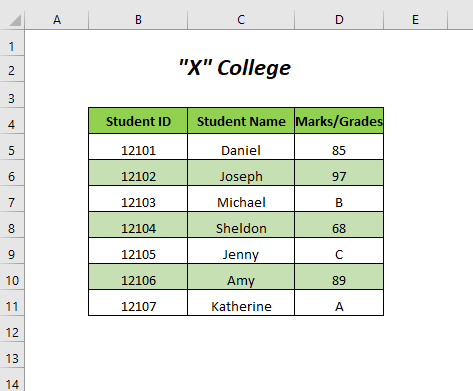
ကျွန်ုပ်တို့တွင် ရှိပါသည်။ ဤနေရာတွင် အသုံးပြုထားသော Microsoft Excel 365 ဗားရှင်း၊ သင်သည် အခြားမည်သည့်အရာကိုမဆို အသုံးပြုနိုင်ပါသည်။သင့်တွင် အကြံပြုချက်များ သို့မဟုတ် မေးခွန်းများရှိပါက မှတ်ချက်ကဏ္ဍတွင် ၎င်းတို့အား လွတ်လပ်စွာမျှဝေနိုင်ပါသည်။
သင့်အဆင်ပြေမှုအရ ဗားရှင်းများ။1. အချို့သောကျပန်းတန်ဖိုးများဖြင့် VBA IsNumeric ကိုစစ်ဆေးခြင်း
ဤတွင်၊ ကျွန်ုပ်တို့သည် VBA ISNUMERIC ဖြင့် ကျပန်းစာကြောင်းအချို့ကို စမ်းသပ်ပါမည်။ ၊ တန်ဖိုးများသည် ကိန်းဂဏာန်းများမဟုတ်ပါက၊
Step-01 :
➤ Developer Tab >><သို့သွားပါ။ 1>Visual Basic ရွေးချယ်ခွင့်။
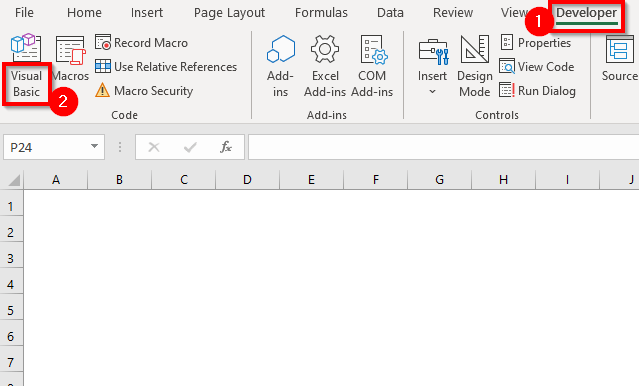
ထို့နောက်၊ Visual Basic Editor ပွင့်လာပါမည်။
➤ <သို့သွားပါ။ 1>Insert Tab >> Module Option.
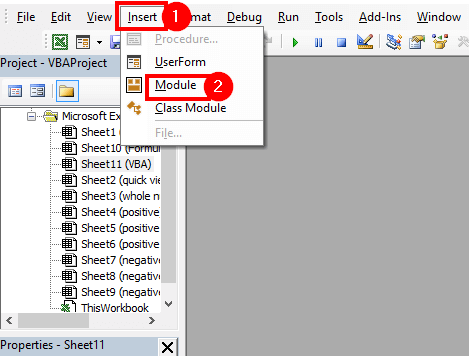
ထို့နောက်၊ Module ကို ဖန်တီးပါမည်။
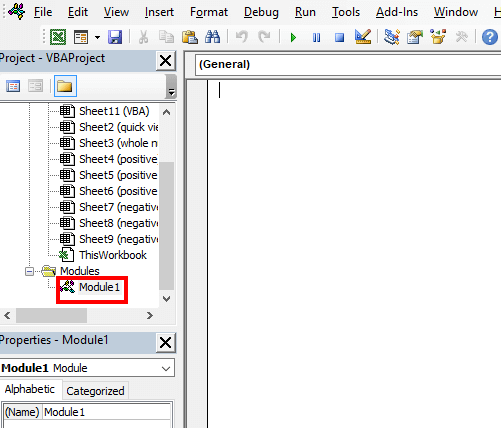
Step-02 -
➤ အောက်ပါကုဒ်ကိုရေးပါ
4259
ဤနေရာတွင် ကျွန်ုပ်တို့ကြေငြာခဲ့သည် x မူကွဲ အဖြစ်နှင့် ၎င်းသည် ထည့်သွင်းတန်ဖိုးကို သိမ်းဆည်းမည်ဖြစ်သည်။ ထို့နောက် ISNUMERIC သည် TRUE သို့ပြန်သွားမည်ဖြစ်ပြီး ထည့်သွင်းတန်ဖိုးသည် ဂဏန်းမဟုတ်ပါက၊ ၎င်းသည် FALSE သို့ ပြန်သွားပါမည်။ မက်ဆေ့ချ်ဘောက်စ်တစ်ခုအတွင်း ( MsgBox ) မှ ထွက်လာသည်ကို ကျွန်ုပ်တို့တွေ့ရပါမည်။
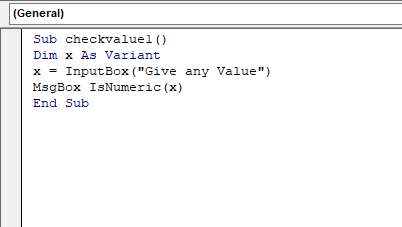
➤ F5 ကိုနှိပ်ပါ။
ထို့နောက် အောက်ပါ input box ကို ရရှိမည်ဖြစ်ပြီး တန်ဖိုး 100 ကို ရေးပြီး OK ကို နှိပ်ပါက၊
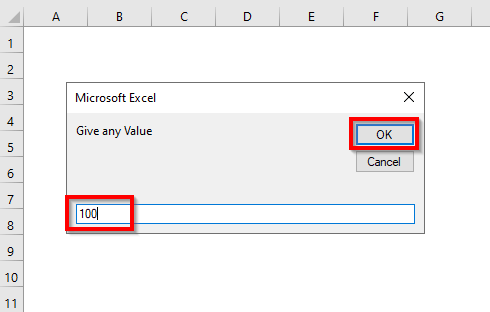
တစ်ခု ရရှိပါမည်။ “True” ဟူသော မက်ဆေ့ချ်ဘောက်စ်။
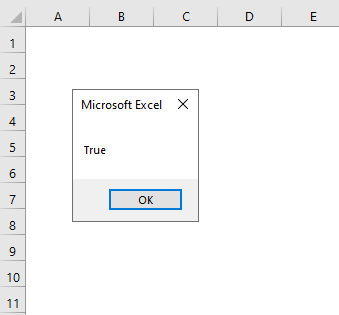
စာတန်းကို Cat နှင့် OK တွင် ရေးရန်၊ အဝင်အကွက်၊
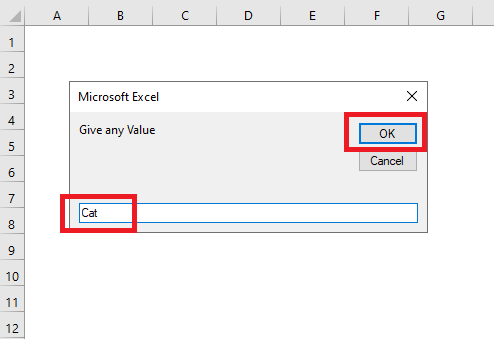
ကျွန်ုပ်တို့သည် “False” ဟုပြောသော မက်ဆေ့ခ်ျဘောက်စ်ကို ရရှိနေပါသည်။
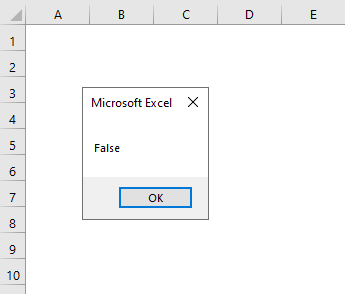
ပိုမိုဖတ်ရန်- Excel တွင် VBA Randomize Function ကိုအသုံးပြုနည်း (ဥပမာ 5 ခု)
2. IF-THEN-ELSE Statement ဖြင့် VBA IsNumeric ကိုအသုံးပြုခြင်း
ဤကဏ္ဍတွင်၊ ကျွန်ုပ်တို့သည် ISNUMERIC လုပ်ဆောင်ချက် ကို ၎င်းနှင့်အတူ အသုံးပြုပါမည်။ IF-THEN-ELSE ကိန်းဂဏာန်းနှင့် ဂဏန်းမဟုတ်သော တန်ဖိုးများကို သတ်မှတ်ရန် VBA ကုဒ်တွင် ဖော်ပြချက်။
အဆင့်များ :
➤ အပိုင်း Step-01 ကို လိုက်နာပါ 1 ။
➤ အောက်ပါကုဒ်ကို ချရေးပါ
5099
ဤတွင်၊ ကျွန်ုပ်တို့ ကြေညာထားသည် x မူကွဲ အဖြစ်နှင့် ၎င်းသည် ထည့်သွင်းတန်ဖိုးကို သိမ်းဆည်းမည်ဖြစ်သည်။ ISNUMERIC ပြန်လာသည့်အခါ TRUE ၊ IF က “ပေးထားသောတန်ဖိုးသည် ဂဏန်းဖြစ်သည်” နှင့် ISNUMERIC<ဖြစ်ပါက၊ 2> ပြန်ပေးသည် FALSE ၊ ထို့နောက် IF က “ပေးထားသောတန်ဖိုးသည် ဂဏန်းမဟုတ်ပါ” ဟု ရှင်းပြထားသည့် စာတစ်စောင်ကို
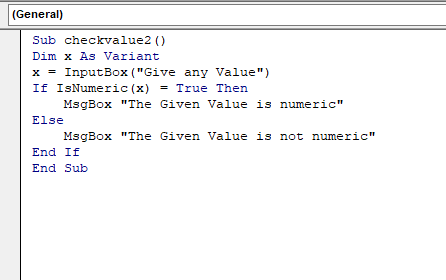
➤ F5 ကိုနှိပ်ပါ။
ထို့နောက် အောက်ပါထည့်သွင်းမှုအကွက်ကို သင်ရရှိမည်ဖြစ်ပြီး တန်ဖိုး 200 နှင့် OK ကို နှိပ်ပါက၊
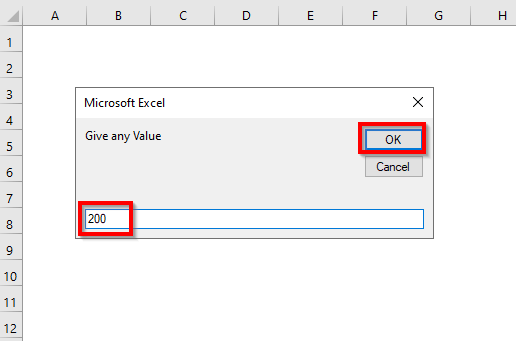
သင်သည် “ပေးထားသောတန်ဖိုးသည် ဂဏန်းဖြစ်သည်” ဟူသော မက်ဆေ့ချ်ဘောက်စ်ကို သင်ရရှိမည်ဖြစ်သည်။
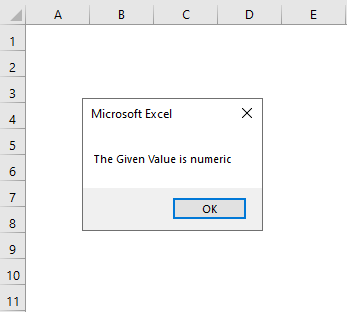
စာကြောင်း Cat နှင့် ရိုက်ထည့်သည့်ဘောက်စ်တွင် OK ကို နှိပ်ခြင်းအတွက်၊
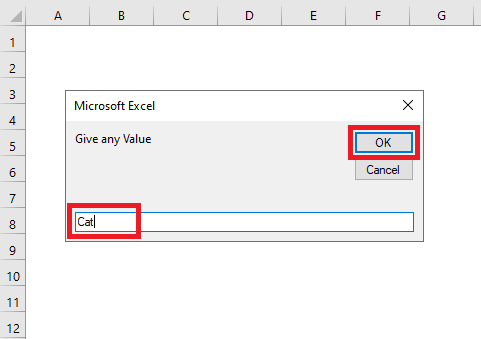
ကျွန်ုပ်တို့သည်
ဟူသော မက်ဆေ့ခ်ျဘောက်စ်ကို ရရှိနေပါသည်။ 1>“ပေးထားသောတန်ဖိုးသည် ဂဏန်းမဟုတ်ပါ”။ 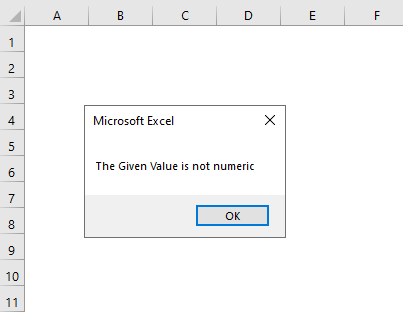
နောက်ထပ်ဖတ်ရန်- VBA If – Then – Else Statement in Excel (ဥပမာ 4 ခု)
3. IsNumeric Function ဖြင့် ဆန့်ကျင်ဘက်ရလဒ်တစ်ခုကို ဖန်တီးခြင်း
ဤတွင်၊ ကျွန်ုပ်တို့အား ပြောင်းပြန်ရလဒ်ကိုပေးမည့် VBA ကုဒ်တစ်ခုကို ဖန်တီးပါမည်။ ISNUMERIC လုပ်ဆောင်ချက် ၏ ဆိုလိုသည်မှာ ဂဏန်းတန်ဖိုးများအတွက် FALSE နှင့် ဂဏန်းမဟုတ်သော တန်ဖိုးများအတွက် es၊ ၎င်းသည် TRUE သို့ ပြန်သွားပါမည်။
အဆင့်များ :
➤ အပိုင်း အဆင့်-01 အပိုင်း 1 ကို လိုက်နာပါ .
➤အောက်ပါကုဒ်
9901
ဤတွင်၊ ကျွန်ုပ်တို့ x ကို မူကွဲ အဖြစ် ကြေညာပြီး ၎င်းသည် ထည့်သွင်းတန်ဖိုးကို သိမ်းဆည်းမည်ဖြစ်သည်။ ISNUMERIC ပြန်လာသည့်အခါ TRUE ၊ IF က “FALSE” နှင့် ISNUMERIC ပြန်လာလျှင် FALSE ၊ ထို့နောက် IF သည် “TRUE” နှင့် ရှင်းပြထားသော စာတစ်စောင်ကို ပြန်ပေးသည်။
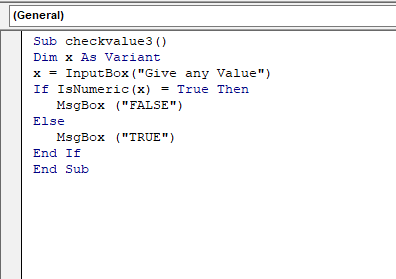
➤ F5 ကိုနှိပ်ပါ။ ။
ထို့နောက် သင်သည် အောက်ပါ ထည့်သွင်းဘောက်စ်ကို ရရှိမည်ဖြစ်ပြီး တန်ဖိုး 25 နှင့် OK ၊
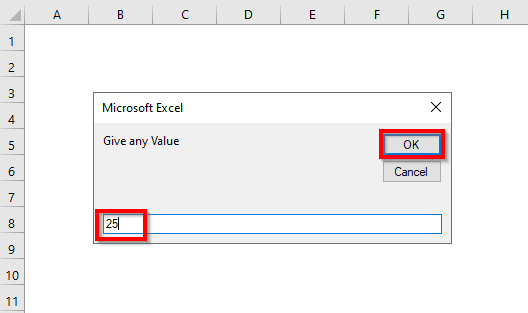 ကို နှိပ်ပါက၊
ကို နှိပ်ပါက၊
သင်သည် “FALSE” ဟူသော မက်ဆေ့ချ်ဘောက်စ်ကို သင်ရလိမ့်မည်။
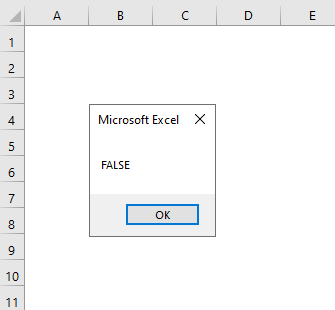
စာကြောင်းကိုရေးရန်အတွက် Alaska ပြီးလျှင် အဝင်အကွက်တွင် OK ကိုနှိပ်ပါ၊
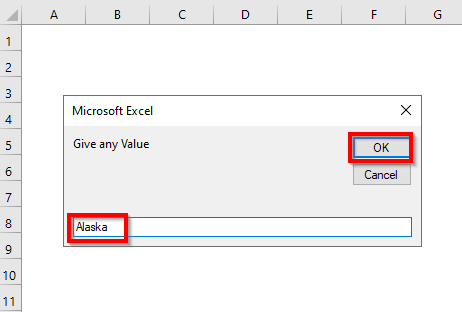
ကျွန်ုပ်တို့သည် “TRUE” ဟုပြောသော မက်ဆေ့ချ်ဘောက်စ်တစ်ခုကို ရရှိနေပါသည်။
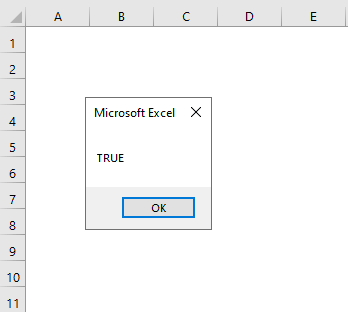
ဆက်စပ်အကြောင်းအရာ- Excel တွင် VBA ဖော်မတ်လုပ်ဆောင်ချက် (ဥပမာ 8 ခုဖြင့်အသုံးပြုသည်)
4. ကွက်လပ်များရှိပါက စစ်ဆေးခြင်း ဂဏန်း သို့မဟုတ် မဟုတ်
ကွက်လပ်များသည် ကိန်းဂဏာန်းဟုတ်မဟုတ် VBA ကုဒ်ဖြင့် အလွယ်တကူ စစ်ဆေးနိုင်ပါသည်။
အဆင့်များ :
➤ အပိုင်း Step-01 ကို လိုက်နာပါ။
➤ အောက်ပါ ကုဒ်ကို ချရေးပါ
2898
ဤနေရာတွင် x <ကြေငြာထားပါသည်။ 2> မူကွဲ အဖြစ်၊ ၎င်းသည် Blank ကို သိမ်းဆည်းပါမည်။ ထို့နောက် ISNUMERIC သည် TRUE Blank သည် ကိန်းဂဏာန်းဖြစ်လျှင် FALSE သို့ ပြန်သွားပါမည်။

➤ F5 ကို နှိပ်ပါ။
ထို့နောက်၊ သင်သည် “False” ဟူသော မက်ဆေ့ချ်ဘောက်စ်ကို ရရှိလိမ့်မည်၊ ဆိုလိုသည်မှာ ကွက်လပ်များသည် ဂဏန်းမဟုတ်ပါ .
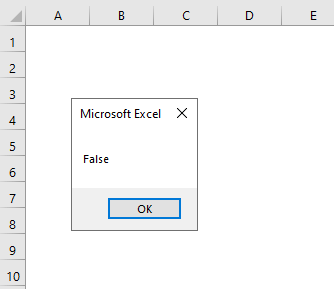
နောက်ထပ်ဖတ်ရန်- Excelကျပန်းနံပါတ်ကိုထုတ်လုပ်ရန် ဖော်မြူလာ (ဥပမာ 5 ခု)
5. စစ်ဆေးခြင်း ရက်စွဲများသည် ကိန်းဂဏာန်းများ သို့မဟုတ် မဟုတ်ပါက
ဤကဏ္ဍတွင်၊ ကျွန်ုပ်တို့သည် ကျပန်းရက်စွဲကို အသုံးပြုပြီး ရက်စွဲဟုတ်မဟုတ် စစ်ဆေးပါလိမ့်မည် ကိန်းဂဏာန်းများ မပါရှိပါ။
အဆင့်များ -
➤ အပိုင်း Step-01 အပိုင်း 1 ကို လိုက်နာပါ။
➤ အောက်ပါကုဒ်ကို ချရေးပါ
5658
ဤတွင်၊ ကျွန်ုပ်တို့ x ကို မူကွဲ အဖြစ် ကြေညာပြီး ၎င်းသည် ရက်စွဲကို သိမ်းဆည်းပါမည်။ ထို့နောက် ISNUMERIC သည် TRUE ရက်စွဲသည် ဂဏန်းမဟုတ်ပါက FALSE သို့ ပြန်သွားပါမည်။
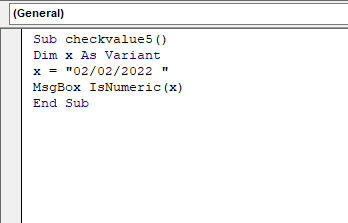
➤ F5 ကိုနှိပ်ပါ။
ထို့နောက်၊ သင်သည် “False” ဟူသော မက်ဆေ့ချ်ဘောက်စ်ကို ရရှိလိမ့်မည်၊ ဆိုလိုသည်မှာ ရက်စွဲများသည် ဂဏန်းမဟုတ်ပါ ဖြစ်သည်။
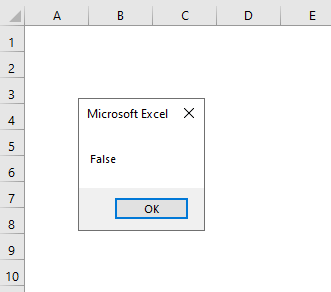
ရက်စွဲများဖန်တီးရန် DATESERIAL လုပ်ဆောင်ချက် ဖြင့်လည်း စမ်းကြည့်နိုင်ပြီး ၎င်းသည် ကိန်းဂဏာန်းဟုတ်မဟုတ် စစ်ဆေးနိုင်ပါသည်။
➤ အောက်ပါကုဒ်ကို ရိုက်ထည့်ပါ
2248
ဤတွင်၊ ကျွန်ုပ်တို့ x ကို မူကွဲ အဖြစ် ကြေညာထားပြီး၊ ၎င်းသည် DATESERIAL လုပ်ဆောင်ချက် မှ ဖန်တီးထားသော ရက်စွဲကို သိမ်းဆည်းပါမည်။ ထို့နောက် ISNUMERIC သည် TRUE ရက်စွဲသည် ဂဏန်းမဟုတ်ပါက FALSE သို့ ပြန်သွားပါမည်။
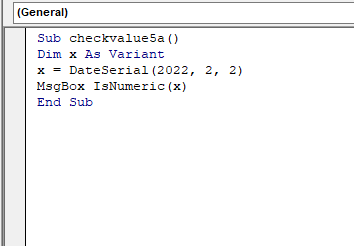
➤ F5 ကိုနှိပ်ပါ။
အပြန်တွင်၊ ဤတစ်ကြိမ်တွင်လည်း “False” ဟုပြောသော မက်ဆေ့ဘောက်စ်ကို ရရှိပါမည်။
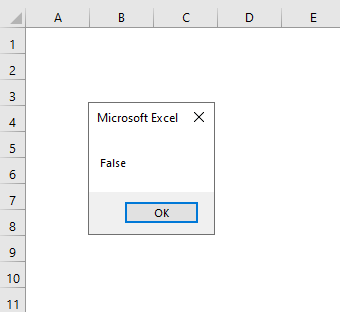
ပိုမိုဖတ်ရန်- VBA ရက်စွဲ လုပ်ဆောင်ချက် (ဥပမာများဖြင့် Macros အသုံးပြုမှု 12 ခု)
အလားတူ ဖတ်ရှုခြင်း-
- Excel VBA တွင် MsgBox Function ကိုအသုံးပြုနည်း (လမ်းညွှန်ချက်အပြည့်အစုံ)
- VBA Environ Function (ဥပမာ 4 ခု)
- VBA ကိုအသုံးပြုနည်းနှင့် Excel တွင် လုပ်ဆောင်ချက်များ (ဥပမာ 4 ခု)
- VBA Case Statement (ဥပမာ 13 ခုကိုသုံးပါ)
- Excel VBA တွင် Log Function ကိုအသုံးပြုနည်း (5) သင့်လျော်သောဥပမာများ)
6. အချိန်သည် ကိန်းဂဏာန်းဖြစ် သို့မဟုတ် မဟုတ်ပါက စစ်ဆေးခြင်း
ဤကဏ္ဍတွင်၊ အကြိမ်များသည် ကိန်းဂဏာန်းရှိ၊ မရှိကို <1 ကို အသုံးပြု၍ စစ်ဆေးပါမည်။>ISNUMERIC လုပ်ဆောင်ချက် ။
အဆင့်များ :
➤ အပိုင်း အဆင့်-01 အပိုင်း 1 ကို လိုက်နာပါ။
➤ အောက်ပါ ကုဒ်ကို ချရေးပါ
7330
ဤတွင်၊ ကျွန်ုပ်တို့ x ကို မူကွဲ အဖြစ် ကြေညာပြီး အချိန်တစ်ခု သိမ်းဆည်းပါမည်။ ထို့နောက် ISNUMERIC သည် TRUE အချိန်သည် ကိန်းဂဏာန်းမဟုတ်ပါက FALSE သို့ ပြန်သွားပါမည်။
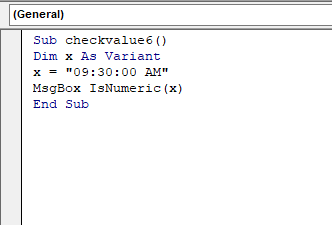
➤ F5 ကိုနှိပ်ပါ။
ထို့နောက်၊ သင်သည် “False” ဟူသော မက်ဆေ့ချ်ဘောက်စ်ကို ရရှိလိမ့်မည်၊ ဆိုလိုသည်မှာ အကြိမ်များသည် ဂဏန်းမဟုတ် ဖြစ်သည်။
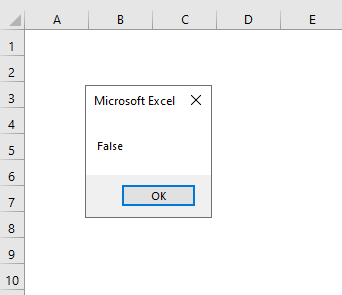
ရက်စွဲများဖန်တီးရန်နှင့် ဂဏန်းများဟုတ်မဟုတ် စစ်ဆေးရန် TIMESERIAL လုပ်ဆောင်ချက် ဖြင့်လည်း စမ်းကြည့်နိုင်ပါသည်။
➤ အောက်ပါကုဒ်ကို ရိုက်ထည့်ပါ။
2819
ဤတွင်၊ ကျွန်ုပ်တို့ x ကို မူကွဲ အဖြစ် ကြေညာထားပြီး၊ ၎င်းသည် TIMESERIAL လုပ်ဆောင်ချက် မှ ဖန်တီးထားသော အချိန်ကို သိမ်းဆည်းမည်ဖြစ်သည်။ ထို့နောက် ISNUMERIC သည် TRUE အချိန်သည် ကိန်းဂဏာန်းမဟုတ်ပါက FALSE သို့ ပြန်သွားပါမည်။
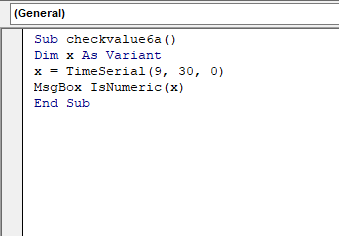
➤ F5 ကိုနှိပ်ပါ။
ထို့နောက်၊ သင်သည် “False” ဟုပြောသော မက်ဆေ့ခ်ျဘောက်စ်ကို ယခုတစ်ကြိမ်လည်း ရရှိမည်ဖြစ်သည်။
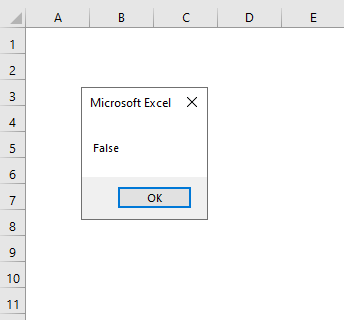
တစ်ဖန်၊ ကျွန်ုပ်တို့သည် စာရွက်တစ်ခု၏ဆဲလ်တစ်ခုရှိ အချိန်တန်ဖိုးကို ရည်ညွှန်းခြင်းအား စမ်းကြည့်နိုင်ပါသည်။
➤ အောက်ပါကုဒ်ကို ရိုက်ထည့်ပါ
2043
ဤတွင်၊ ကျွန်ုပ်တို့ ကြေညာထားပါသည်။ x မူကွဲ အဖြစ်၊ ၎င်းသည် B2 ဆဲလ်တွင်ရှိသော အချိန်တစ်ခုကို သိမ်းဆည်းပါမည်။ ထို့နောက် ISNUMERIC သည် TRUE အချိန်သည် ကိန်းဂဏာန်းမဟုတ်ပါက FALSE သို့ ပြန်သွားပါမည်။
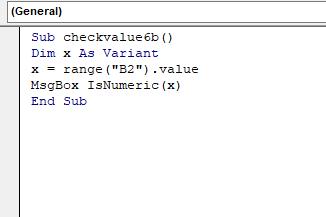
➤ F5 ကိုနှိပ်ပါ။
နောက်ဆုံးတွင်၊ ဤတစ်ကြိမ်တွင် “True” ဟူသော မက်ဆေ့ချ်ဘောက်စ်ကို သင်ရရှိမည်ဖြစ်သည်။
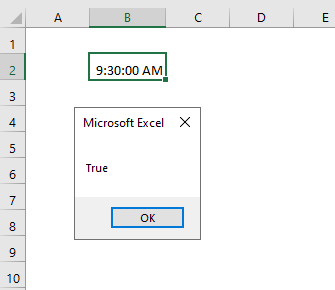
နောက်ထပ်ဖတ်ရန်- Excel တွင် VBA TimeSerial ကိုအသုံးပြုနည်း (ဥပမာ 3 ခု)
7. တန်ဖိုးများအကွာအဝေးအတွက် VBA IsNumeric ကိုအသုံးပြုခြင်း
ဤနေရာတွင် Marks/Grades ကော်လံ၏ တန်ဖိုးများသည် ကိန်းဂဏာန်းများ သို့မဟုတ် ကိန်းဂဏာန်းမဟုတ်သော ရလဒ်များကို စစ်ဆေးရန် ကော်လံတွင် ရှိမရှိ စစ်ဆေးပါမည်။
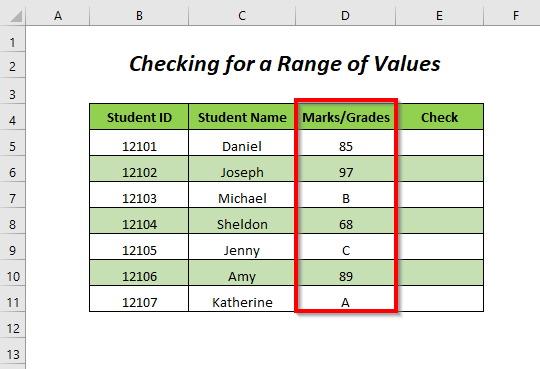
အဆင့် -
➤ အပိုင်း Step-01 ၏ 1 ကို လိုက်နာပါ။
➤ ၎င်းကို ချရေးပါ။ အောက်ပါကုဒ်
8992
ကျွန်ုပ်တို့သည် ဆဲလ်ကို Range အဖြစ်ကြေငြာပြီး အပိုင်းအခြားရှိဆဲလ်များ “D5:D11” နှင့် ဤဆဲလ်များအတွက်၊ ISNUMERIC တန်ဖိုးသည် ကိန်းဂဏာန်းဖြစ်လျှင် TRUE ပြန်သွားလိမ့်မည် FALSE နှင့် cell.Offset(0၊ 1) နောက်ပိုင်း ကော်လံတစ်ခုရှိ အထွက်တန်ဖိုးများကို အဝင်ကော်လံသို့ ပြန်ပေးပါမည်။
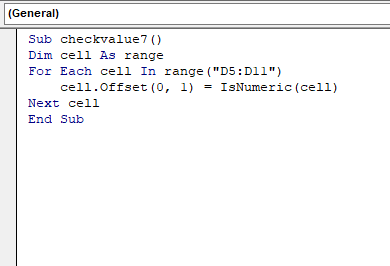
➤ F5 ကိုနှိပ်ပါ။
ပြီးနောက် t ဦးထုပ်၊ ကျွန်ုပ်တို့တွင် ဂဏန်းတန်ဖိုးများအတွက် TRUE သို့မဟုတ် Marks နှင့် FALSE ဂဏန်းမဟုတ်သော တန်ဖိုးများ သို့မဟုတ် အဆင့်များ အတွက်
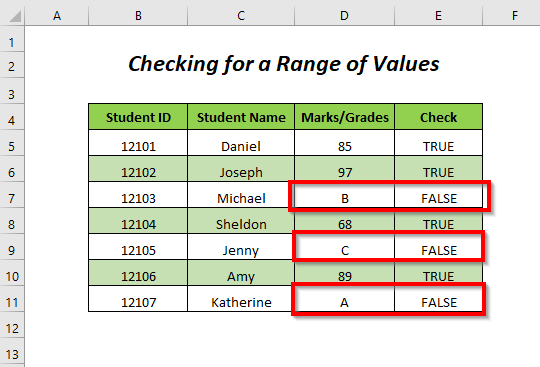
နောက်ထပ်ဖတ်ရန်- Excel တွင် VBA Val Function ကိုအသုံးပြုနည်း (ဥပမာ 7 ခု)
8. Function တစ်ခုဖန်တီးခြင်း တန်ဖိုးများ အကွာအဝေးကို စမ်းသပ်
ဤကဏ္ဍတွင်၊ ကျွန်ုပ်တို့ ဖန်တီးပေးပါမည်။ VBA ISNUMERIC နှင့် လုပ်ဆောင်ခြင်းဖြစ်ပြီး Marks/Grades ကော်လံ၏ တန်ဖိုးများသည် ဂဏန်း သို့မဟုတ် ဂဏန်းမဟုတ်ကြောင်း စစ်ဆေးပါ။
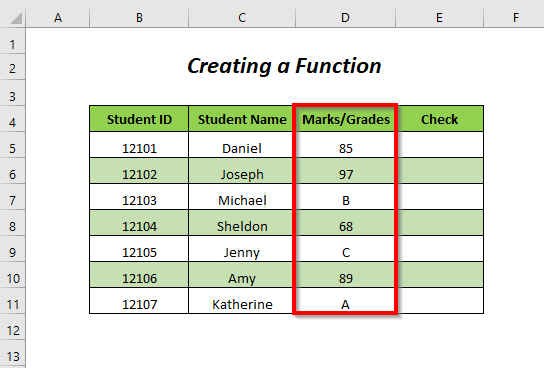
Step-01 -
➤ အပိုင်း Step-01 ကို လိုက်နာပါ။
➤ အောက်ပါတို့ကို ချရေးပြီး သိမ်းဆည်းပါ။ ကုဒ်
6131
ဤကုဒ်သည် IsNumericTest ဟု အမည်ပေးထားသည့် လုပ်ဆောင်ချက်ကို ဖန်တီးပေးလိမ့်မည်။
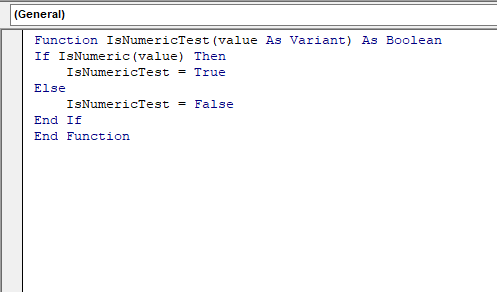
အဆင့်- 02 :
➤ ပင်မစာရွက်သို့ ပြန်သွားပြီး ဆဲလ်အတွင်း အောက်ပါဖော်မြူလာကို ရိုက်ထည့်ပါ E5
=IsNumericTest(D5) D5 သည် ကျောင်းသားတစ်ဦး၏ Marks/Grades ဖြစ်ပြီး NumericTest သည် TRUE/FALSE တန်ဖိုးပေါ်တွင်မူတည်၍
<64 ပြန်ပေးပါမည်။>
➤ ENTER နှိပ်ပြီး Fill Handle ကိရိယာကို အောက်သို့ဆွဲချပါ။
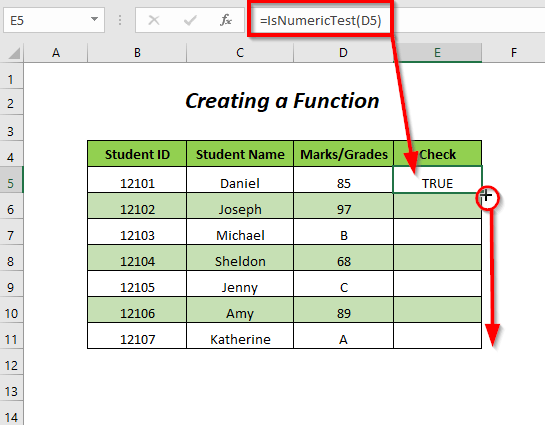
နောက်ဆုံးတွင်၊ အမှန်အကန် ဂဏန်းတန်ဖိုးများအတွက် သို့မဟုတ် အမှတ်များ နှင့် FALSE ဂဏန်းမဟုတ်သော တန်ဖိုးများအတွက် သို့မဟုတ် အဆင့်များ ။
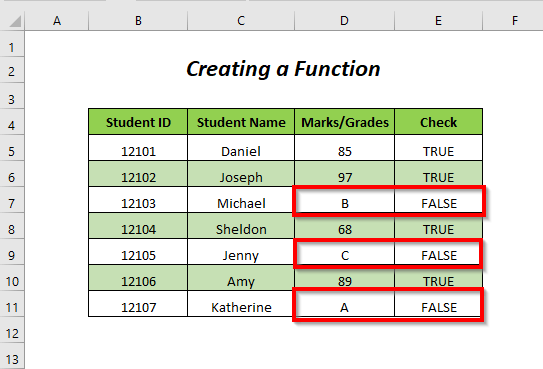
ဆက်စပ်အကြောင်းအရာ- Excel တွင် VBA DIR Function ကိုအသုံးပြုနည်း (ဥပမာ 7 ခု)
9. VBA IsNumeric Function ဖြင့် ဂဏန်းမဟုတ်သောတန်ဖိုးများကို ရေတွက်ခြင်း
ကျွန်ုပ်တို့သည် နံပါတ်မဟုတ်သောကို ရေတွက်လိုပါသည်။ Marks/Grades ကော်လံ၏ ic တန်ဖိုးများ သို့မဟုတ် အဆင့်များကို ဤနေရာတွင် လုပ်ဆောင်ရန်၊ ဤနေရာတွင် ကျွန်ုပ်တို့သည် VBA ISNUMERIC ကို အသုံးပြုမည်ဖြစ်ပြီး <1 တွင် ကျွန်ုပ်တို့တွင်ရှိသော ဂဏန်းမဟုတ်သော တန်ဖိုးများ၏ စုစုပေါင်းအရေအတွက်ကို ရရှိမည်ဖြစ်သည်။>ကော်လံ ရေတွက်။
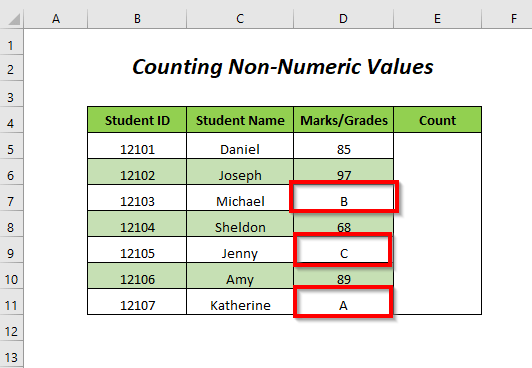
Step-01 -
➤ Step-01 မှ လိုက်နာပါ အပိုင်း 1 ။
➤ အောက်ပါကုဒ်ကို ချရေးပြီး သိမ်းဆည်းပါ
1785
ဤကုဒ်သည် countnonnumeric ဟူသော လုပ်ဆောင်ချက်ကို ဖန်တီးပေးပါမည်။
ဘယ်တော့လဲ။ဆဲလ်တန်ဖိုးသည် ကိန်းဂဏာန်းတန်ဖိုးမဟုတ်ပါ၊ ထို့နောက် count သည် 1 ဖြင့် တိုးလာပါမည်။
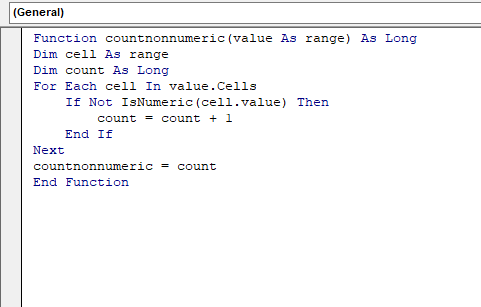
အဆင့်- 02 :
➤ ပင်မစာမျက်နှာသို့ ပြန်သွားပြီး အောက်ပါဖော်မြူလာကို ရိုက်ထည့်ပါ
=countnonnumeric(D5:D11) D5:D11 ကျောင်းသားများ၏ အမှတ်များ/အဆင့် ၏ အပိုင်းအခြားဖြစ်ပြီး ဂဏန်းမဟုတ်သော ဂဏန်းများ သည် ဂဏန်းမဟုတ်သော အဆင့်များ၏ စုစုပေါင်းအရေအတွက်ကို ပြန်ပေးပါမည်။
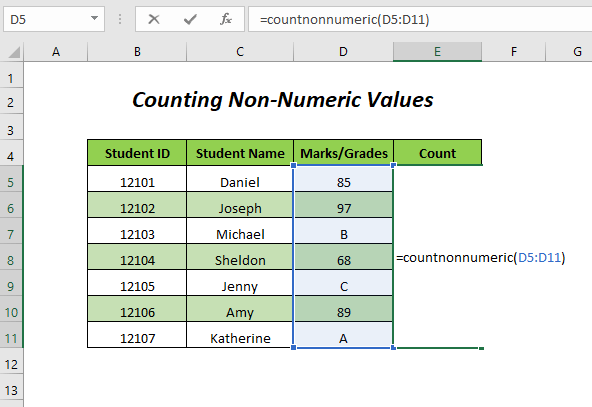
➤ ENTER
နောက်ဆုံးတွင်၊ သင်သည် 3 တန်ဖိုးကို ရရှိလိမ့်မည်၊ ဆိုလိုသည်မှာ သင့်တွင် 3 အဆင့် ရှိသည်၊ Marks/Grades ကော်လံ။
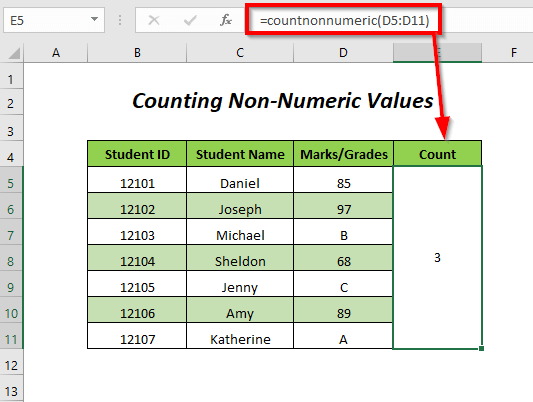
ပိုမိုဖတ်ရန်- VBA Function တွင် တန်ဖိုးတစ်ခုပြန်နည်း (Array နှင့် နှစ်မျိုးလုံး၊ Non-Array Values)
IsNumeric vs ISNUMBER
- ISNUMERIC သည် တန်ဖိုးတစ်ခုကို နံပါတ်တစ်ခုအဖြစ်သို့ ပြောင်းလဲနိုင်သည်ရှိမရှိ စစ်ဆေးပေးပြီး ISNUMBER တန်ဖိုးတစ်ခုအား နံပါတ်တစ်ခုအဖြစ် သိမ်းဆည်းထားခြင်းရှိမရှိ စစ်ဆေးပေးပါသည်။
- VBA ISNUMERIC လုပ်ဆောင်ချက် နှင့် Excel ISNUMBER လုပ်ဆောင်ချက် အကြား ကွာခြားချက်အချို့ရှိပြီး ၎င်းကို ပြသရန် ကျွန်ုပ်တို့ ကြိုးစားထားပါသည်။ ကျွန်ုပ်တို့၏ယခင်ဖန်တီးထားသော IsNumericTest ပျော်စရာကို အသုံးပြုခြင်းဖြင့် အောက်ပါကွဲပြားမှုများ လုပ်ဆောင်ချက် နှင့် ထည့်သွင်းထားသော Excel ISNUMBER လုပ်ဆောင်ချက် ။
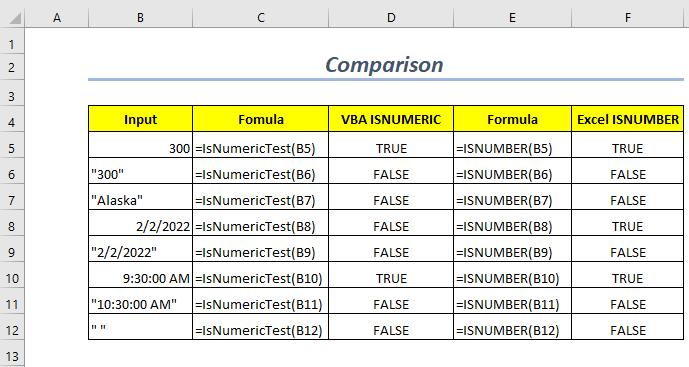
လေ့ကျင့်မှုအပိုင်း
သင်ကိုယ်တိုင် လက်တွေ့လုပ်ဆောင်ရန်အတွက် ကျွန်ုပ်တို့တွင် ရှိသည် အလေ့အကျင့် ဟု အမည်ပေးထားသည့် စာရွက်တွင် အောက်ပါကဲ့သို့ လေ့ကျင့်မှု ကဏ္ဍကို ပေးထားသည်။ ကျေးဇူးပြု၍ သင်ကိုယ်တိုင်ပြုလုပ်ပါ။
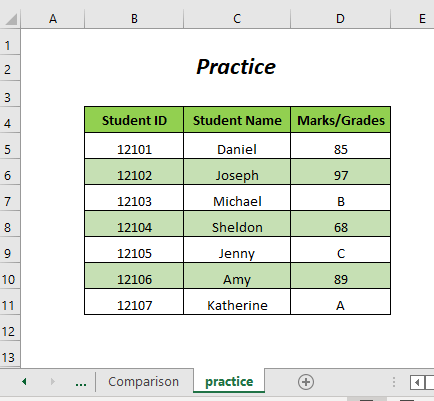
နိဂုံးချုပ်
ဤဆောင်းပါးတွင်၊ VBA ISNUMERIC <2 ကို အသုံးပြုရန် နည်းလမ်းအချို့ကို ခြုံငုံရန် ကြိုးစားခဲ့သည်။> လုပ်ဆောင်ချက်။ အသုံးဝင်မယ်လို့ မျှော်လင့်ပါတယ်။

