Зміст
Якщо ви шукаєте найпростіші способи використання VBA IsNumeric тоді ви потрапили в потрібне місце. Зазвичай ми використовуємо цю функцію в VBA перевіряти чи є вираз числом і в залежності від виразу повертатиме результат ПРАВДА якщо вираз є числом, інакше НЕПРАВДА .
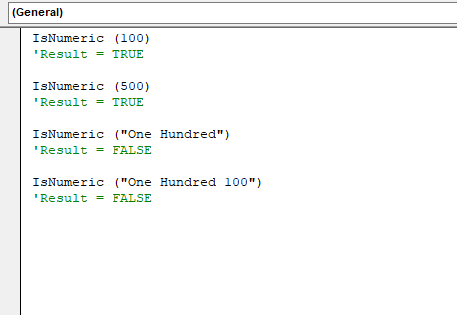
Завантажити Робочий зошит
VBA IsNumeric Function.xlsmФункція VBA IsNumeric: синтаксис та аргументи
⦿ Синтаксис
IsNumeric (Вираз)
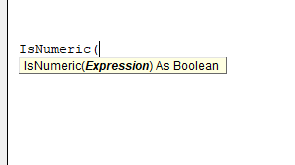
⦿ Аргументи
| Аргумент | Обов'язково/необов'язково | Пояснення |
|---|---|---|
| Вираження | Необхідно | Це варіант, який потрібно перевірити, чи є він числом, чи ні. |
⦿ Значення, що повертається
| Вхідні дані | Значення, що повертається |
|---|---|
| Кількість | ПРАВДА |
| Не число; рядок | НЕПРАВДА |
⦿ Версія
На сьогоднішній день, на жаль, це не так. ЦИФРОВА функція було запроваджено в Excel 2000 і доступний для всіх версій після цього.
9 Приклади використання функції VBA IsNumeric
У цій статті ми спробуємо продемонструвати використання VBA IsNumeric з деякими випадковими прикладами разом з деякими прикладами, включаючи наступну таблицю.
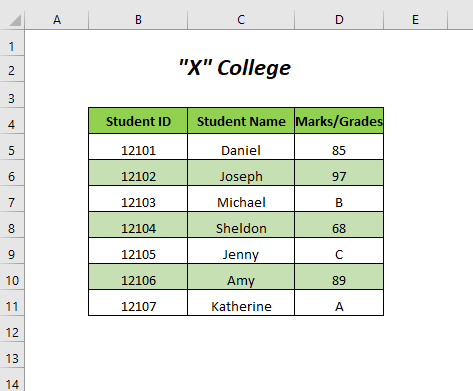
Ми використовували Microsoft Excel 365 тут, ви можете використовувати будь-які інші версії відповідно до вашої зручності.
1. перевірка роботи VBA IsNumeric з деякими випадковими значеннями
Тут ми протестуємо деякі випадкові рядки з допомогою VBA ЦИФРОВИЙ якщо значення є числовими чи ні.
Крок-01 :
➤ Перейдіть до Розробник Вкладка>>; Visual Basic Варіант.
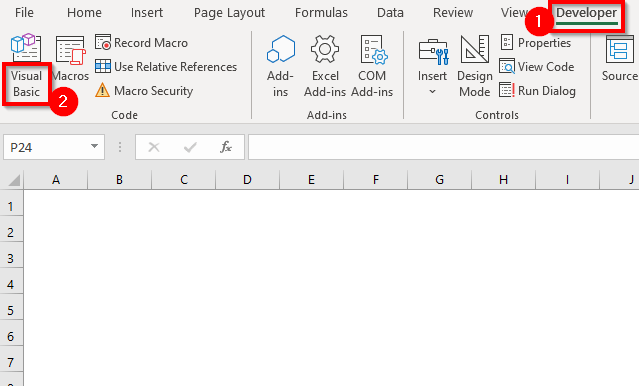
Після цього, на засіданні Редактор Visual Basic відкриється.
➤ Перейдіть до Вставка Вкладка>>; Модуль Варіант.
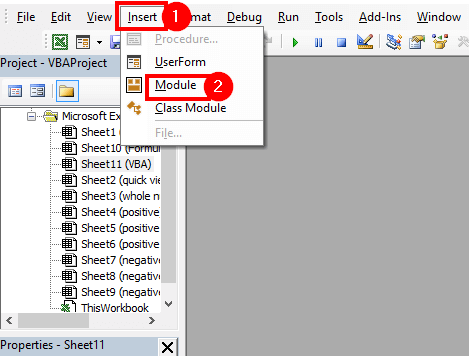
Після цього було проведено Модуль буде створено.
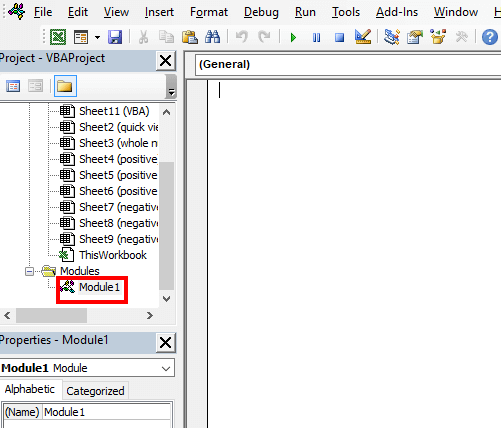
Крок-02 :
Напишіть наступний код
Sub checkvalue1() Dim x As Variant x = InputBox("Введіть будь-яке значення") MsgBox IsNumeric(x) End Sub Тут ми задекларували x в якості Варіант і він буде зберігати вхідне значення. Потім ЦИФРОВИЙ повернеться ПРАВДА якщо вхідне значення є числовим, інакше повертається НЕПРАВДА Ми знайдемо вивід у вікні повідомлення ( MsgBox ).
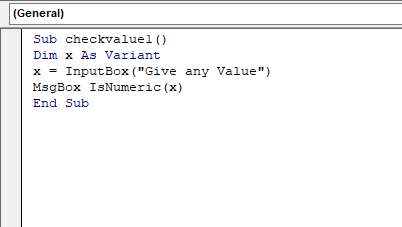
Натисніть F5 .
Тоді ви отримаєте наступне вікно введення і якщо ви введете значення 100 і натисніть ГАРАЗД. ,
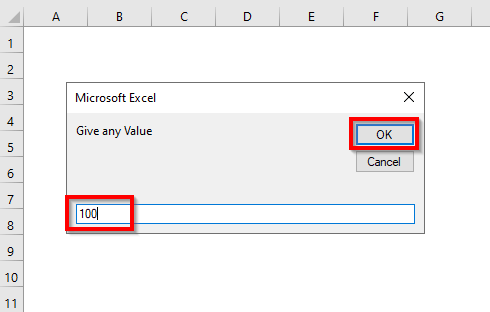
ви отримаєте вікно з повідомленням, в якому буде написано "Правда" .
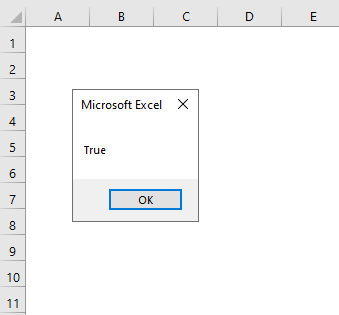
Для запису рядка Кіт і натискання ГАРАЗД. у вікні введення,
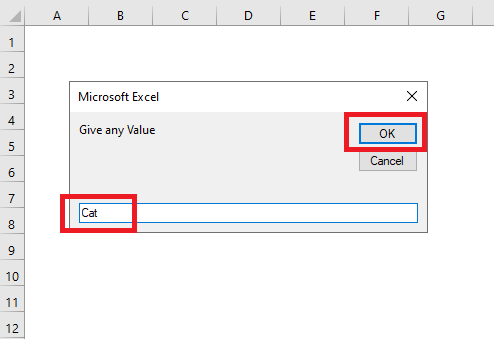
Ми отримуємо повідомлення про те, що "False" .
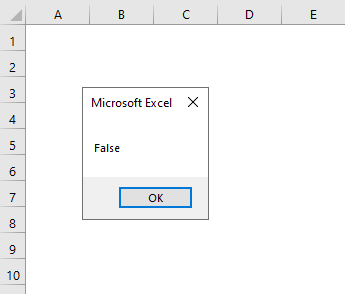
Докладніше: Як використовувати функцію VBA Randomize в Excel (5 прикладів)
2. використання VBA IsNumeric з оператором IF-THEN-ELSE
У цьому розділі ми будемо використовувати ЦИФРОВА функція з ЯКЩО-ТО-ІНАКШЕ заяву у справі VBA код для визначення числових та нечислових значень.
Кроки :
Слідкуйте за Крок-01 Секції 1 .
Запишіть наступний код
Sub checkvalue2() Dim x As Variant x = InputBox("Введіть будь-яке значення") If IsNumeric(x) = True Then MsgBox "Введене значення є числовим" Else MsgBox "Введене значення не є числовим" End If End Sub Тут ми задекларували x в якості Варіант і він буде зберігати вхідне значення. Коли ЦИФРОВИЙ повернеться ПРАВДА , ЯКЩО поверне повідомлення, в якому буде сказано "Задане значення є числовим" і якщо ЦИФРОВИЙ прибутки НЕПРАВДА тоді ЯКЩО повертає повідомлення з поясненням "Задане значення не є числовим" .
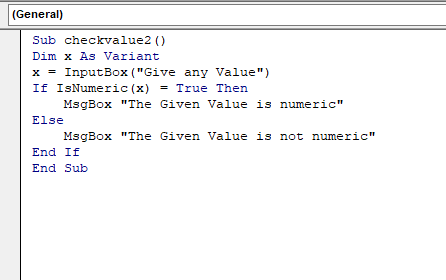
Натисніть F5 .
Тоді ви отримаєте наступне вікно введення і якщо ви введете значення 200 і натисніть ГАРАЗД. ,
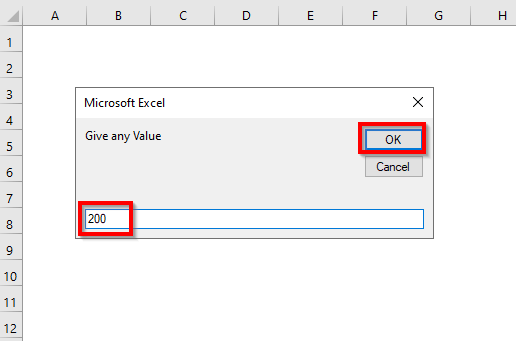
ви отримаєте вікно з повідомленням, в якому буде написано "Задане значення є числовим" .
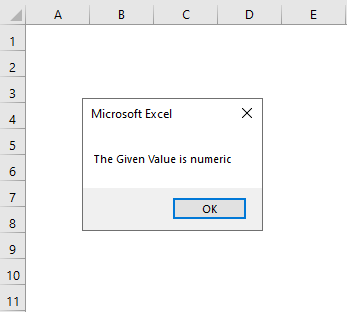
Для запису рядка Кіт і натискання ГАРАЗД. у вікні введення,
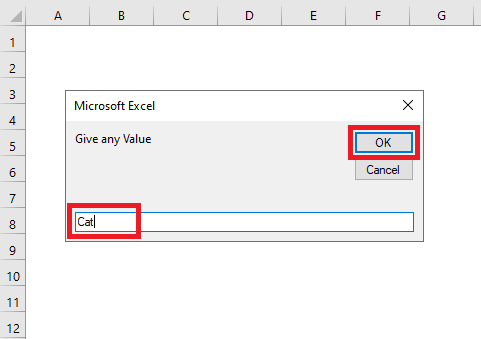
Ми отримуємо повідомлення про те, що "Задане значення не є числовим" .
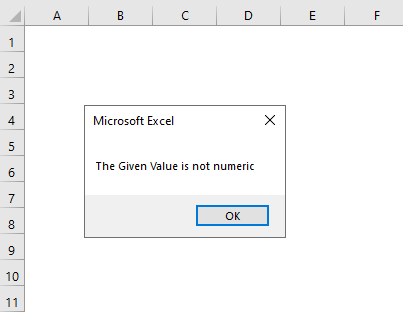
Читати далі: Оператор VBA If - Then - Else в Excel (4 приклади)
3. створення протилежного результату за допомогою функції IsNumeric
Тут ми створимо VBA код, який дасть нам зворотний результат від ЦИФРОВА функція , тобто для числових значень отримаємо НЕПРАВДА а для нечислових значень поверне ПРАВДА .
Кроки :
Слідкуйте за Крок-01 Секції 1 .
Запишіть наступний код
Sub checkvalue3() Dim x As Variant x = InputBox("Введіть будь-яке значення") If IsNumeric(x) = True Then MsgBox ("FALSE") Else MsgBox ("TRUE") End If End Sub Тут ми задекларували x в якості Варіант і він буде зберігати вхідне значення. Коли ЦИФРОВИЙ повернеться ПРАВДА , ЯКЩО поверне повідомлення, в якому буде сказано "ФАЛЬШИВО" і якщо ЦИФРОВИЙ прибутки НЕПРАВДА тоді ЯКЩО повертає повідомлення з поясненням "ІСТИНА" .
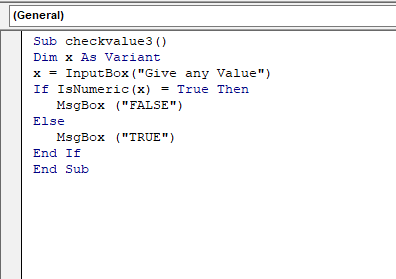
Натисніть F5 .
Тоді ви отримаєте наступне вікно введення і якщо ви введете значення 25 і натисніть ГАРАЗД. ,
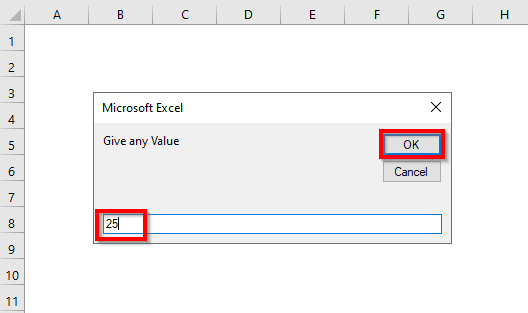
ви отримаєте вікно з повідомленням, в якому буде написано "ФАЛЬШИВО" .
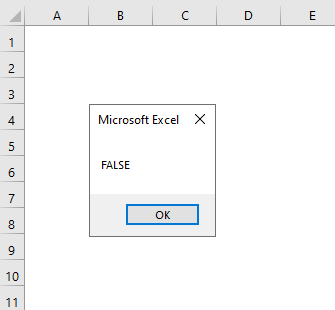
Для запису рядка Аляска і натискання ГАРАЗД. у вікні введення,
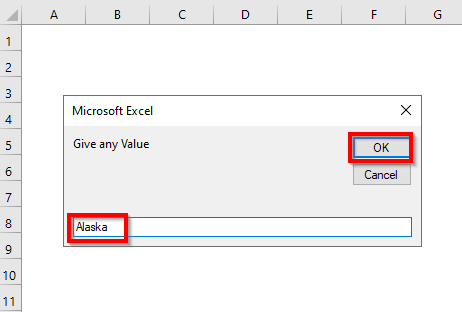
Ми отримуємо повідомлення про те, що "ІСТИНА" .
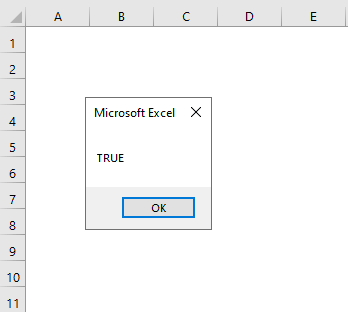
Пов'язаний контент: Функція форматування VBA в Excel (8 варіантів використання з прикладами)
4. перевірка того, чи є бланк числовим чи ні
Ви можете легко перевірити за допомогою VBA код, якщо пропуски є числовими чи ні.
Кроки :
Слідкуйте за Крок-01 Секції 1 .
Запишіть наступний код
Sub checkvalue4() Dim x As Variant x = " " MsgBox IsNumeric(x) End Sub Тут ми задекларували x як Варіант і він буде зберігати Порожній Тоді ЦИФРОВИЙ повернеться ПРАВДА якщо Порожній є числовим, інакше повертається НЕПРАВДА .

Натисніть F5 .
Після цього ви отримаєте вікно з повідомленням, в якому буде вказано "False" що означає пропуски не є числовими .
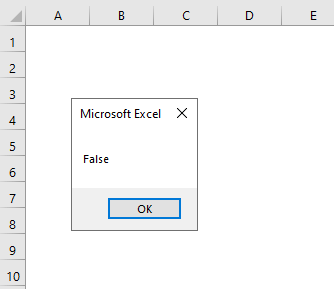
Читати далі: Формула Excel для генерації випадкового числа (5 прикладів)
5. перевірка того, чи є дати числовими чи ні
У цьому розділі ми будемо використовувати випадкову дату і перевіряти, чи є вона числовою чи ні.
Кроки :
Слідкуйте за Крок-01 Секції 1 .
Запишіть наступний код
Sub checkvalue5() Dim x As Variant x = "02/02/2022 " MsgBox IsNumeric(x) End Sub Тут ми задекларували x в якості Варіант і він буде зберігати дату. Потім ЦИФРОВИЙ повернеться ПРАВДА якщо дата числова, інакше повернеться НЕПРАВДА .
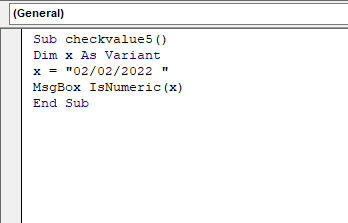
Натисніть F5 .
Після цього ви отримаєте вікно з повідомленням, в якому буде вказано "False" що означає дати не є числовими .
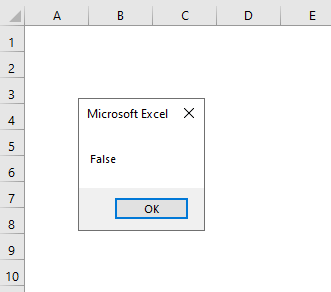
Ми також можемо спробувати з Функція ДАТЧИК створювати дати і перевіряти, чи є вона числовою чи ні.
Введіть наступний код
Sub checkvalue5a() Dim x As Variant x = DateSerial(2022, 2, 2) MsgBox IsNumeric(x) End Sub Тут ми задекларували x в якості Варіант і він буде зберігати дату, створену Функція ДАТЧИК Тоді ЦИФРОВИЙ повернеться ПРАВДА якщо дата числова, інакше повернеться НЕПРАВДА .
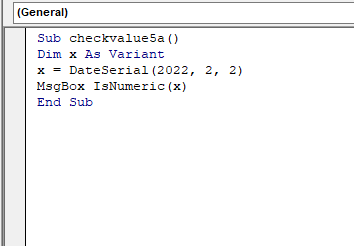
Натисніть F5 .
У відповідь ви отримаєте вікно з повідомленням "False" і цього разу.
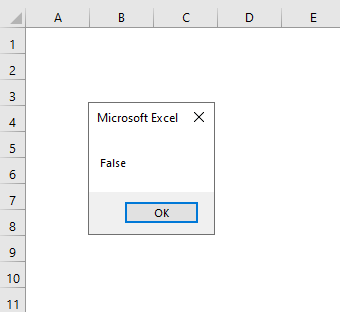
Читати далі: Функція дати в VBA (12 варіантів використання макросів з прикладами)
Схожі читання:
- Як використовувати функцію MsgBox в Excel VBA (повне керівництво)
- Використання функції VBA Environ (4 приклади)
- Як використовувати VBA та функції в Excel (4 приклади)
- Використання оператора вибору в VBA (13 прикладів)
- Як використовувати функцію журналу в Excel VBA (5 відповідних прикладів)
6. перевірка того, чи є час числовим чи ні
У цьому розділі ми перевіримо, чи є час числовим чи ні, використовуючи ЦИФРОВА функція .
Кроки :
Слідкуйте за Крок-01 Секції 1 .
Запишіть наступний код
Sub checkvalue6() Dim x As Variant x = "09:30:00 AM" MsgBox IsNumeric(x) End Sub Тут ми задекларували x як Варіант і він буде зберігати час. Тоді ЦИФРОВИЙ повернеться ПРАВДА якщо час є числовим, інакше він повернеться НЕПРАВДА .
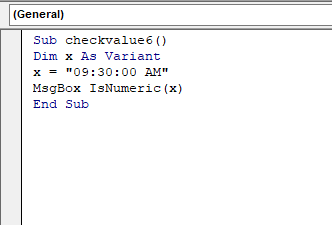
Натисніть F5 .
Після цього ви отримаєте вікно з повідомленням, в якому буде вказано "False" що означає час не є числовим .
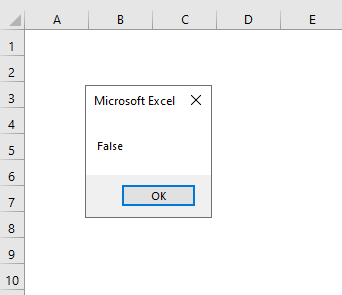
Ви також можете спробувати з ЧАСОВА функція створювати дати і перевіряти, чи є вона числовою чи ні.
Введіть наступний код
Sub checkvalue6a() Dim x As Variant x = TimeSerial(9, 30, 0) MsgBox IsNumeric(x) End Sub Тут ми задекларували x в якості Варіант і він буде зберігати час, створений ЧАСОВА функція Тоді ЦИФРОВИЙ повернеться ПРАВДА якщо час є числовим, інакше він повернеться НЕПРАВДА .
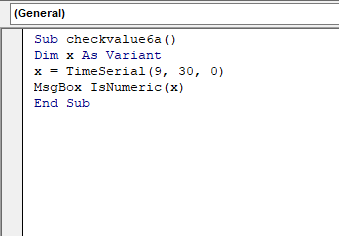
Натисніть F5 .
Після цього з'явиться вікно з повідомленням про те, що "False" і цього разу.
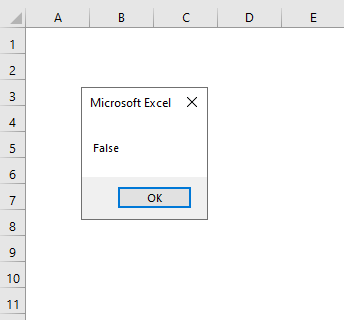
Знову ж таки, ми можемо спробувати посилатися на значення часу в комірці аркуша.
Введіть наступний код
Sub checkvalue6b() Dim x As Variant x = range("B2").value MsgBox IsNumeric(x) End Sub Тут ми задекларували x в якості Варіант і він буде зберігати час, який знаходиться в B2 Потім ЦИФРОВИЙ повернеться ПРАВДА якщо час є числовим, інакше він повернеться НЕПРАВДА .
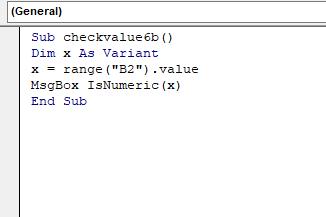
Натисніть F5 .
Нарешті, ви отримаєте вікно з повідомленням про те, що "Правда" цього разу.
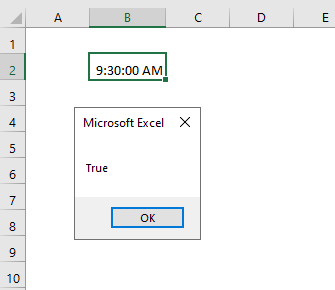
Читати далі: Як використовувати VBA TimeSerial в Excel (3 приклади)
7 Використання VBA IsNumeric для діапазону значень
Тут ми перевіримо, чи відповідають значення Відмітки/оцінки є числовими або нечисловими і мають результати у стовпчику Перевірте. колонка.
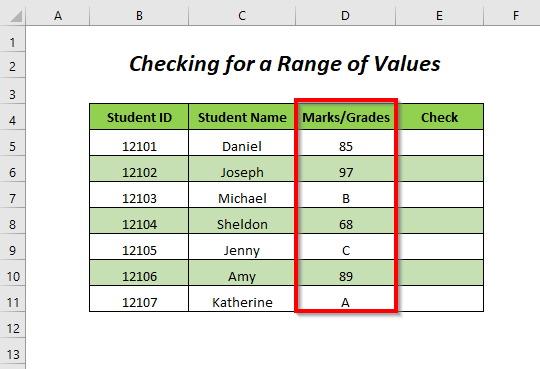
Кроки :
Слідкуйте за Крок-01 Секції 1 .
Запишіть наступний код
Sub checkvalue7() Dim cell As Range For Each cell In Range("D5:D11") cell.Offset(0, 1) = IsNumeric(cell) Next cell End Sub Ми оголосили комірку як Range і використали ЗА цикл для комірок діапазону "D5:D11" і для цих клітин ЦИФРОВИЙ повернеться ПРАВДА якщо значення числове, інакше повертається НЕПРАВДА і cell.Offset(0, 1) поверне вихідні значення в одному стовпчику пізніше у вхідний стовпчик.
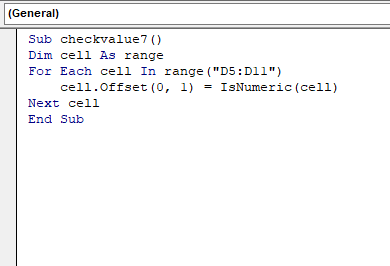
Натисніть F5 .
Після цього ми матимемо ПРАВДА для числових значень або Знаки і НЕПРАВДА для нечислових значень або Оцінки .
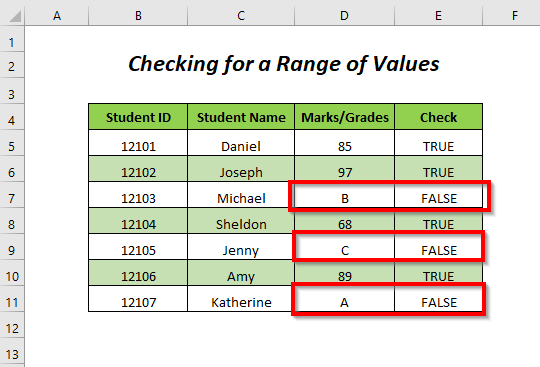
Читати далі: Як використовувати функцію VBA Val в Excel (7 прикладів)
8. створення функції для перевірки діапазону значень
У даному розділі ми створимо функцію з параметром VBA ISNUMERIC і перевірте, чи відповідають значення Відмітки/оцінки стовпці можуть бути числовими або нечисловими.
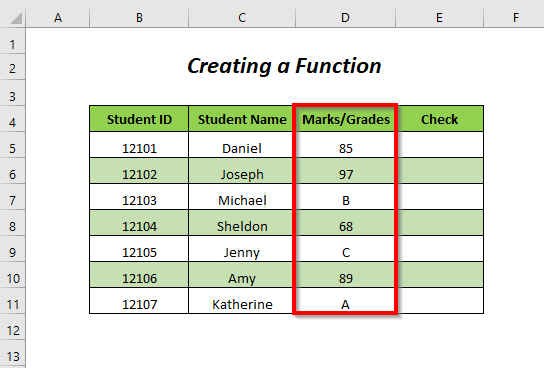
Крок-01 :
Слідкуйте за Крок-01 Секції 1 .
➤ Запишіть та збережіть наступний код
Function IsNumericTest(value As Variant) As Boolean If IsNumeric(value) Then IsNumericTest = True Else IsNumericTest = False End If End Function Даний код створить функцію з іменем IsNumericTest .
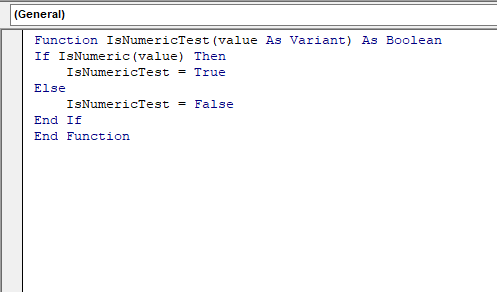
Крок-02 :
Поверніться на основний аркуш і введіть в комірку наступну формулу E5
=IsNumericTest(D5) D5 це Відмітки/оцінки студента та IsNumericTest повернеться ПРАВДА/НЕПРАВДА в залежності від вартості.
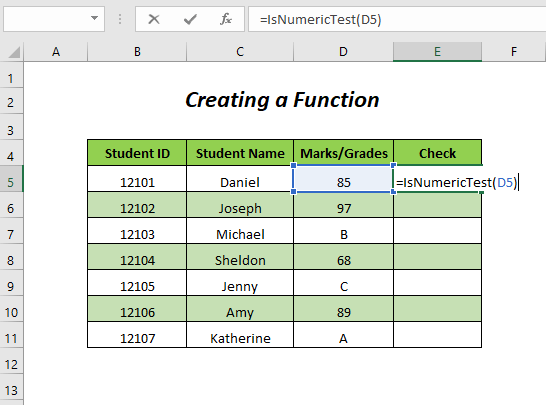
Натисніть ENTER і перетягнути вниз Ручка наповнення інструмент.
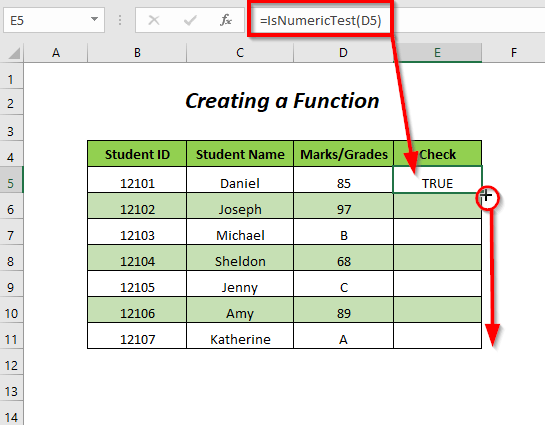
Нарешті, ми матимемо ПРАВДА для числових значень або Знаки і НЕПРАВДА для нечислових значень або Оцінки .
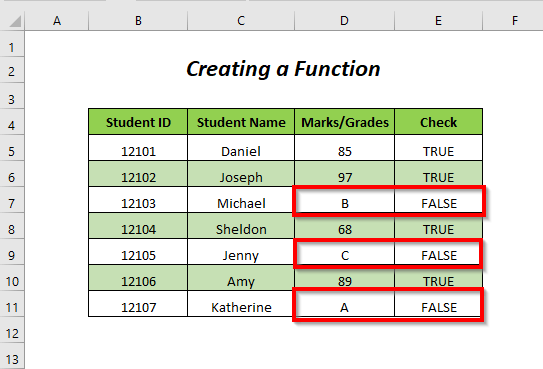
Пов'язаний контент: Як використовувати функцію DIR в Excel (7 прикладів)
9. підрахунок нечислових значень за допомогою функції VBA IsNumeric
Ми хочемо підрахувати нечислові значення або оцінки Відмітки/оцінки і для цього тут ми будемо використовувати стовпчик VBA ISNUMERIC і маємо загальну кількість нечислових значень, які ми маємо в Граф колонка.
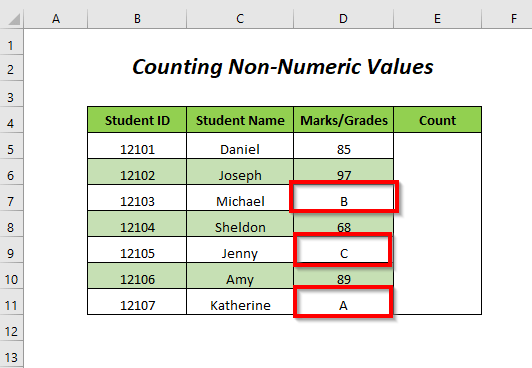
Крок-01 :
Слідкуйте за Крок-01 Секції 1 .
➤ Запишіть та збережіть наступний код
Function countnonnumeric(value As range) As Long Dim cell As range Dim count As Long For Each cell In value.Cells If Not IsNumeric(cell.value) Then count = count + 1 End If Next countnonnumeric = count End Function Даний код створить функцію з іменем лічильно-числовий .
Якщо значення комірки не буде числовим значенням, то буде натиснута кнопка граф буде збільшено на 1 .
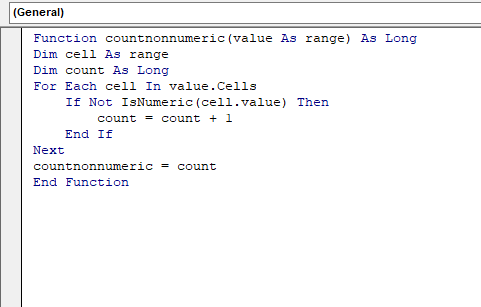
Крок-02 :
Поверніться на основний аркуш і введіть наступну формулу
=countnumeric(D5:D11) D5:D11 це діапазон Відмітки/оцінки студентів та лічильно-числовий поверне загальну кількість нечислових оцінок.
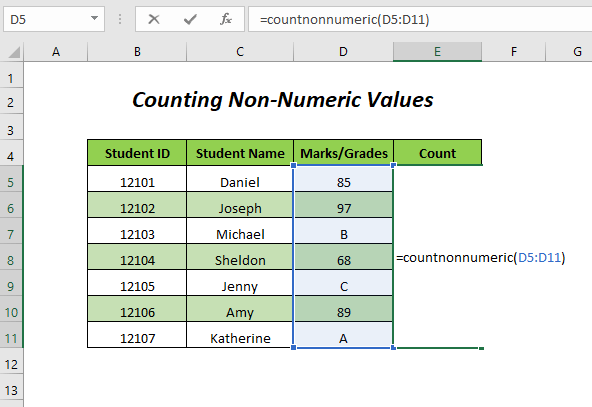
Натисніть ENTER
У підсумку ви отримаєте значення 3 що означає, що у вас є 3 Оцінки в Відмітки/оцінки колонка.
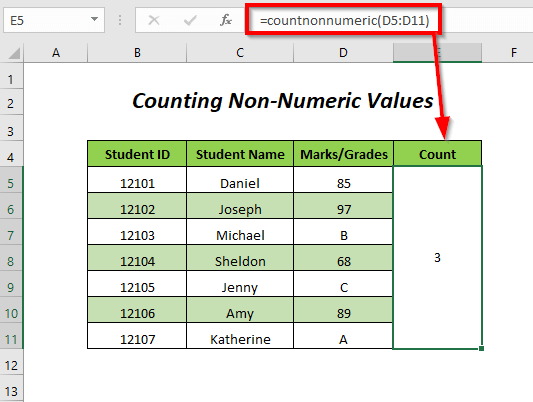
Читати далі: Як повернути значення у функції VBA (як масивні, так і не масивні значення)
IsNumeric vs ISNUMBER
- ЦИФРОВИЙ перевіряє, чи можна перетворити значення в число та НОМЕР перевіряє, чи зберігається значення у вигляді числа.
- Існують певні відмінності між Числова функція VBA ISNUMERIC та Excel Функція ISNUMBER і ми спробували показати відмінності нижче, використовуючи раніше створені нами Функція IsNumericTest та вбудований Excel Функція ISNUMBER .
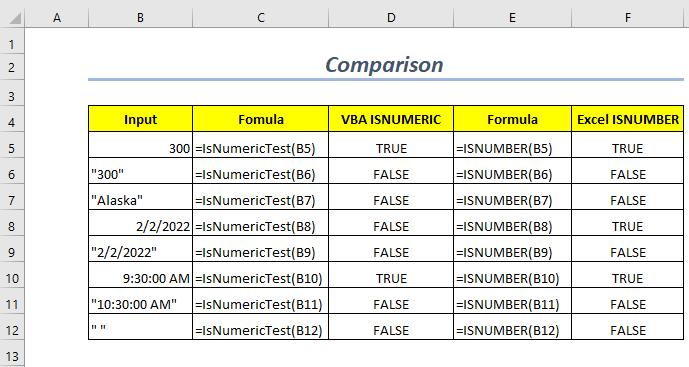
Практична секція
Для самостійного проходження практики ми надали Практика розділ, як показано нижче, на аркуші з назвою Практика Будь ласка, зробіть це самі.
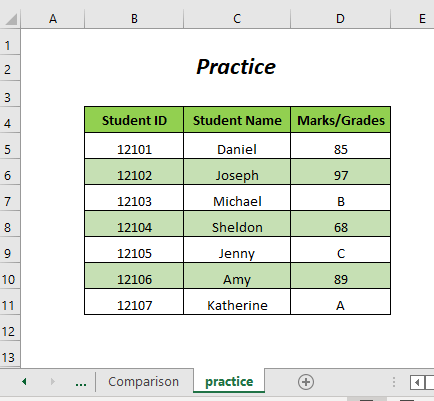
Висновок
У цій статті ми спробували висвітлити деякі способи використання VBA ISNUMERIC Сподіваємось, вона стане вам у нагоді. Якщо у вас є пропозиції чи запитання, будь ласка, діліться ними у коментарях.

