Სარჩევი
თუ ეძებთ VBA IsNumeric ფუნქციის გამოყენების უმარტივეს გზებს, მაშინ სწორ ადგილას ხართ. ჩვენ ჩვეულებრივ ვიყენებთ ამ ფუნქციას VBA -ში, რათა შევამოწმოთ, არის თუ არა გამოთქმა რიცხვი და გამოსახულებიდან გამომდინარე, ის დაბრუნდება TRUE თუ გამოხატვა არის რიცხვი, წინააღმდეგ შემთხვევაში FALSE .
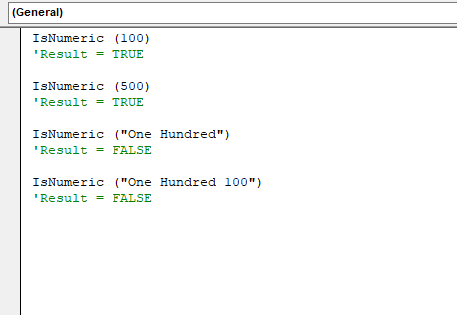
ჩამოტვირთეთ სამუშაო წიგნი
VBA IsNumeric Function.xlsm
VBA IsNumeric ფუნქცია: სინტაქსი & amp; არგუმენტები
⦿ სინტაქსი
IsNumeric (Expression)
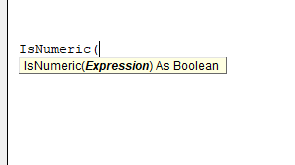
⦿ არგუმენტები
| არგუმენტი | აუცილებელი/სურვილისამებრ | ახსნა |
|---|---|---|
| გამოთქმა | აუცილებელი | ეს არის ვარიანტი, რომელიც შესამოწმებელია რიცხვია თუ არა. |
⦿ დაბრუნების მნიშვნელობა
| შეყვანა | დაბრუნების მნიშვნელობა |
|---|---|
| ნომერი | TRUE |
| არა ნომერი; სტრიქონი | FALSE |
⦿ ვერსია
ISNUMERIC ფუნქცია დანერგილია Excel 2000 ვერსიაში და ხელმისაწვდომია ყველა ვერსიისთვის ამის შემდეგ.
9 VBA IsNumeric ფუნქციის გამოყენების მაგალითები
In ამ სტატიაში ჩვენ შევეცდებით ვაჩვენოთ VBA IsNumeric გამოყენებები რამდენიმე შემთხვევითი მაგალითით, რამდენიმე მაგალითით, მათ შორის შემდეგი ცხრილის ჩათვლით.
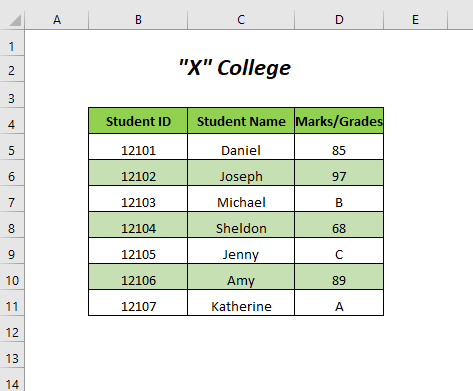
ჩვენ გვაქვს გამოყენებული Microsoft Excel 365 ვერსია აქ, შეგიძლიათ გამოიყენოთ ნებისმიერი სხვათუ თქვენ გაქვთ რაიმე შემოთავაზება ან შეკითხვა, მოგერიდებათ გააზიაროთ ისინი კომენტარების განყოფილებაში.
ვერსიები თქვენი მოხერხებულობის მიხედვით.1. შემოწმება VBA IsNumeric ზოგიერთი შემთხვევითი მნიშვნელობებით
აქ, ჩვენ შევამოწმებთ რამდენიმე შემთხვევით სტრიქონს VBA ISNUMERIC-ით , თუ მნიშვნელობები არის რიცხვითი თუ არა.
ნაბიჯი-01 :
➤ გადადით დეველოპერი ჩანართზე >> Visual Basic ოფცია.
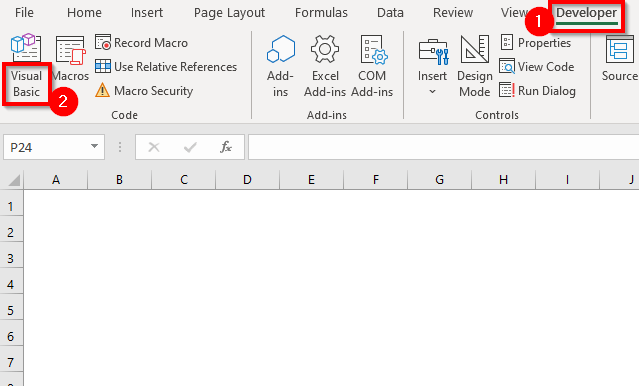
შემდეგ, Visual Basic რედაქტორი გაიხსნება.
➤ გადადით ჩასვით Tab >> მოდული ოპცია.
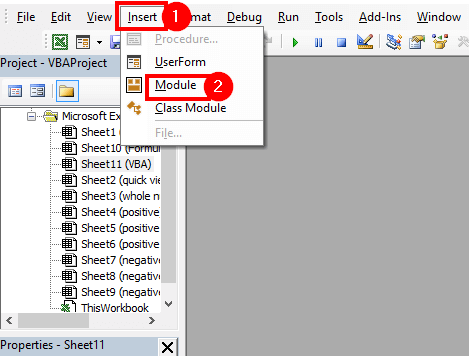
ამის შემდეგ შეიქმნება მოდული .
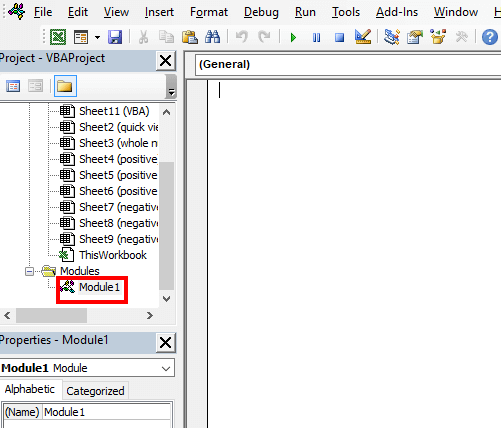
ნაბიჯი-02 :
➤ ჩაწერეთ შემდეგი კოდი
5661
აქ ჩვენ გამოვაცხადეთ x როგორც ვარიანტი და ის შეინახავს შეყვანის მნიშვნელობას. შემდეგ ISNUMERIC დაიბრუნებს TRUE თუ შეყვანის მნიშვნელობა არის რიცხვითი, წინააღმდეგ შემთხვევაში ის დაბრუნდება FALSE . გამოსავალს ვიპოვით შეტყობინების ველში ( MsgBox ).
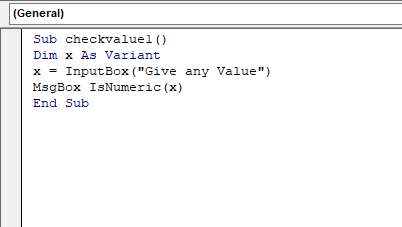
➤ დააჭირეთ F5 .
შემდეგ მიიღებთ შემდეგ შეყვანის ველს და თუ დაწერთ მნიშვნელობას 100 და დააჭირეთ OK ,
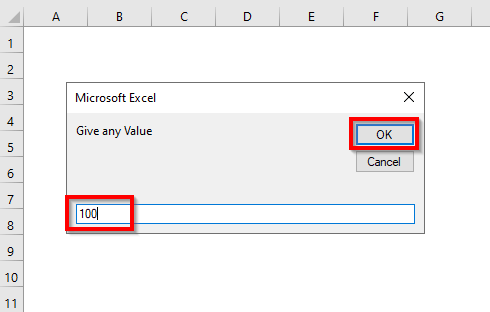
მიიღებთ შეტყობინების ველი, რომელშიც ნათქვამია „True“ .
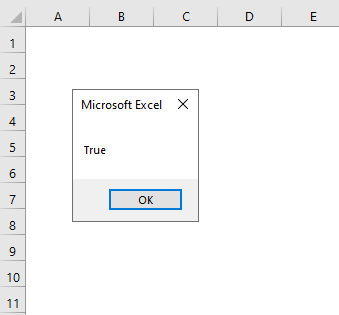
სტრიქონის ჩასაწერად Cat და დააჭირეთ OK -ს შეყვანის ველი,
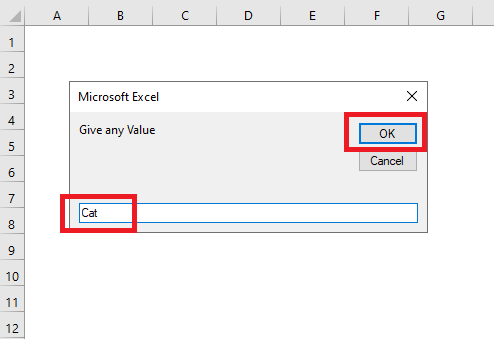
ვიღებთ შეტყობინებების ველს „მცდარი“ .
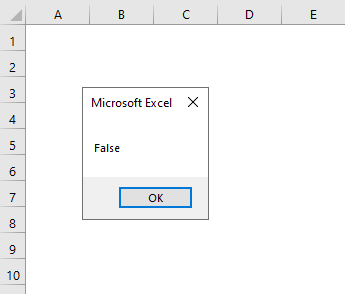
დაწვრილებით: როგორ გამოვიყენოთ VBA Randomize ფუნქცია Excel-ში (5 მაგალითი)
2. VBA IsNumeric-ის გამოყენება IF-THEN-ELSE განცხადებასთან
ამ განყოფილებაში, ჩვენ გამოვიყენებთ ISNUMERIC ფუნქციას თან ერთად IF-THEN-ELSE განცხადება VBA კოდში რიცხვითი და არაციფრული მნიშვნელობების დასადგენად.
ნაბიჯები :
➤ მიჰყევით ნაბიჯი-01 სექციის 1 .
➤ ჩაწერეთ შემდეგი კოდი
1266
აქ ჩვენ გამოვაცხადეთ x როგორც ვარიანტი და შეინახავს შეყვანის მნიშვნელობას. როდესაც ISNUMERIC დაბრუნდება TRUE , IF უბრუნებს შეტყობინებას „მოცემული მნიშვნელობა არის რიცხვითი“ და თუ ISNUMERIC აბრუნებს FALSE , შემდეგ IF აბრუნებს შეტყობინებას, რომელშიც განმარტავს „მოცემული მნიშვნელობა არ არის რიცხვითი“ .
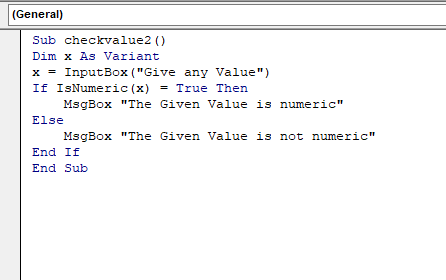
➤ დააჭირეთ F5 .
შემდეგ მიიღებთ შეყვანის ველს და თუ დაწერთ მნიშვნელობას 200 და დააჭირეთ OK ,
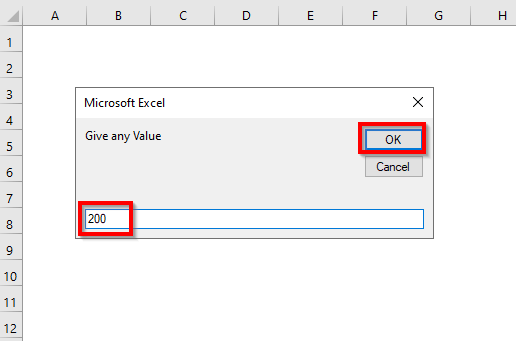
თქვენ მიიღებთ შეტყობინების ყუთს, რომელშიც ნათქვამია „მოცემული მნიშვნელობა არის რიცხვითი“ .
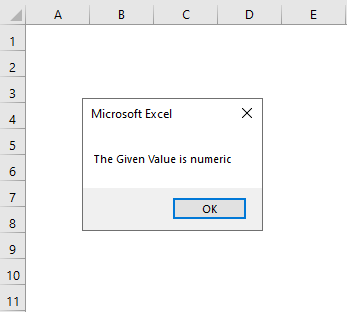
სტრიქონის Cat დასაწერად და შეყვანის ველში OK დაჭერისთვის,
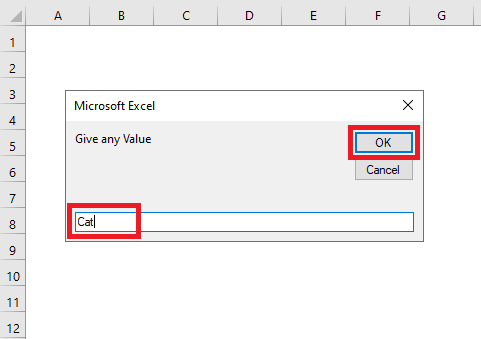
ჩვენ ვიღებთ შეტყობინებების ველს: „მოცემული მნიშვნელობა არ არის რიცხვითი“ .
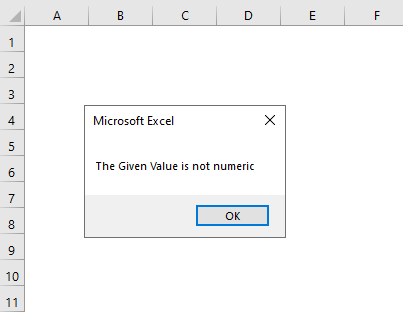
დაწვრილებით: VBA If – მაშინ – Else განცხადება Excel-ში (4 მაგალითი)
3. საპირისპირო შედეგის შექმნა IsNumeric ფუნქციით
აქ ჩვენ შევქმნით VBA კოდს, რომელიც მოგვცემს საპირისპირო შედეგს ISNUMERIC ფუნქციის , რაც ნიშნავს, რომ რიცხვითი მნიშვნელობებისთვის მივიღებთ FALSE , ხოლო არაციფრული მნიშვნელობას es, ის დაბრუნდება TRUE .
ნაბიჯები :
➤ მიჰყევით Step-01 სექციიდან 1 .
➤ჩაწერეთ შემდეგი კოდი
4999
აქ, ჩვენ გამოვაცხადეთ x როგორც ვარიანტი და ის შეინახავს შეყვანის მნიშვნელობას. როდესაც ISNUMERIC დაბრუნდება TRUE , IF დააბრუნებს შეტყობინებას „FALSE" და თუ ISNUMERIC დააბრუნებს FALSE , შემდეგ IF აბრუნებს შეტყობინებას „TRUE“ .
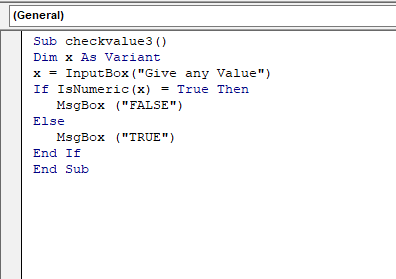
➤ დააჭირეთ F5 .
შემდეგ მიიღებთ შეყვანის შემდეგ ველს და თუ დაწერთ მნიშვნელობას 25 და დააჭირეთ OK ,
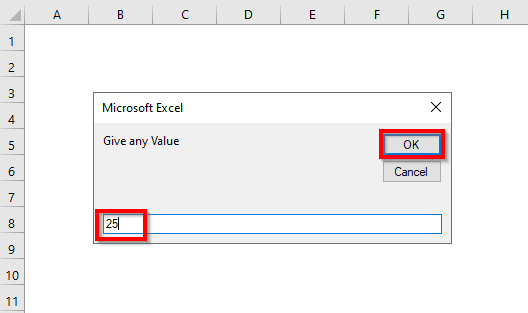
თქვენ მიიღებთ შეტყობინების ველს, რომელშიც ნათქვამია „FALSE“ .
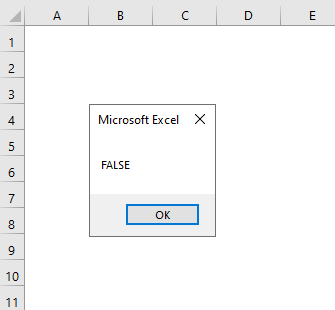
სტრიქონის დასაწერად Alaska და დააჭირეთ OK შეყვანის ველში,
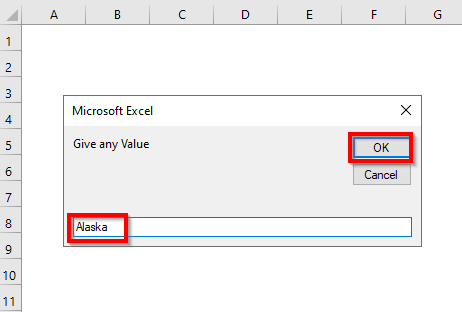
ვიღებთ შეტყობინებების ველს, რომელშიც ნათქვამია „TRUE“ .
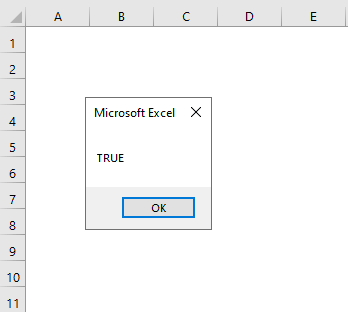
დაკავშირებული კონტენტი: VBA ფორმატის ფუნქცია Excel-ში (8 გამოიყენება მაგალითებთან ერთად)
4. შეამოწმეთ, არის თუ არა ცარიელი რიცხვითი თუ არა
შეგიძლიათ მარტივად გადაამოწმოთ VBA კოდით, ცარიელია თუ არა.
ნაბიჯები :
➤ მიჰყევით ნაბიჯი-01 სექციის 1 .
➤ ჩაწერეთ შემდეგი კოდი
4831
აქ ჩვენ გამოვაცხადეთ x როგორც ვარიანტი და ის შეინახავს ცარიელს . შემდეგ ISNUMERIC დაბრუნდება TRUE თუ ცარიელი არის რიცხვითი წინააღმდეგ შემთხვევაში ის დაბრუნდება FALSE .

➤ დააჭირეთ F5 .
შემდეგ, თქვენ მიიღებთ შეტყობინებას, რომელშიც ნათქვამია „False“ რაც ნიშნავს ცარიელი ადგილები არ არის რიცხვითი .
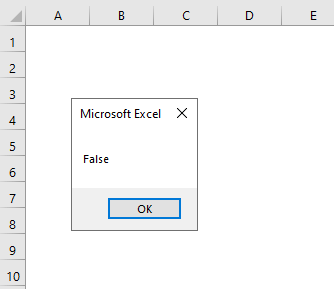
დაწვრილებით: Excelშემთხვევითი რიცხვის გენერირების ფორმულა (5 მაგალითი)
5. შემოწმება, არის თუ არა თარიღები რიცხვითი თუ არა
ამ განყოფილებაში ჩვენ გამოვიყენებთ შემთხვევით თარიღს და შევამოწმებთ არის თუ არა თარიღი რიცხვითი თუ არა.
ნაბიჯები :
➤ მიჰყევით ნაბიჯი-01 განყოფილების 1 .
➤ ჩაწერეთ შემდეგი კოდი
9941
აქ, ჩვენ გამოვაცხადეთ x როგორც ვარიანტი და ის შეინახავს თარიღს. შემდეგ ISNUMERIC დაბრუნდება TRUE თუ თარიღი ციფრულია, წინააღმდეგ შემთხვევაში დაბრუნდება FALSE .
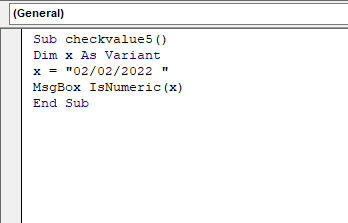
➤ დააჭირეთ F5 .
შემდეგ, თქვენ მიიღებთ შეტყობინებას, რომელშიც ნათქვამია „False“ რაც ნიშნავს თარიღები არ არის რიცხვითი .
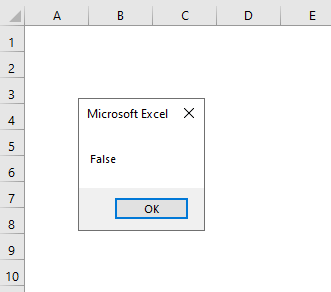
ჩვენ ასევე შეგვიძლია ვცადოთ DATESERIAL ფუნქციით , შევქმნათ თარიღები და შევამოწმოთ არის თუ არა ის რიცხვითი.
➤ ჩაწერეთ შემდეგი კოდი
7436
აქ ჩვენ გამოვაცხადეთ x როგორც ვარიანტად და ის შეინახავს DATESERIAL ფუნქციით შექმნილ თარიღს . შემდეგ ISNUMERIC დაბრუნდება TRUE თუ თარიღი ციფრულია, წინააღმდეგ შემთხვევაში დაბრუნდება FALSE .
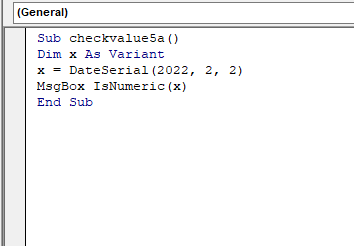
➤ დააჭირეთ F5 .
სანაცვლოდ, ამჯერად მიიღებთ შეტყობინებას, რომელშიც ნათქვამია „False“ .
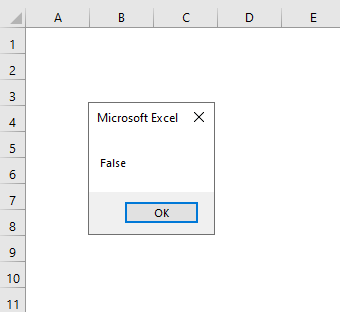
დაწვრილებით: VBA თარიღის ფუნქცია (მაკროს 12 გამოყენება მაგალითებით)
მსგავსი წაკითხვები:
- როგორ გამოვიყენოთ MsgBox ფუნქცია Excel VBA-ში (სრული სახელმძღვანელო)
- გამოიყენეთ VBA Environ ფუნქცია (4 მაგალითი)
- როგორ გამოვიყენოთ VBAდა ფუნქცია Excel-ში (4 მაგალითი)
- გამოიყენეთ VBA Case Statement (13 მაგალითი)
- როგორ გამოვიყენოთ Log ფუნქცია Excel VBA-ში (5 შესაფერისი მაგალითები)
6. შემოწმება, არის თუ არა დრო რიცხვითი თუ არა
ამ განყოფილებაში ჩვენ შევამოწმებთ, არის თუ არა ჯერ რიცხვითი რიცხვი <1-ის გამოყენებით>ISNUMERIC ფუნქცია .
ნაბიჯები :
➤ მიჰყევით ნაბიჯი-01 განყოფილების 1 .
➤ ჩაწერეთ შემდეგი კოდი
4855
აქ, ჩვენ გამოვაცხადეთ x როგორც ვარიანტი და ის შეინახავს დროს. შემდეგ ISNUMERIC დაბრუნდება TRUE თუ დრო ციფრულია, წინააღმდეგ შემთხვევაში დაბრუნდება FALSE .
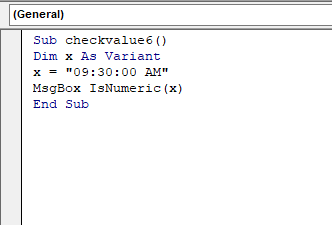
➤ დააჭირეთ F5 .
ამის შემდეგ, თქვენ მიიღებთ შეტყობინებას, რომელშიც ნათქვამია "False" რაც ნიშნავს ჯერ არ არის რიცხვითი .
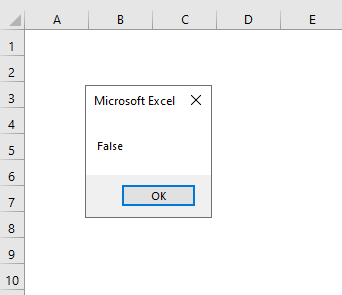
ასევე შეგიძლიათ სცადოთ TIMESERIAL ფუნქციით შექმნათ თარიღები და შეამოწმოთ არის თუ არა ის რიცხვითი.
➤ აკრიფეთ შემდეგი კოდი
5282
აქ ჩვენ გამოვაცხადეთ x როგორც ვარიანტად და ის შეინახავს TIMESERIAL ფუნქციით შექმნილ დროს . შემდეგ ISNUMERIC დაბრუნდება TRUE თუ დრო ციფრულია, წინააღმდეგ შემთხვევაში დაბრუნდება FALSE .
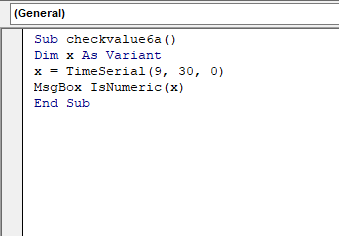
➤ დააჭირეთ F5 .
შემდეგ, თქვენ მიიღებთ შეტყობინებების ყუთს, რომელშიც ნათქვამია "False" ამჯერადაც.
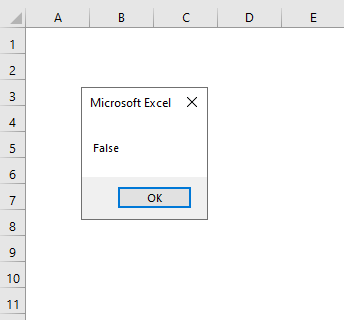
კიდევ ერთხელ, ჩვენ შეგვიძლია ვცადოთ მითითება დროის მნიშვნელობაზე ფურცლის უჯრედში.
➤ ჩაწერეთ შემდეგი კოდი
8612
აქ ჩვენ გამოვაცხადეთ x როგორც ვარიანტი და ის შეინახავს დროს, რომელიც არის B2 უჯრედში. შემდეგ ISNUMERIC დაბრუნდება TRUE თუ დრო ციფრულია, წინააღმდეგ შემთხვევაში დაბრუნდება FALSE .
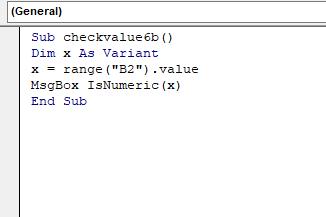
➤ დააჭირეთ F5 .
საბოლოოდ, თქვენ მიიღებთ შეტყობინებას, რომელშიც ნათქვამია „მართალია“ ამჯერად.
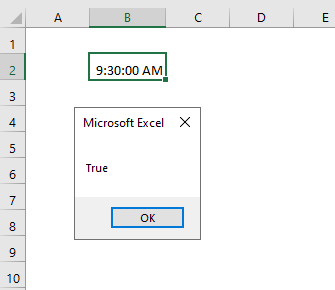
დაწვრილებით: როგორ გამოვიყენოთ VBA TimeSerial Excel-ში (3 მაგალითი)
7. VBA IsNumeric-ის გამოყენება მნიშვნელობების დიაპაზონისთვის
აქ , ჩვენ შევამოწმებთ Marks/Grades სვეტის მნიშვნელობები რიცხვითი თუ არაციფრული და შედეგები გვაქვს Check სვეტაში.
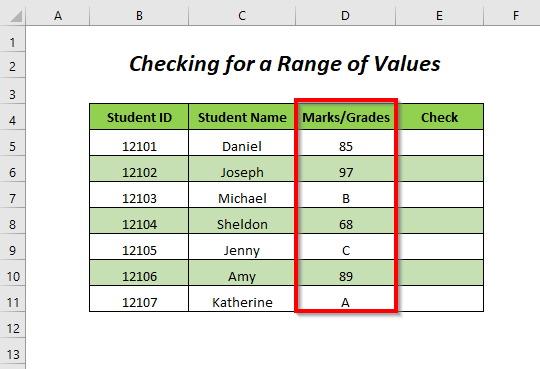 <. 3>
<. 3>
ნაბიჯები :
➤ მიჰყევით ნაბიჯი-01 სექციის 1 .
➤ ჩაწერეთ შემდეგი კოდი
7690
ჩვენ გამოვაცხადეთ უჯრედი დიაპაზონად და გამოვიყენეთ FOR ციკლი "D5:D11" დიაპაზონის უჯრედებისთვის და ამ უჯრედებისთვის, ISNUMERIC დაიბრუნებს TRUE თუ მნიშვნელობა ციფრულია, წინააღმდეგ შემთხვევაში ის დააბრუნებს FALSE და cell.Offset(0, 1) ერთი სვეტის გამომავალ მნიშვნელობებს მოგვიანებით დააბრუნებს შეყვანის სვეტში.
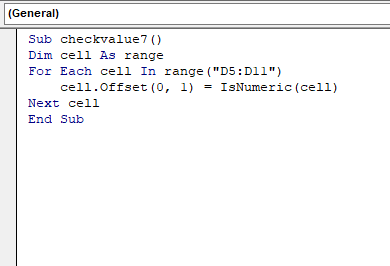
➤ დააჭირეთ F5 .
შემდეგ ტ ქუდი, ჩვენ გვექნება TRUE ციფრული მნიშვნელობებისთვის ან ნიშნები და FALSE არაციფრული მნიშვნელობებისთვის ან კლასები .
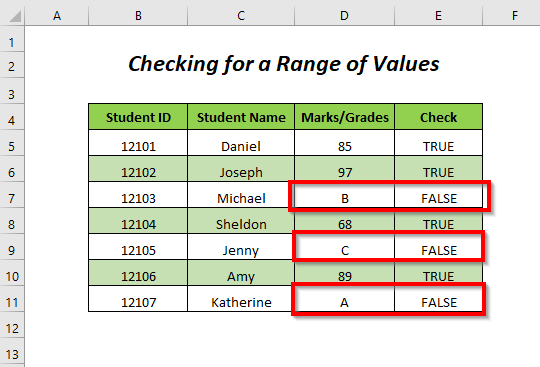
დაწვრილებით: როგორ გამოვიყენოთ VBA Val ფუნქცია Excel-ში (7 მაგალითი)
8. ფუნქციის შექმნა შეამოწმეთ მნიშვნელობების დიაპაზონი
ამ განყოფილებაში ჩვენ შევქმნით აფუნქციონირება VBA ISNUMERIC და შეამოწმეთ Marks/Grades სვეტის მნიშვნელობები რიცხვითი თუ არაციფრული.
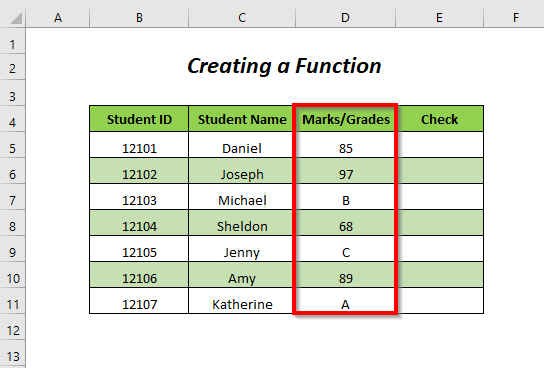
ნაბიჯი-01 :
➤ მიჰყევით ნაბიჯი-01 სექციის 1 .
➤ ჩაწერეთ და შეინახეთ შემდეგი კოდი
7602
ეს კოდი შექმნის ფუნქციას სახელად IsNumericTest .
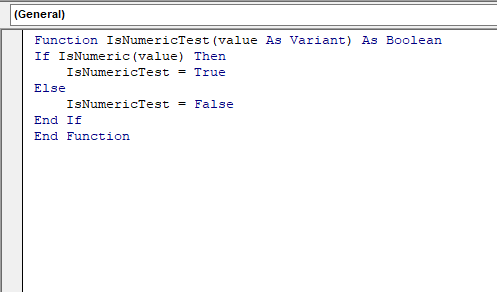
ნაბიჯი-02 :
➤ დაუბრუნდით მთავარ ფურცელს და ჩაწერეთ შემდეგი ფორმულა უჯრედში E5
=IsNumericTest(D5) D5 ეს არის ქულები/კლასები მოსწავლის და IsNumericTest დაბრუნების TRUE/FALSE მნიშვნელობის მიხედვით.
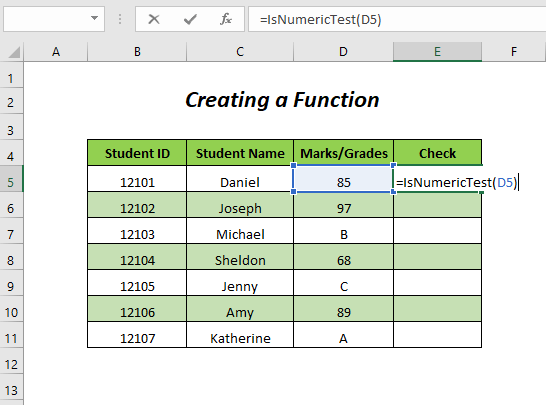
➤ დააჭირეთ ENTER და გადაიტანეთ Fill Handle ინსტრუმენტი.
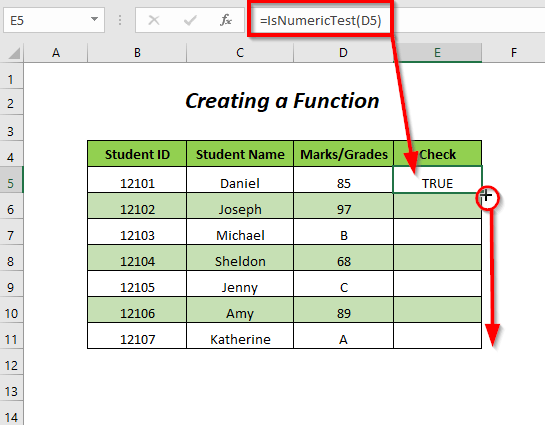
ბოლოს, გვექნება TRUE ციფრული მნიშვნელობებისთვის ან ნიშნები და FALSE არაციფრული მნიშვნელობებისთვის ან კლასები .
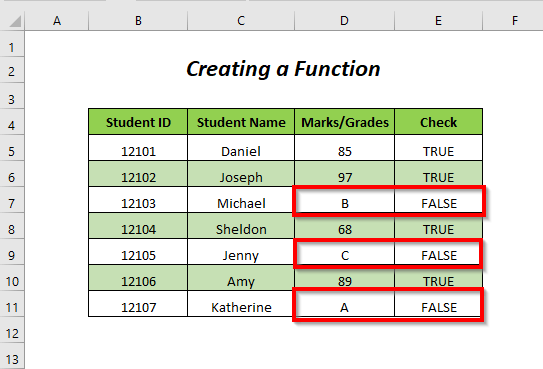
დაკავშირებული კონტენტი: როგორ გამოვიყენოთ VBA DIR ფუნქცია Excel-ში (7 მაგალითი)
9. არაციფრული მნიშვნელობების დათვლა VBA IsNumeric ფუნქციით
გვინდა დავთვალოთ არარიცხოვანი Marks/Grades სვეტის ic მნიშვნელობები ან ქულები და ამის გასაკეთებლად აქ გამოვიყენებთ VBA ISNUMERIC და გვექნება არაციფრული მნიშვნელობების საერთო რაოდენობა, რაც გვაქვს <1-ში>დაითვალეთ სვეტი.
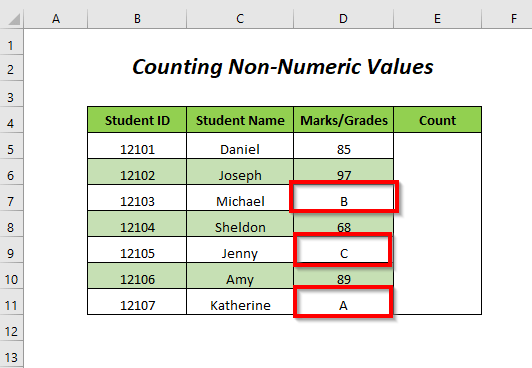
ნაბიჯი-01 :
➤ მიჰყევით ნაბიჯი-01 ს სექცია 1 .
➤ ჩაწერეთ და შეინახეთ შემდეგი კოდი
1520
ეს კოდი შექმნის ფუნქციას სახელად countnonnumeric .
როდისუჯრედის მნიშვნელობა არ იქნება რიცხვითი მნიშვნელობა, შემდეგ თვლა გაიზრდება 1 -ით.
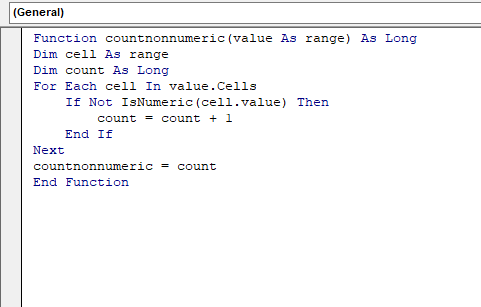
ნაბიჯი- 02 :
➤ დაუბრუნდით მთავარ ფურცელს და ჩაწერეთ შემდეგი ფორმულა
=countnonnumeric(D5:D11) D5:D11 არის ქულების/ქულების მოსწავლეთა დიაპაზონი და რიცხვი არაციფრული დააბრუნებს არაციფრული ქულების საერთო რაოდენობას.
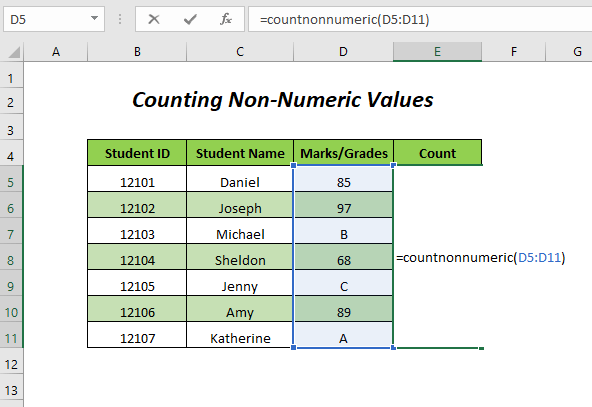
➤ დააჭირეთ ENTER
საბოლოოდ, თქვენ მიიღებთ მნიშვნელობას 3 რაც ნიშნავს, რომ თქვენ გაქვთ 3 ქულები ნიშნები/გრადები სვეტი.
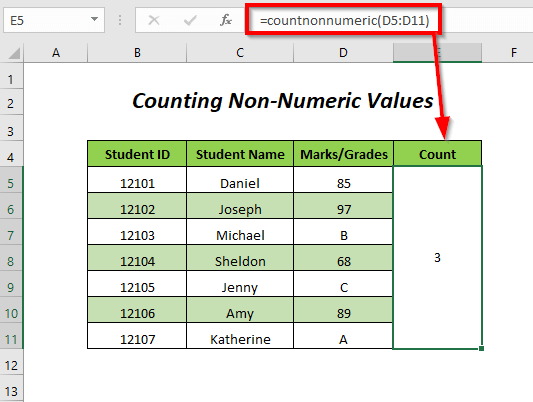
წაიკითხეთ მეტი: როგორ დავაბრუნოთ მნიშვნელობა VBA ფუნქციაში (როგორც მასივი, ასევე არამასივნის მნიშვნელობები)
IsNumeric vs ISNUMBER
- ISNUMERIC ამოწმებს შესაძლებელია თუ არა მნიშვნელობის გადაყვანა რიცხვად და ISNUMBER ამოწმებს, არის თუ არა მნიშვნელობა შენახული რიცხვის სახით.
- არსებობს გარკვეული განსხვავებები VBA ISNUMERIC ფუნქციას და Excel ISNUMBER ფუნქციას შორის და ჩვენ შევეცადეთ გვეჩვენებინა განსხვავებები ქვემოთ ჩვენი ადრე შექმნილი IsNumericTest fun გამოყენებით მოქმედება და ჩაშენებული Excel ISNUMBER ფუნქცია .
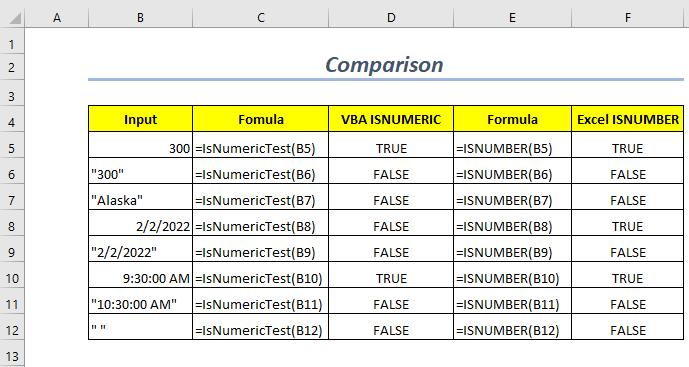
პრაქტიკის სექცია
დამოუკიდებლად პრაქტიკის გასაკეთებლად ჩვენ გვაქვს მოწოდებულია პრაქტიკა განყოფილება, როგორც ქვემოთ მოცემულ ფურცელში სახელად პრაქტიკა . გთხოვთ, გააკეთოთ ეს დამოუკიდებლად.
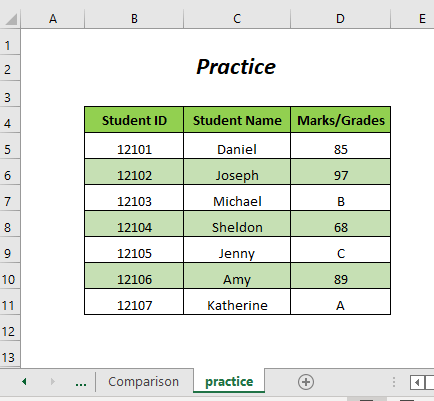
დასკვნა
ამ სტატიაში ჩვენ შევეცადეთ გაგვეშუქებინა VBA ISNUMERIC <2 გამოყენების რამდენიმე გზა> ფუნქცია. იმედია გამოგადგებათ.

