Съдържание
При работа с Microsoft Excel сумирането на няколко колони е много често срещан сценарий. За да добавяме клетки с условия, използваме Функция SUMIF . Обикновено използваме тази функция за добавяне въз основа на една колона. Но можем да я използваме и за няколко колони. В този урок ще ви покажем как да използвате функцията Функция SUMIF в няколко колони.
Изтегляне на работна тетрадка за практика
Моля, изтеглете следната работна тетрадка, за да се упражнявате заедно с нея.
SUMIF в няколко колони.xlsx4 метода за използване на функцията SUMIF в няколко колони
В следващите раздели ще покажем как можете да използвате SUMIF функцията за множество колони. Ще демонстрираме четири метода. Горещо ви препоръчваме да научите и да изпробвате всички тези методи за вашата съвкупност от данни. Несъмнено това ще реши проблема ви.
Основен синтаксис на функцията SUMIF:
=SUMIF(обхват,критерии,Sum_range)За да демонстрираме този урок, ще използваме следния набор от данни:
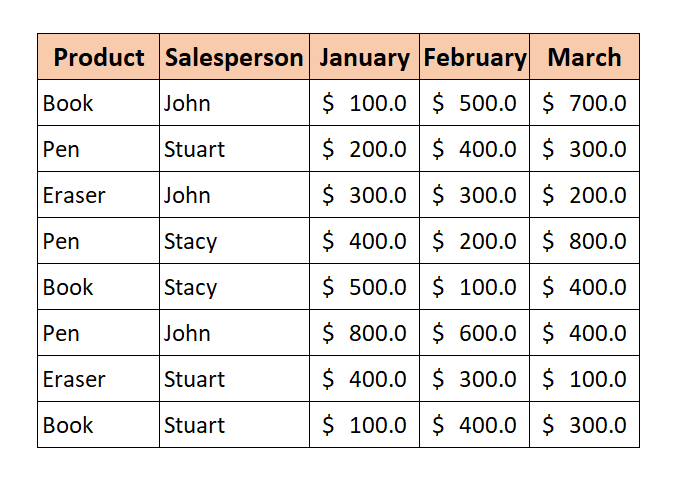
От набора от данни ще добавим стойности въз основа на няколко колони. Искаме да знаем общите продажби на продавача Джон през всички месеци на януари , февруари , и Март за всички продукти.
1. Комбиниране на множество функции SUMIF за множество колони
Най-лесният начин да използвате SUMIF функция в няколко колони е да се комбинират няколко SUMIF функции.
Общата формула:
=SUMIF(обхват,критерии,sum_range)+SUMIF(обхват,критерии,sum_range)+........Сега, за да изчислите общите продажби на всички продавачи за Март , следвайте стъпките по-долу.
📌 Стъпки
1. Въведете следната формула в Клетка I5 :
=SUMIF(C5:C12,H5,D5:D12)+SUMIF(C5:C12,H5,E5:E12)+SUMIF(C5:C12,H5,F5:F12) 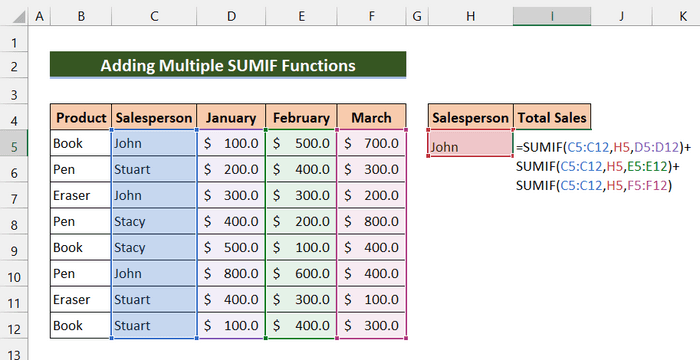
2. След това натиснете Въведете.
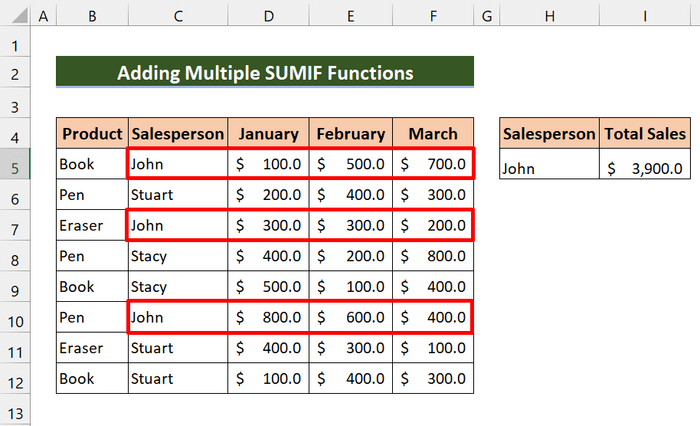
Както можете да видите, успешно сумирахме общите продажби на Джон през всички месеци.
Прочетете още: SUMIF с множество критерии за различни колони в Excel
2. Комбинирайте функциите SUMIF и SUMPRODUCT, за да ги приложите в няколко колони
С помощта на SUMIF и SUMPRODUCT можем също така да съберем продажбите на няколко продавача.
Сега, за да изчислите общите продажби на всички продавачи за Март , следвайте стъпките по-долу.
📌 Стъпки
1. Първо въведете следната формула в Клетка J5 :
=SUMPRODUCT(SUMIF(C5:C12,I5:I7,F5:F12)) 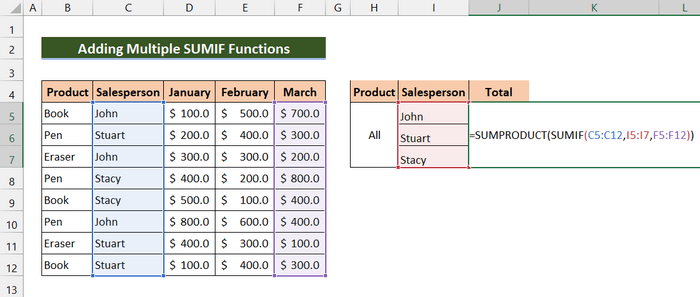
2. След това натиснете Въведете.
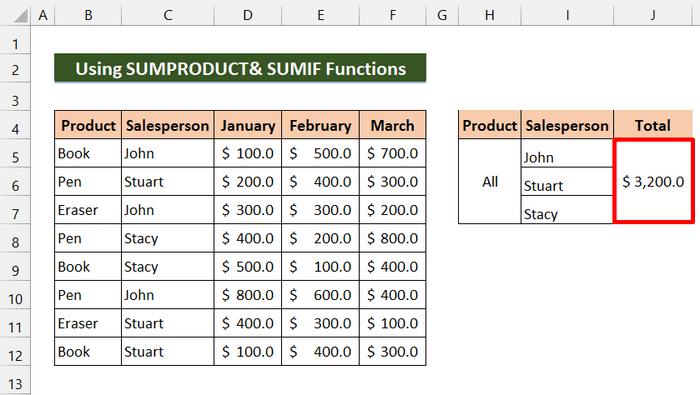
Накрая можете да видите, че успешно сме преброили общите продажби на всички продавачи за Март .
Прочетете още: Сумиране на множество колони въз основа на множество критерии в Excel
3. Комбиниране на функциите SUMIF и SUM за прилагане в няколко колони
Сега, като комбинирате SUM и SUMIF функции можем да намерим общите продажби в няколко колони.
Общата формула:
=SUM(SUMIF(обхват,критерии2,sum_range1),SUMIF(обхват,критерии2,sum_range2).......)При този метод искаме да намерим общите продажби на продукта Книга в февруари и общите продажби на продукта Перо в януари . Нека видим следните стъпки.
📌 Стъпки
1. Първо въведете следната формула в Клетка J5 :
=SUM(SUMIF(B5:B12,H5,E5:E12),SUMIF(B5:B12,H6,D5:D12)) 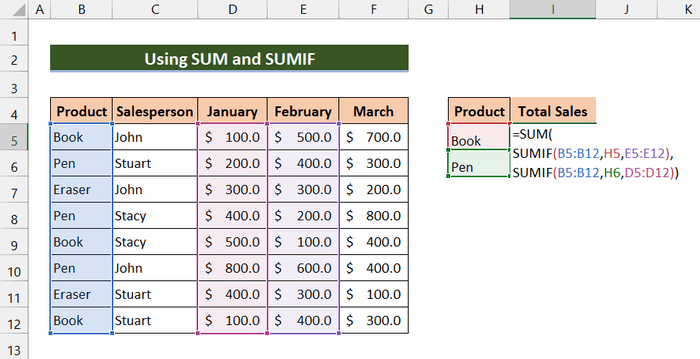
2. След това натиснете Въведете.
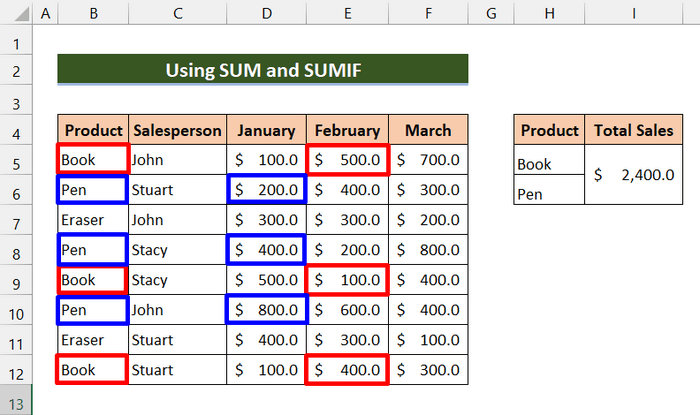
Накрая можете да видите, че сме успели да намерим общите продажби на продукта Книга в февруари и общите продажби на продукта Перо в януари .
Прочетете още: SUMIF Multiple Ranges [6 полезни начина]
Подобни четива
- SUMIF в няколко листа в Excel (3 метода)
- SUMIF с множество критерии (5 най-лесни примера)
- Функция SUMIF на Excel за множество критерии (3 метода + бонус)
4. Използване на функцията SUMIF в няколко колони с помощна колона
Сега тази формула е малко сложна. SUMIF Създаваме нова колона и добавяме междинен сбор от друга колона. След това използваме функцията SUMIF за тази колона.
Намиране на общите продажби на продукта Гумичка през всички месеци, нека следваме стъпките по-долу.
📌 Стъпки
1. Първо, създайте нова колона " Междинна сума ".
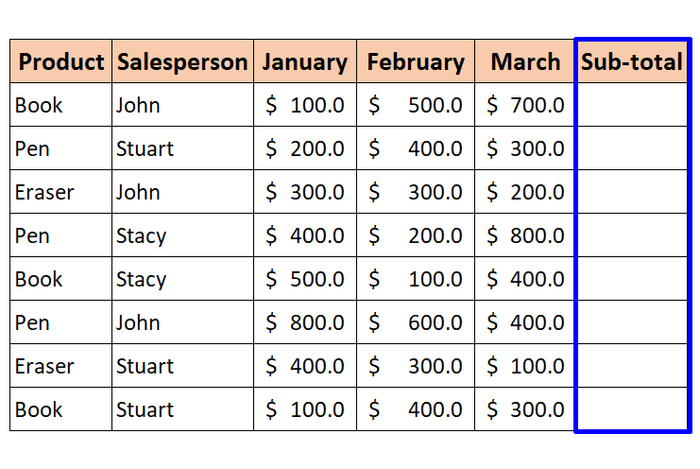
2. Второ, въведете следната формула в Клетка G5 :
=SUM(D5:F5) 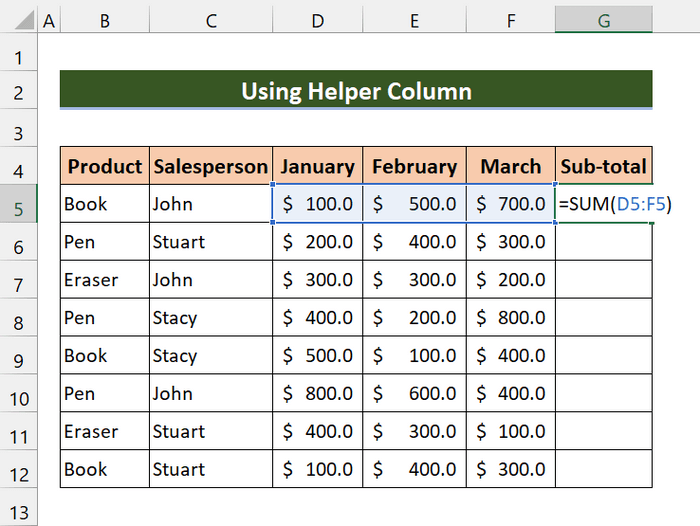
3. След това натиснете Въведете .
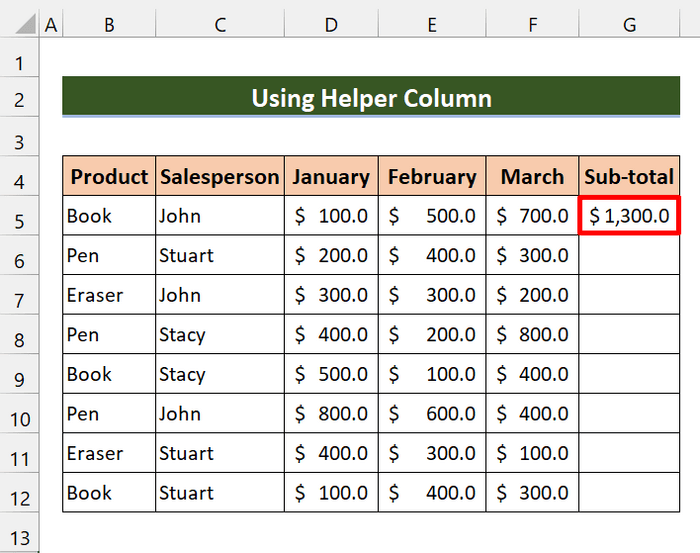
4. След това плъзнете Дръжка за пълнене икона над обхвата от клетки G6:G12 .
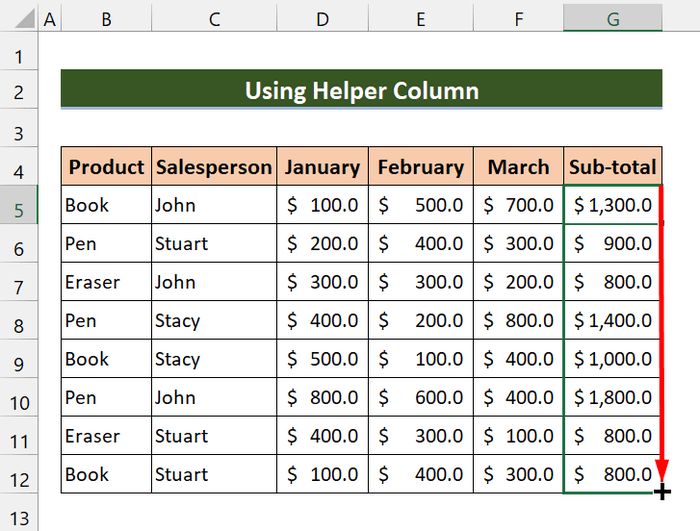
5. Сега, в Клетка J5 , въведете следната формула:
=SUMIF(B5:B12,I5,G5:G12) 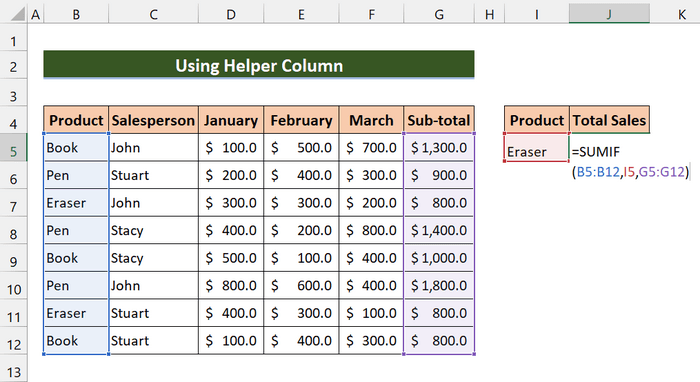
6. След това натиснете Въведете.
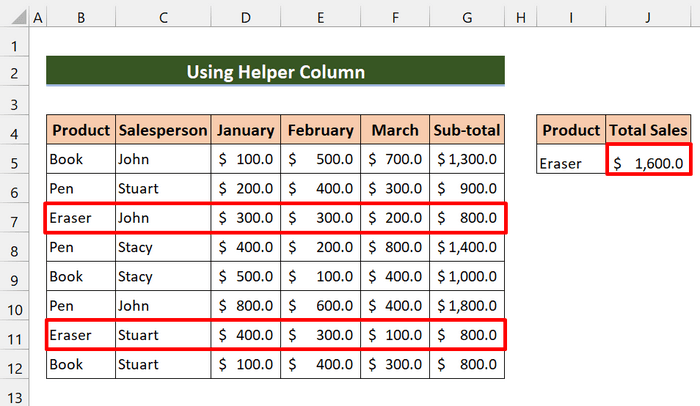
Накрая можете да видите, че сме изчислили общите продажби на продукта Eraser за всички месеци.
Заключение
В заключение, надявам се, че тези методи ще ви помогнат да използвате SUMIF Изтеглете работната тетрадка за упражнения и ги изпробвайте сами. Също така, не се колебайте да дадете своите отзиви в раздела за коментари. Вашите ценни отзиви ни мотивират и ни помагат да създаваме статии като тази. И не забравяйте да разгледате нашия уебсайт Exceldemy.com за различни статии, свързани с Excel.

