Daftar Isi
Saat bekerja dengan Microsoft Excel, menjumlahkan beberapa kolom adalah skenario yang sangat umum. Untuk menambahkan sel dengan kondisi, kami menggunakan Fungsi SUMIF Kita biasanya menggunakan fungsi ini untuk menambahkan berdasarkan satu kolom. Tapi, kita juga bisa menggunakan ini untuk beberapa kolom. Dalam tutorial ini, kami akan menunjukkan kepada Anda bagaimana menggunakan fungsi Fungsi SUMIF di beberapa kolom.
Unduh Buku Kerja Praktik
Silakan unduh buku kerja berikut ini untuk berlatih bersamanya.
SUMIF di Beberapa Kolom.xlsx4 Metode untuk Menggunakan Fungsi SUMIF di Beberapa Kolom
Pada bagian berikutnya, kami akan menunjukkan bagaimana Anda bisa menggunakan SUMIF Kami akan mendemonstrasikan empat metode. Kami sangat menyarankan Anda mempelajari dan mencoba semua metode ini untuk dataset Anda. Tidak diragukan lagi, ini akan menyelesaikan masalah Anda.
Sintaksis Dasar dari Fungsi SUMIF:
=SUMIF (rentang, kriteria, Sum_range)Untuk mendemonstrasikan tutorial ini, kita akan menggunakan dataset berikut:
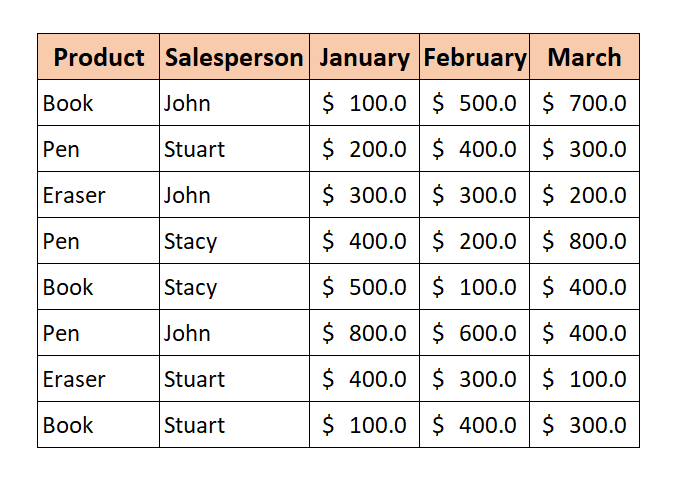
Dari dataset, kita akan menambahkan nilai berdasarkan beberapa kolom. Kita ingin mengetahui total penjualan wiraniaga John di semua bulan Januari , Februari dan Maret untuk semua produk.
1. Gabungkan Beberapa Fungsi SUMIF untuk Beberapa Kolom
Cara termudah untuk menggunakan SUMIF fungsi di beberapa kolom adalah untuk menggabungkan beberapa SUMIF fungsi.
Formula Generik:
=SUMIF(range,kriteria,sum_range)+SUMIF(range,kriteria,sum_range)+........Sekarang, untuk menghitung total penjualan semua wiraniaga untuk Maret , ikuti langkah-langkah di bawah ini.
📌 Langkah-langkah
1. Ketik rumus berikut di Sel I5 :
=SUMIF(C5:C12,H5,D5:D12)+SUMIF(C5:C12,H5,E5:E12)+SUMIF(C5:C12,H5,F5:F12) 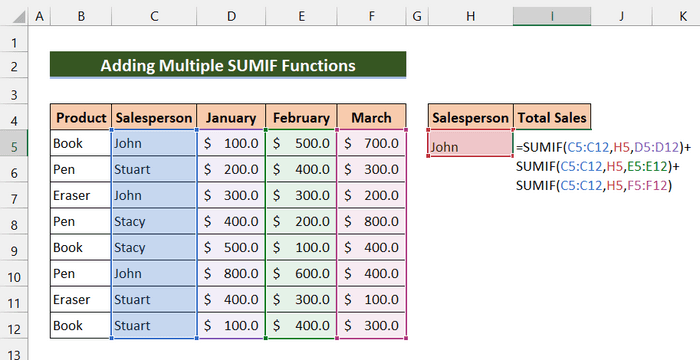
2. Kemudian, tekan Masuk.
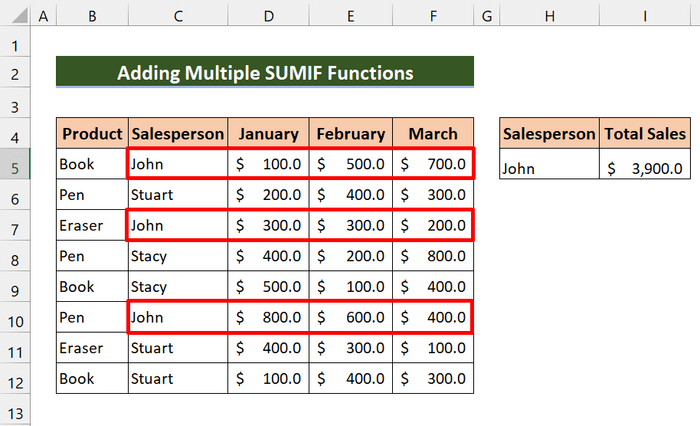
Seperti yang bisa Anda lihat, kami telah berhasil menjumlahkan total penjualan John di semua bulan.
Baca Lebih Lanjut: SUMIF dengan Beberapa Kriteria untuk Kolom Berbeda di Excel
2. Gabungkan Fungsi SUMIF dan SUMPRODUCT untuk Menerapkan di Beberapa Kolom
Dengan menggunakan SUMIF dan SUMPRODUCT kita juga bisa menjumlahkan penjualan beberapa wiraniaga.
Sekarang, untuk menghitung total penjualan semua wiraniaga untuk Maret , ikuti langkah-langkah di bawah ini.
📌 Langkah-langkah
1. Pertama, ketikkan rumus berikut di Sel J5 :
=SUMPRODUCT(SUMIF(C5:C12,I5:I7,F5:F12)) 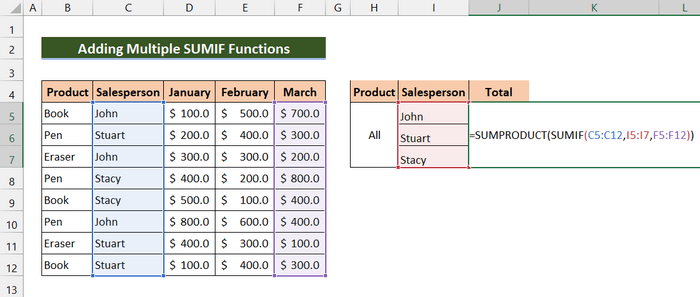
2. Kemudian, tekan Masuk.
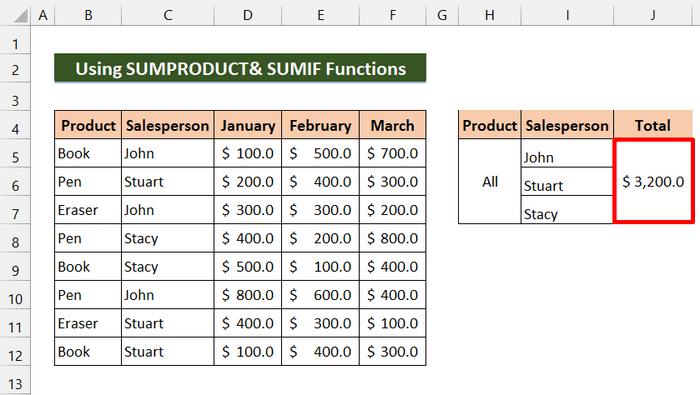
Akhirnya, Anda bisa melihat bahwa kita telah berhasil menghitung total penjualan semua wiraniaga untuk Maret .
Baca Lebih Lanjut: Jumlahkan Beberapa Kolom Berdasarkan Beberapa Kriteria di Excel
3. Menggabungkan Fungsi SUMIF dan SUM untuk Menerapkan di Beberapa Kolom
Sekarang, dengan menggabungkan SUM dan SUMIF kita bisa menemukan total penjualan di beberapa kolom.
Formula Generik:
=SUM(SUMIF(range,kriteria2,sum_range1),SUMIF(range,kriteria2,sum_range2).......)Dalam metode ini, kita ingin menemukan total penjualan produk Buku di Februari dan total penjualan produk Pena di Januari Mari kita lihat langkah-langkah berikut ini.
📌 Langkah-langkah
1. Pertama, ketikkan rumus berikut di Sel J5 :
=SUM(SUMIF(B5:B12,H5,E5:E12),SUMIF(B5:B12,H6,D5:D12)) 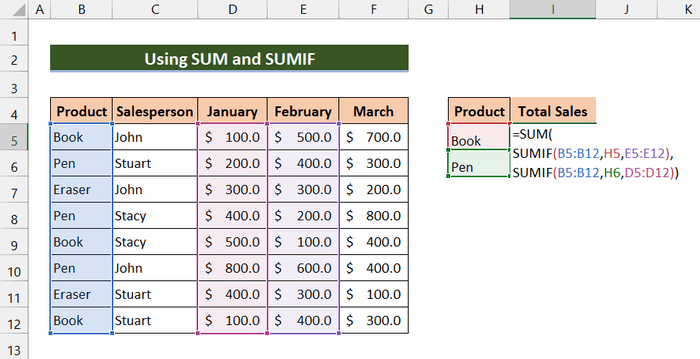
2. Kemudian, tekan Masuk.
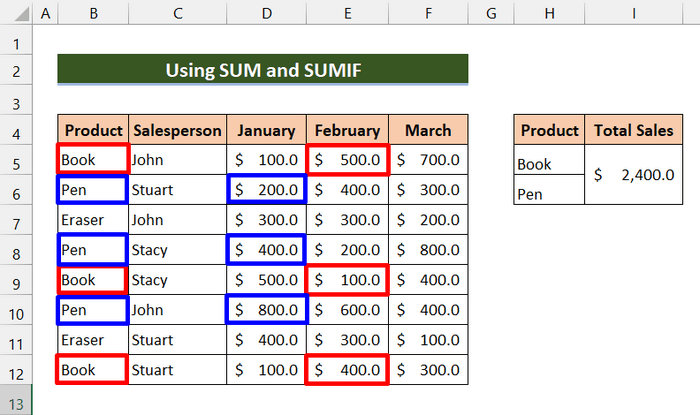
Akhirnya, Anda bisa melihat bahwa kita berhasil menemukan total penjualan produk Buku di Februari dan total penjualan produk Pena di Januari .
Baca Juga: SUMIF Multiple Ranges [6 Cara Berguna]
Bacaan Serupa
- SUMIF Di Beberapa Lembar di Excel (3 Metode)
- SUMIF dengan Beberapa Kriteria (5 Contoh Paling Mudah)
- Fungsi SUMIF Excel untuk Beberapa Kriteria (3 Metode + Bonus)
4. Penggunaan Fungsi SUMIF di Beberapa Kolom dengan Kolom Pembantu
Sekarang, rumus ini sedikit rumit. Kita tidak secara langsung menggunakan rumus SUMIF kita membuat kolom baru dan menambahkan subtotal dari kolom lain. Kemudian, kita menggunakan fungsi SUMIF pada kolom itu.
Untuk menemukan total penjualan produk Penghapus di semua bulan, mari ikuti langkah-langkah di bawah ini.
📌 Langkah-langkah
1. Pertama, buat kolom baru " Sub-total ".
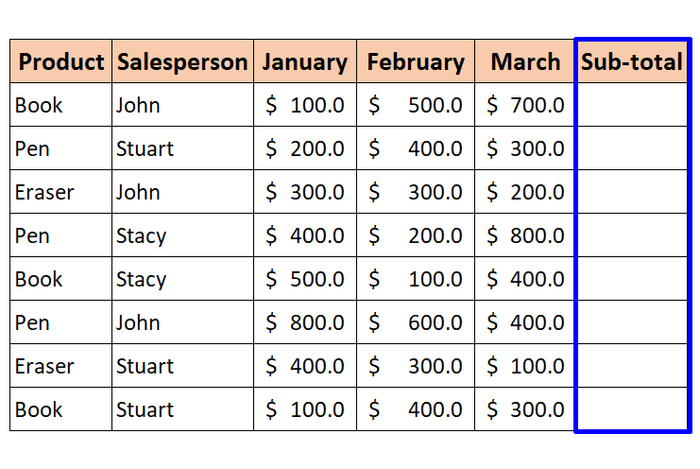
2. Kedua, ketik rumus berikut di Sel G5 :
=SUM(D5:F5) 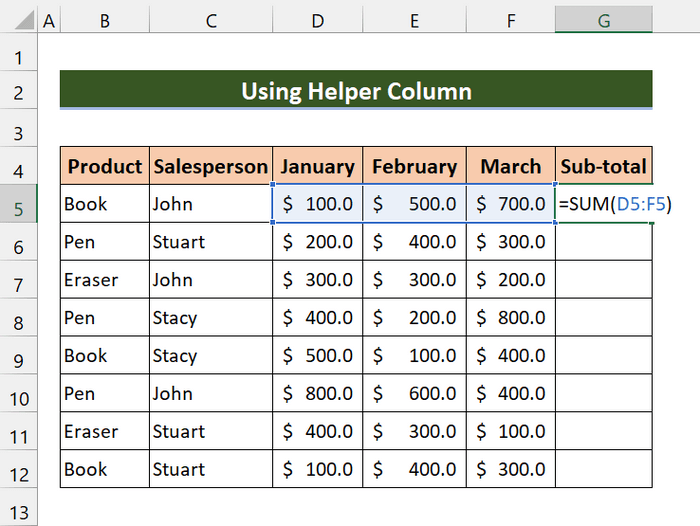
3. Kemudian, tekan Masuk .
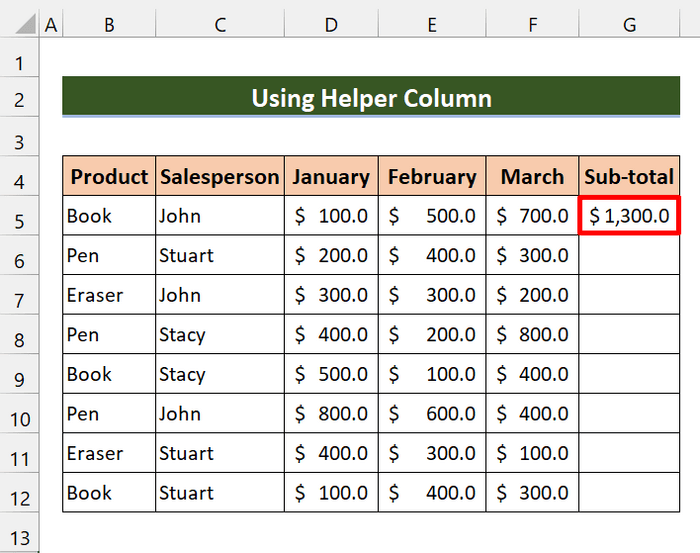
4. Berikutnya, Seret Isi pegangan ikon di atas rentang sel G6:G12 .
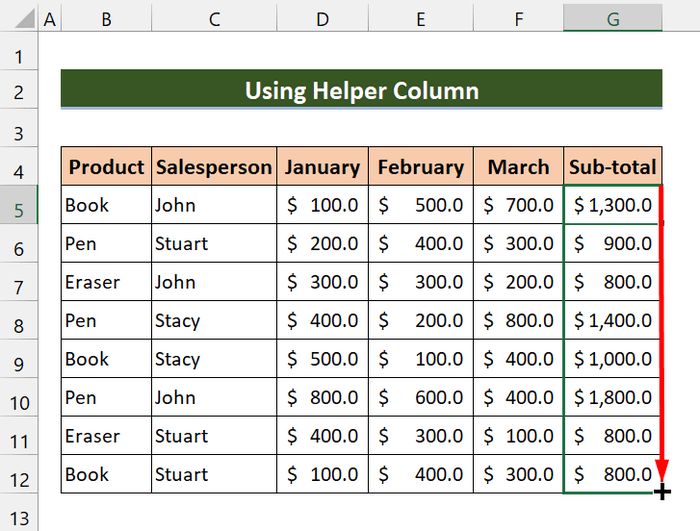
5. Sekarang, di Sel J5 , ketikkan rumus berikut ini:
=SUMIF(B5:B12,I5,G5:G12) 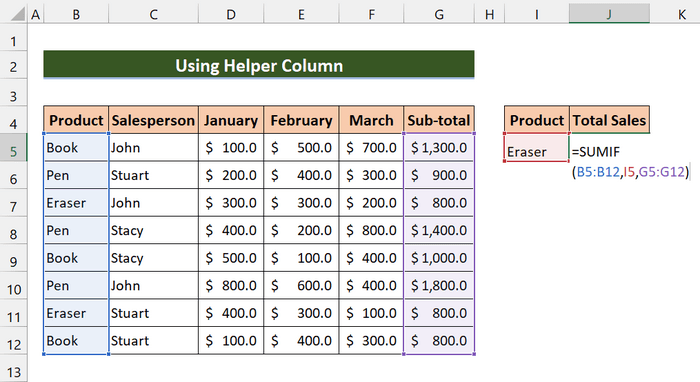
6. Kemudian, tekan Masuk.
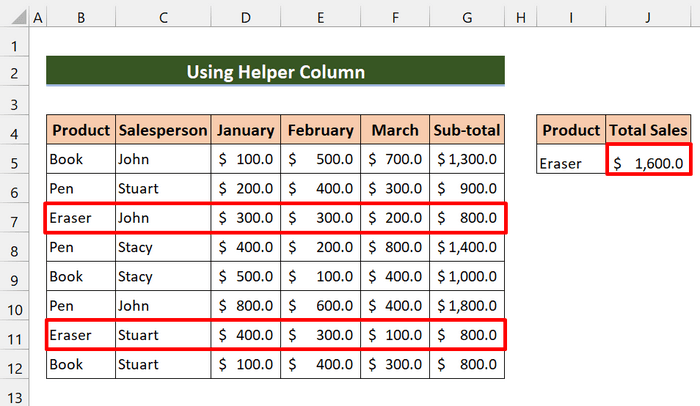
Pada akhirnya, Anda dapat melihat kami telah menghitung total penjualan produk Eraser di semua bulan.
Kesimpulan
Sebagai penutup, saya harap metode-metode ini akan membantu Anda untuk menggunakan SUMIF Unduh buku kerja latihan dan cobalah sendiri. Juga, jangan ragu untuk memberikan umpan balik Anda di bagian komentar. Umpan balik Anda yang berharga membuat kami termotivasi dan membantu kami membuat artikel seperti ini. Dan jangan lupa untuk memeriksa situs web kami Exceldemy.com untuk berbagai artikel terkait Excel.

