INHOUDSOPGAWE
Baie dikwels moet ons Tyd in die Excel werkblad invoer vir baie verskillende doeleindes. Maar ons kan vergeet om die formaat te stel of die formaat van ander getalformate te verander. En ook, ons wil dalk die tyd in 12-uur -formaat met AM / PM sien. In hierdie artikel sal ons jou die eenvoudige maar doeltreffende metodes wys om Teks na Tydformaat om te skakel met AM / PM in Excel .
Laai Oefenwerkboek af
Laai die volgende werkboek af om self te oefen.
Skakel teksformaat om na Tyd met AM/ PM.xlsx
Datastel Inleiding
Om te illustreer, gaan ons 'n voorbeelddatastel as 'n voorbeeld gebruik. Byvoorbeeld, die volgende datastel verteenwoordig die Verkoopsman van 'n maatskappy en hul Toetgangstyd in die kantoor. Die Tyd in Teks formaat word reeds hier gegee en ons sal jou die maniere wys om dit na die Tydformaat om te skakel.
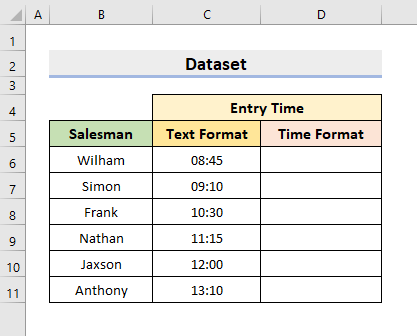
3 metodes om teks na tydformaat om te skakel met AM/PM in Excel
1. Gebruik TEXT Funksie om teks na tydformaat om te skakel met AM/PM in Excel
Excel verskaf baie verskillende funksies en ons gebruik dit om talle bewerkings uit te voer. Een nuttige funksie van so 'n soort is die TEKS -funksie. Die TEXT -funksie transformeer 'n waarde na 'n sekere getalformaat wat deur die gebruiker gespesifiseer word. In ons eerste metode sal ons hierdie funksie gebruik omverander die getalformate. Volg dus die stappe hieronder om die taak uit te voer.
STAPE:
- Kies eers sel D6 .
- Tik dan die formule:
=TEXT(C6,"h:mm:ss AM/PM") 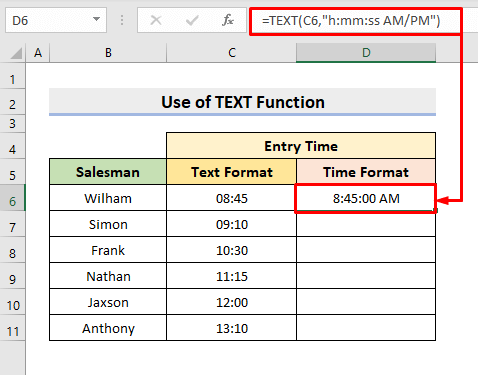
Hier, in die argumentafdeling, h:mm:ss dui Uur , Minuut en Sekonde aan.
- Druk daarna Voer in.
- Ten slotte, gebruik die Outovul -nutsding vir die omskakeling van die res. Daarom sal jy die gewenste formatering kry.

Lees meer: Hoe om teks in Excel-sel te formateer (10 benaderings) )
2. Skakel teks om na tydformaat met AM/PM in Excel met formaat selle-kenmerk
Behalwe funksies , Excel ook bied verskeie nuttige kenmerke . Die Formateer selle -funksie in Excel help ons om die lettertipes, belynings en grense te wysig, of om die getalformaat te verander. In hierdie metode sal ons die Format Cells -kenmerk gebruik om Teks na Tydformaat om te skakel met AM / PM in Excel . Leer dus die volgende proses om die bewerking uit te voer.
STAPE:
- Selekteer eerstens die reeks C5:C10 wat het Tyd in Teks formaat.
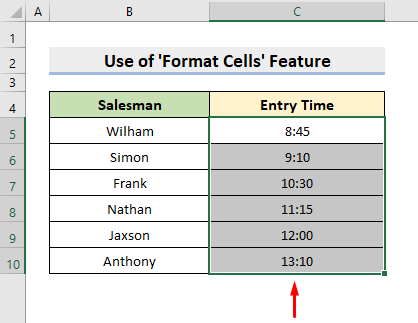
- Kies vervolgens die Getalformaat ikoon wat jy in die Getal -groep onder die Tuis -oortjie sal vind.
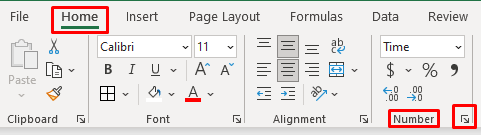
- As gevolglik sal die dialoogkassie Format selle verskynuit.
- Daar, onder die Getal -oortjie, kies Tyd van Kategorie en kies die gewenste Tyd -formaat wat jy wil hê.
- Druk dan OK .

- Op die ou end kry jy die Tyd in jou vereiste formaat met AM / PM .
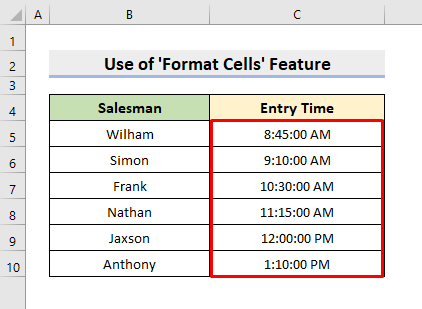
Lees meer : Excel VBA: Formateer sel as teks (3 metodes)
Soortgelyke lesings
- Hoe om te verander Kleinletters na hoofletters in Excel sonder formule
- Hoe om hoofletters in Excel te verander sonder 'n formule (5 maniere)
- Excel VBA: Verander lettertipekleur vir deel van teks (3 metodes)
- Hoe om elke woord in Excel te hoofletters (7 maniere)
- Hoe om die eerste letter in hoofletters te gebruik Excel (3 metodes)
3. Pas TYDWAARDE-funksie toe vir die omskakeling van teks na tydformaat met AM/PM
Bowendien kan ons die TYDWAARDE<2 toepas> funksie om 'n formule te skep wat die Teks Tyd omskakel. Die TYDWAARDE -funksie transformeer basies Tyd in Teks formaat na 'n Excel reeksnommer vir 'n tyd wat deur Excel
STAPE:
- Selekteer eerstens sel D6 .
- Tik dan die formule:
=TIMEVALUE(C6) 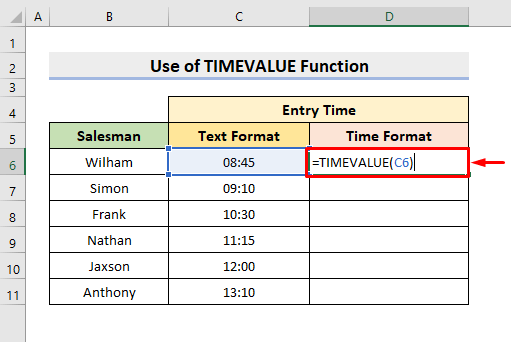
- Druk daarna Voer in en gebruik die Outovul nutsding om diereeks.
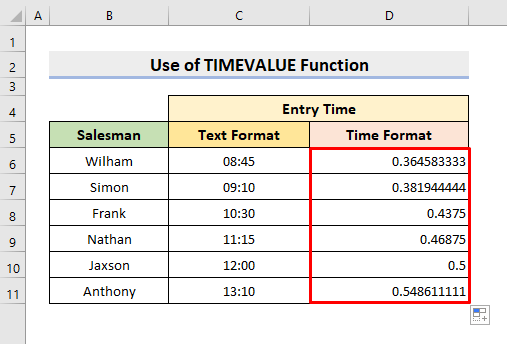
- Kies nou die reeks D6:D11 .
- Kies daarna Tyd van die Getalformate aftreklys.
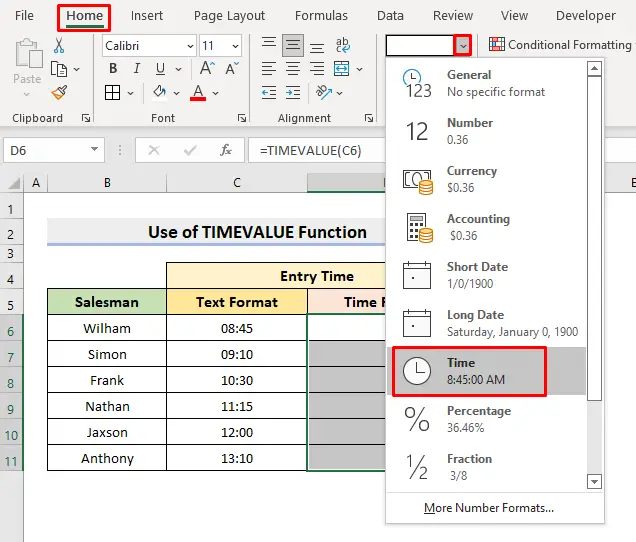
- Uiteindelik sal dit die Tyd formaat met AM / PM .
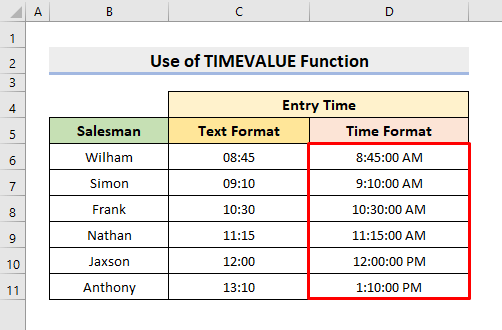
Lees Meer: Hoe om teks na nommer by te voeg met pasgemaakte formaat in Excel (4 maniere)
Gevolgtrekking
Voortaan sal jy in staat wees om Teks na te omskep Tydformaat met AM / PM in Excel met behulp van die bogenoemde metodes. Hou aan om dit te gebruik en laat weet ons as jy nog maniere het om die taak uit te voer. Moenie vergeet om opmerkings, voorstelle of navrae te gee as jy enige in die kommentaarafdeling hieronder het nie.

