Indholdsfortegnelse
Meget ofte skal vi indtaste Tid i den Excel regneark til mange forskellige formål. Men vi kan glemme at indstille formatet eller ændre formatet fra andre talformater. Og vi kan også ønske at se tiden i 12-timers format med AM / PM . I denne artikel vil vi vise dig de enkle, men effektive metoder til at Konverter tekst til Tidsformat med AM / PM på Excel .
Download arbejdsbog til øvelser
Download den følgende arbejdsbog for at øve dig selv.
Konverter Tekstformat til Tid med AM/PM.xlsxIntroduktion til datasættet
For at illustrere dette vil vi bruge et eksempeldatasæt som eksempel. Følgende datasæt repræsenterer f.eks. Sælger af en virksomhed og deres Indtastningstidspunkt på kontoret. Tid på Tekst format er allerede givet her, og vi vil vise dig, hvordan du kan konvertere dem til det Tidsformat .
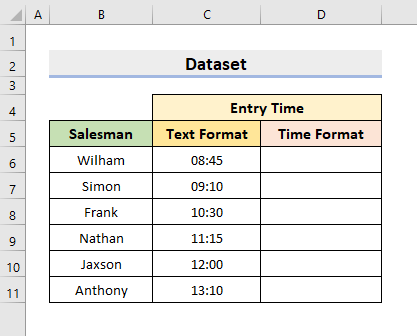
3 metoder til at konvertere tekst til tidsformat med AM/PM i Excel
1. Brug TEXT-funktionen til at konvertere tekst til tidsformat med AM/PM i Excel
Excel giver mange forskellige Funktioner og vi bruger dem til at udføre en lang række operationer. En nyttig funktion af denne art er den TEKST funktion. TEKST funktionen omdanner en værdi til et bestemt talformat, som brugeren har angivet. I vores første metode bruger vi denne funktion til at ændre talformater. Følg derfor nedenstående trin for at udføre opgaven.
TRIN:
- Først skal du vælge celle D6 .
- Skriv derefter formlen:
=TEXT(C6, "h:mm:ss AM/PM") 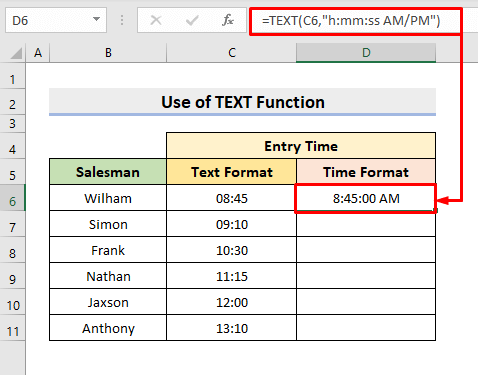
Her, i argumentationsafsnittet, h:mm:ss angiver Timer , Minut , og Anden .
- Derefter skal du trykke på Indtast .
- Endelig skal du bruge AutoFill værktøj til at konvertere resten. Du får derfor din ønskede formatering.

Læs mere: Sådan formateres tekst i Excel-celle (10 fremgangsmåder)
2. Konverter tekst til tidsformat med AM/PM i Excel med funktionen Format Cells
Ud over Funktioner , Excel tilbyder også forskellige nyttige Funktioner . Formater celler funktion i Excel hjælper os med at Rediger skrifttyper, justeringer og rammer, eller for at ændre nummerformatet. I denne metode bruger vi Formater celler funktion til Konverter tekst til Tidsformat med AM / PM på Excel . Så lær følgende proces for at udføre operationen.
TRIN:
- Først skal du vælge området C5:C10 som har Tid på Tekst format.
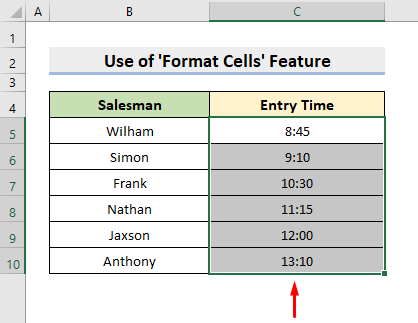
- Vælg derefter den Nummerformat ikonet, som du finder i Nummer gruppe under den Hjem fanebladet.
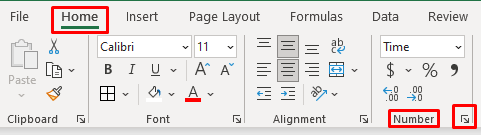
- Som følge heraf har Formater celler dialogboksen vises.
- Der, under den Nummer skal du vælge Tid fra Kategori og vælg den ønskede Tid format, du ønsker.
- Derefter skal du trykke på OK .

- I sidste ende får du den Tid i det format, du ønsker, med AM / PM .
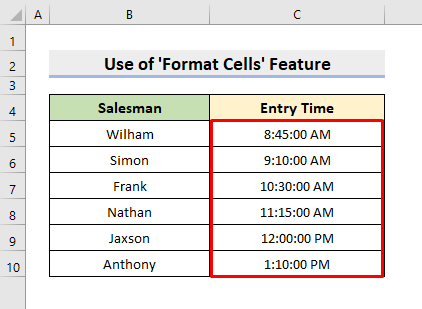
Læs mere: Excel VBA: Formater celle som tekst (3 metoder)
Lignende læsninger
- Sådan ændres små bogstaver til store bogstaver i Excel uden formel
- Sådan ændrer du case i Excel uden en formel (5 måder)
- Excel VBA: Skift skriftfarve for en del af teksten (3 metoder)
- Sådan skrives hvert ord med stort bogstav i Excel (7 måder)
- Sådan skrives det første bogstav med stort i Excel (3 metoder)
3. Anvend TIMEVALUE-funktionen til konvertering af tekst til tidsformat med AM/PM
Desuden kan vi anvende den TIMEVALUE funktion til at oprette en formel, der konverterer Tekst Tid . TIMEVALUE funktion omdanner grundlæggende Tid på Tekst format til et Excel serienummer i et tidsrum, som forstås af Excel Vi skal derefter ændre formatet. Følg derfor nedenstående proces for at udføre opgaven.
TRIN:
- Først og fremmest skal du vælge celle D6 .
- Skriv derefter formlen:
=TIMEVALUE(C6) 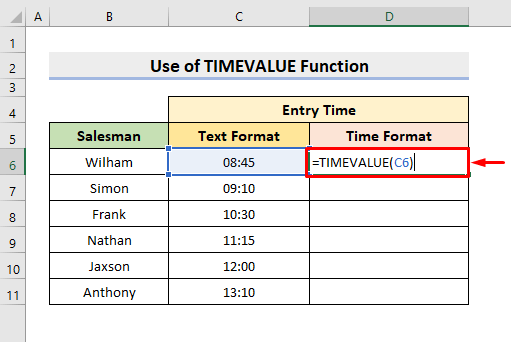
- Derefter skal du trykke på Indtast og bruge den AutoFill værktøj til at fuldende serien.
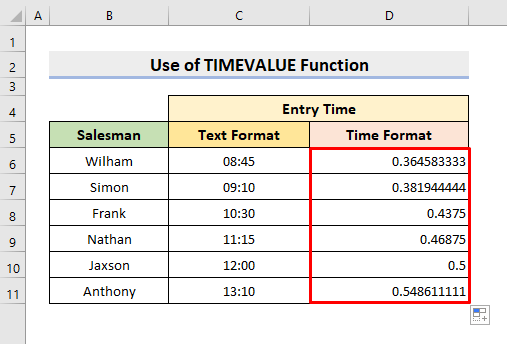
- Vælg nu området D6:D11 .
- Derefter skal du vælge Tid fra den Antal formater rulleliste.
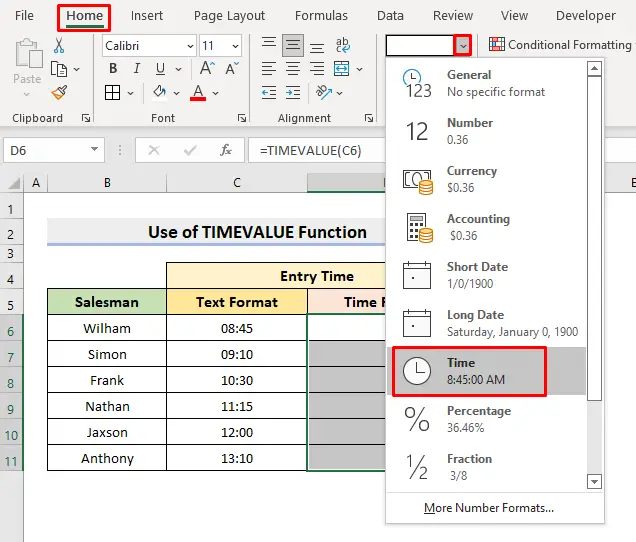
- Til sidst vil den returnere den Tid format med AM / PM .
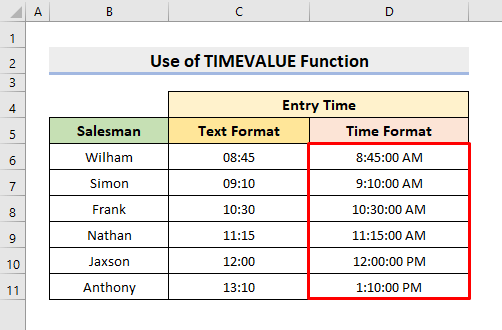
Læs mere: Sådan tilføjes tekst efter tal med brugerdefineret format i Excel (4 måder)
Konklusion
Fremover vil du kunne Konverter tekst til Tidsformat med AM / PM på Excel ved hjælp af de ovenfor beskrevne metoder. Fortsæt med at bruge dem, og lad os vide, hvis du har flere måder at udføre opgaven på. Glem ikke at skrive kommentarer, forslag eller forespørgsler, hvis du har nogen, i kommentarfeltet nedenfor.

