สารบัญ
บ่อยครั้งที่เราต้องป้อน เวลา ในเวิร์กชีต Excel เพื่อวัตถุประสงค์ต่างๆ มากมาย แต่เราอาจลืมกำหนดรูปแบบหรือเปลี่ยนรูปแบบจากรูปแบบตัวเลขอื่นๆ นอกจากนี้ เราอาจต้องการดูเวลาในรูปแบบ 12 ชั่วโมง ด้วย AM / PM ในบทความนี้ เราจะแสดงวิธีการง่ายๆ แต่ได้ผลในการ แปลงข้อความ เป็น รูปแบบเวลา ด้วย AM / PM ใน Excel .
ดาวน์โหลดแบบฝึกปฏิบัติ
ดาวน์โหลดแบบฝึกหัดต่อไปนี้เพื่อฝึกฝนด้วยตนเอง
แปลงรูปแบบข้อความเป็นเวลาด้วย AM/ PM.xlsx
บทนำชุดข้อมูล
เพื่ออธิบาย เราจะใช้ชุดข้อมูลตัวอย่างเป็นตัวอย่าง ตัวอย่างเช่น ชุดข้อมูลต่อไปนี้แสดงถึง พนักงานขาย ของบริษัทและ เวลาเข้าทำงาน ในสำนักงาน รูปแบบ เวลา ใน ข้อความ มีให้ไว้แล้วที่นี่ และเราจะแสดงวิธีแปลงให้เป็น รูปแบบเวลา
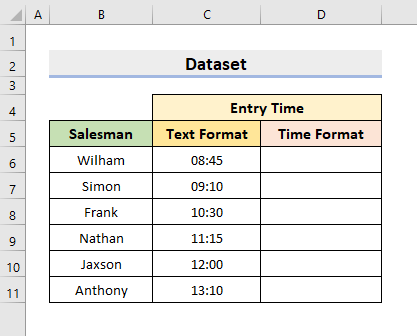
3 วิธีในการแปลงข้อความเป็นรูปแบบเวลาด้วย AM/PM ใน Excel
1. ใช้ฟังก์ชัน TEXT เพื่อแปลงข้อความเป็นรูปแบบเวลาด้วย AM/PM ใน Excel
<0 Excel มี ฟังก์ชัน ต่างๆ มากมาย และเราใช้ฟังก์ชันเหล่านี้เพื่อดำเนินการต่างๆ มากมาย ฟังก์ชันที่มีประโยชน์ประเภทหนึ่งคือฟังก์ชัน TEXT ฟังก์ชัน TEXT แปลงค่าเป็นรูปแบบตัวเลขที่กำหนดโดยผู้ใช้ ในวิธีแรก เราจะใช้ฟังก์ชันนี้เพื่อเปลี่ยนรูปแบบตัวเลข ดังนั้น ให้ทำตามขั้นตอนด้านล่างเพื่อทำงานขั้นตอน:
- ก่อนอื่น เลือกเซลล์ D6 .
- จากนั้น พิมพ์สูตร:
=TEXT(C6,"h:mm:ss AM/PM") 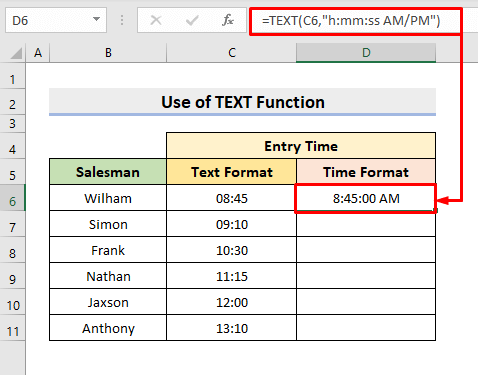
ในส่วนอาร์กิวเมนต์ h:mm:ss หมายถึง ชั่วโมง , นาที และ วินาที .
- หลังจากนั้น กด Enter .
- สุดท้าย ใช้เครื่องมือ ป้อนอัตโนมัติ เพื่อแปลงส่วนที่เหลือ ดังนั้น คุณจะได้รูปแบบที่ต้องการ

อ่านเพิ่มเติม: วิธีจัดรูปแบบข้อความในเซลล์ Excel (10 วิธี )
2. แปลงข้อความเป็นรูปแบบเวลาด้วย AM/PM ใน Excel ด้วยฟีเจอร์ Format Cells
นอกจาก Functions แล้ว Excel ยัง เสนอ คุณสมบัติต่างๆ ที่มีประโยชน์มากมาย คุณลักษณะ จัดรูปแบบเซลล์ ใน Excel ช่วยให้เราสามารถ แก้ไข แบบอักษร การจัดตำแหน่ง และเส้นขอบ หรือเปลี่ยนรูปแบบตัวเลข ในวิธีนี้ เราจะใช้คุณลักษณะ จัดรูปแบบเซลล์ เป็น แปลงข้อความ เป็น จัดรูปแบบเวลา ด้วย AM / PM ใน Excel ดังนั้น เรียนรู้ขั้นตอนต่อไปนี้เพื่อดำเนินการ
ขั้นตอน:
- ประการแรก เลือกช่วง C5:C10 ซึ่ง มี เวลา ในรูปแบบ ข้อความ
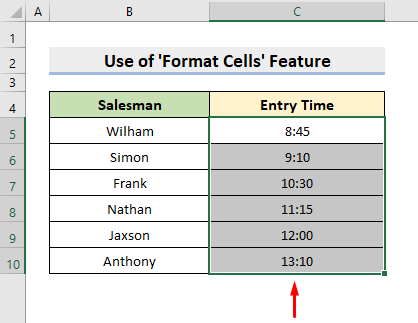
- จากนั้น เลือก รูปแบบตัวเลข ไอคอนซึ่งคุณจะพบในกลุ่ม ตัวเลข ใต้แท็บ หน้าแรก
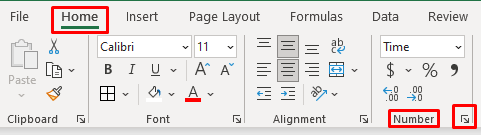
- As ผลลัพธ์ กล่องโต้ตอบ จัดรูปแบบเซลล์ จะปรากฏขึ้นออก
- ที่นั่น ภายใต้แท็บ ตัวเลข ให้เลือก เวลา จาก ประเภท และเลือกรูปแบบ เวลา ที่คุณต้องการ ต้องการ
- จากนั้นกด ตกลง .

- ในท้ายที่สุด คุณจะได้รับ เวลา ในรูปแบบที่คุณต้องการ โดยมี AM / PM .
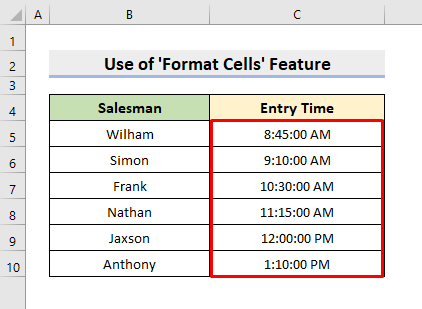
อ่านเพิ่มเติม : Excel VBA: จัดรูปแบบเซลล์เป็นข้อความ (3 วิธี)
การอ่านที่คล้ายกัน
- วิธีเปลี่ยน ตัวพิมพ์เล็กเป็นตัวพิมพ์ใหญ่ใน Excel โดยไม่มีสูตร
- วิธีเปลี่ยนตัวพิมพ์เล็กใน Excel โดยไม่มีสูตร (5 วิธี)
- Excel VBA: เปลี่ยนสีฟอนต์ สำหรับบางส่วนของข้อความ (3 วิธี)
- วิธีทำให้แต่ละคำเป็นตัวพิมพ์ใหญ่ใน Excel (7 วิธี)
- วิธีทำให้ตัวอักษรตัวแรกเป็นตัวพิมพ์ใหญ่ใน Excel (3 วิธี)
3. ใช้ฟังก์ชัน TIMEVALUE สำหรับการแปลงข้อความเป็นรูปแบบเวลา AM/PM
ยิ่งไปกว่านั้น เราสามารถใช้ TIMEVALUE เพื่อสร้างสูตรที่แปลง ข้อความ เวลา ฟังก์ชัน TIMEVALUE โดยทั่วไปจะแปลง เวลา ในรูปแบบ ข้อความ เป็น Excel หมายเลขซีเรียลสำหรับเวลาที่ Excel<เข้าใจ 2>. จากนั้นเราต้องเปลี่ยนรูปแบบ ดังนั้น ให้ทำตามขั้นตอนด้านล่างเพื่อทำงาน
ขั้นตอน:
- ก่อนอื่น เลือกเซลล์ D6 .<13
- จากนั้นพิมพ์สูตร:
=TIMEVALUE(C6) 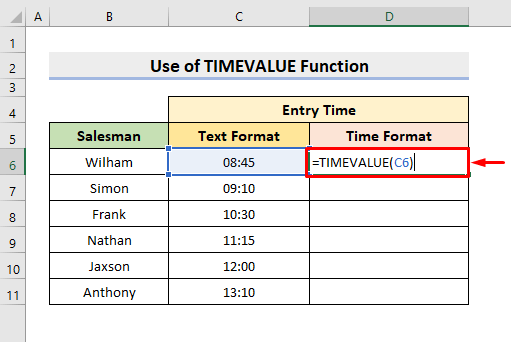
- หลังจากนั้น กด ป้อน และใช้เครื่องมือ ป้อนอัตโนมัติ เพื่อเสร็จสิ้นซีรีส์
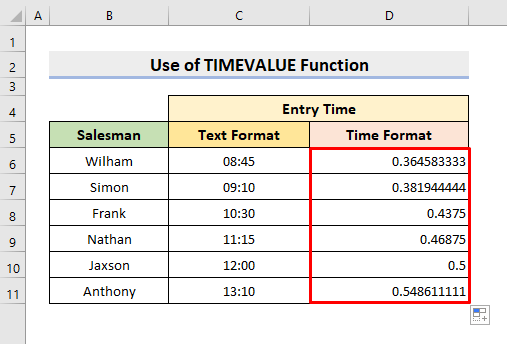
- ตอนนี้ เลือกช่วง D6:D11 .
- หลังจากนั้น เลือก เวลา จากรายการแบบเลื่อนลง รูปแบบตัวเลข
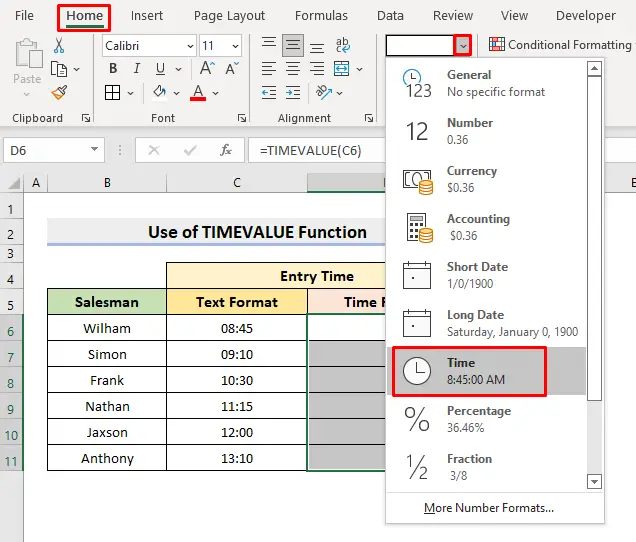
- ในที่สุด ระบบจะส่งกลับค่า เวลา จัดรูปแบบเป็น น. / น. .
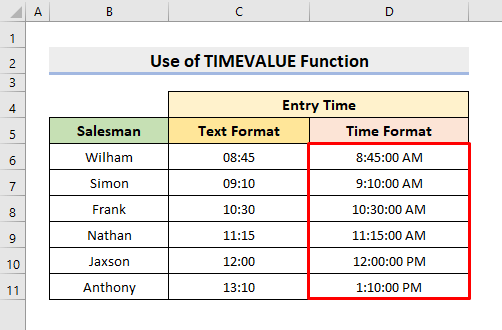
อ่านเพิ่มเติม: วิธีเพิ่มข้อความหลังตัวเลขด้วยรูปแบบที่กำหนดเองใน Excel (4 วิธี)
สรุป
ต่อจากนี้ไป คุณจะสามารถ แปลงข้อความ เป็น รูปแบบเวลา ด้วย AM / PM ใน Excel โดยใช้วิธีการที่อธิบายไว้ข้างต้น ใช้ต่อไปและแจ้งให้เราทราบหากคุณมีวิธีเพิ่มเติมในการทำงาน อย่าลืมที่จะแสดงความคิดเห็น คำแนะนำ หรือคำถามหากคุณมีในส่วนความคิดเห็นด้านล่าง

