Inhoudsopgave
Heel vaak moeten we Tijd in de Excel werkblad voor veel verschillende doeleinden. Maar we kunnen vergeten het formaat in te stellen of het formaat van andere getalformaten te wijzigen. En ook kunnen we de tijd willen bekijken in 12 uur formaat met AM / PM In dit artikel tonen wij u de eenvoudige maar doeltreffende methoden om Converteer tekst naar Tijdformaat met AM / PM in Excel .
Download Praktijk Werkboek
Download het volgende werkboek om zelf te oefenen.
Tekstformaat omzetten naar tijd met AM/PM.xlsxDataset Inleiding
Ter illustratie gaan we een voorbeeld dataset gebruiken. De volgende dataset vertegenwoordigt bijvoorbeeld de Verkoper van een bedrijf en hun Ingangstijd in het kantoor. De Tijd in Tekst formaat is hier al gegeven en we zullen u de manieren tonen om ze te converteren naar het Tijdformaat .
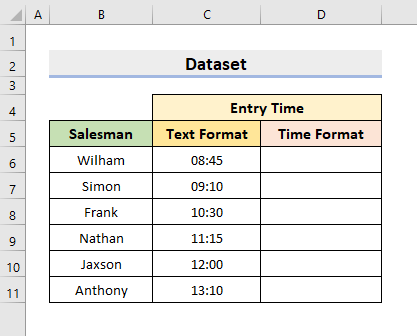
3 Methoden om tekst om te zetten naar tijdformaat met AM/PM in Excel
1. Gebruik de TEKST-functie om tekst om te zetten in tijdformaat met AM/PM in Excel
Excel biedt veel verschillende Functies en we gebruiken ze om tal van bewerkingen uit te voeren. Een nuttige functie van dit type is de TEKST functie. TEKST functie zet een waarde om in een bepaald getalformaat dat door de gebruiker wordt opgegeven. In onze eerste methode zullen we deze functie gebruiken om de getalformaten te wijzigen. Volg daarom de onderstaande stappen om de taak uit te voeren.
STAPPEN:
- Selecteer eerst de cel D6 .
- Typ dan de formule:
=TEXT(C6,"h:mm:ss AM/PM") 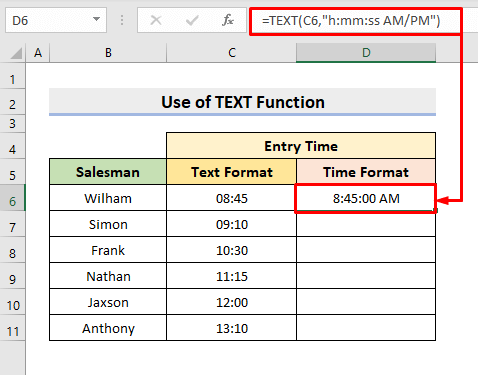
Hier, in de argumenten sectie, h:mm:ss staat voor Uur , Minuut en Tweede .
- Druk daarna op Ga naar .
- Gebruik tot slot de AutoFill om de rest te converteren. Zo krijg je de gewenste opmaak.

Lees meer: Tekst opmaken in Excel-cel (10 benaderingen)
2. Tekst omzetten naar tijdformaat met AM/PM in Excel met de functie Cellen opmaken
Naast Functies , Excel biedt ook verschillende nuttige Kenmerken . de Cellen opmaken functie in Excel helpt ons om Bewerk de lettertypen, uitlijningen en randen, of om het nummerformaat te wijzigen. In deze methode gebruiken we de Cellen opmaken functie om Converteer tekst naar Tijdformaat met AM / PM in Excel Dus, leer het volgende proces om de operatie uit te voeren.
STAPPEN:
- Selecteer eerst het bereik C5:C10 die heeft Tijd in Tekst formaat.
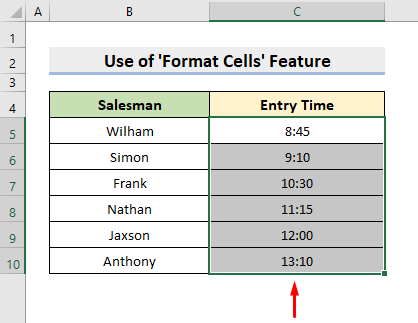
- Selecteer vervolgens de Nummer Formaat pictogram dat u vindt in de Nummer groep onder de Home tab.
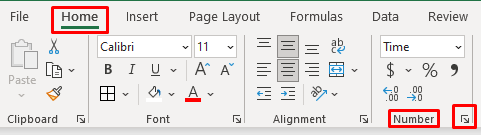
- Als gevolg daarvan zijn de Cellen opmaken dialoogvenster verschijnt.
- Daar, onder de Nummer tabblad, selecteer Tijd van Categorie en kies de gewenste Tijd formaat dat u wilt.
- Druk vervolgens op OK .

- Uiteindelijk krijg je de Tijd in het door u gewenste formaat met AM / PM .
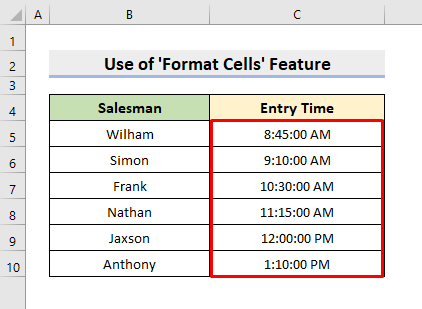
Lees meer: Excel VBA: Cel opmaken als tekst (3 methoden)
Vergelijkbare lezingen
- Hoe kleine letters in hoofdletters veranderen in Excel zonder formule
- Hoe in Excel zonder formule de hoofdzaak te veranderen (5 manieren)
- Excel VBA: Letterkleur wijzigen voor een deel van de tekst (3 methoden)
- Elk woord in Excel met een hoofdletter schrijven (7 manieren)
- De eerste letter in Excel met een hoofdletter schrijven (3 methoden)
3. De functie TIMEVALUE toepassen om tekst om te zetten in tijdformaat met AM/PM
Bovendien kunnen we de TIMEVALUE functie om een formule te maken die de Tekst Tijd . de TIMEVALUE functie transformeert in feite Tijd in Tekst formaat naar een Excel serienummer voor een tijd die wordt begrepen door Excel We moeten dan het formaat veranderen. Volg daarom het onderstaande proces om de taak uit te voeren.
STAPPEN:
- Selecteer eerst de cel D6 .
- Typ dan de formule:
=TIMEVALUE(C6) 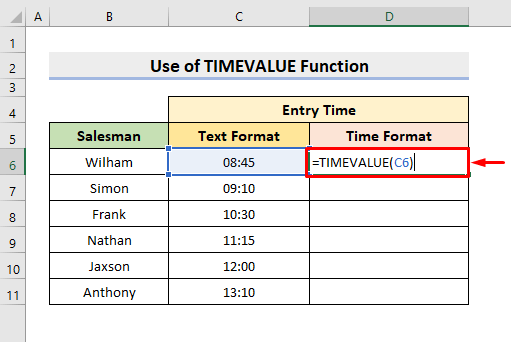
- Druk daarna op Ga naar en gebruik de AutoFill om de serie af te maken.
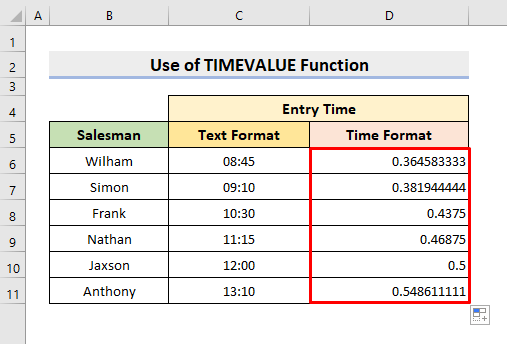
- Selecteer nu het bereik D6:D11 .
- Selecteer daarna Tijd van de Nummerformaten drop-down lijst.
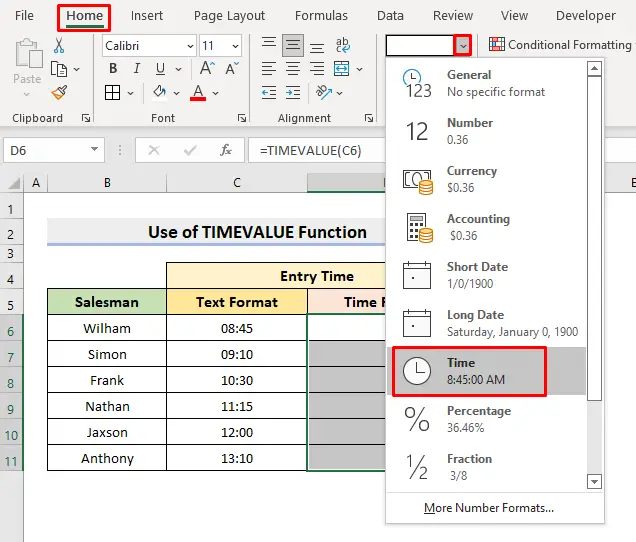
- Uiteindelijk zal het de Tijd formaat met AM / PM .
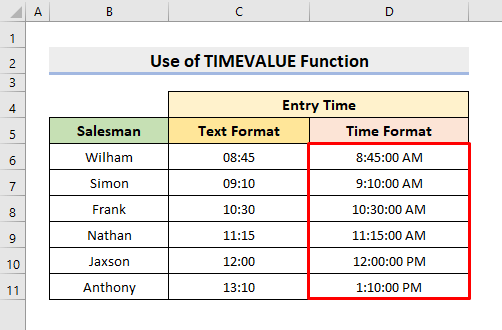
Lees meer: Hoe tekst toevoegen na een getal met aangepast formaat in Excel (4 manieren)
Conclusie
Voortaan kunt u Converteer tekst naar Tijdformaat met AM / PM in Excel Blijf ze gebruiken en laat ons weten of je nog meer manieren hebt om de taak uit te voeren. Vergeet niet om opmerkingen, suggesties of vragen te laten vallen als je die hebt in de commentaarsectie hieronder.

